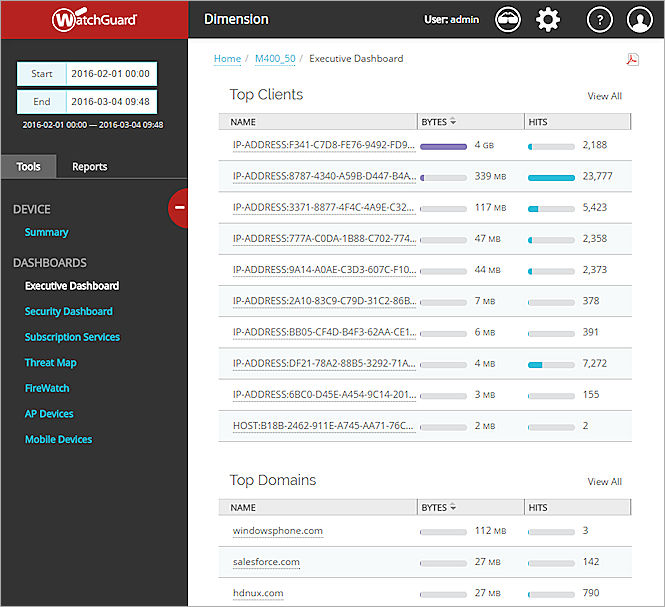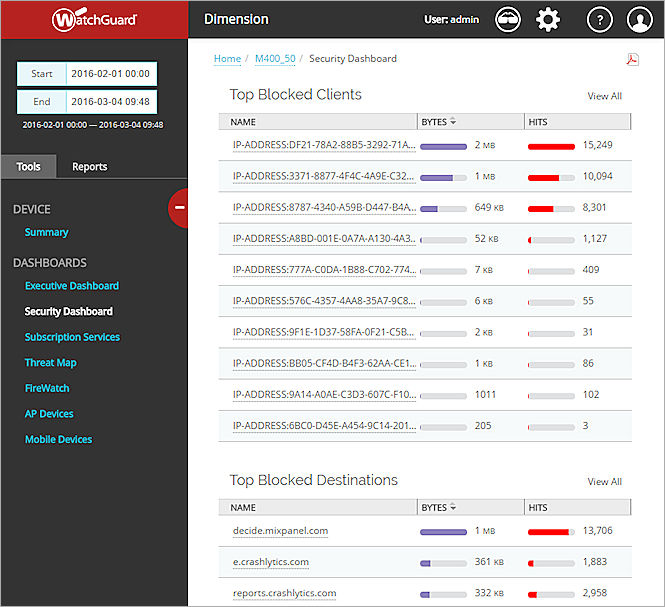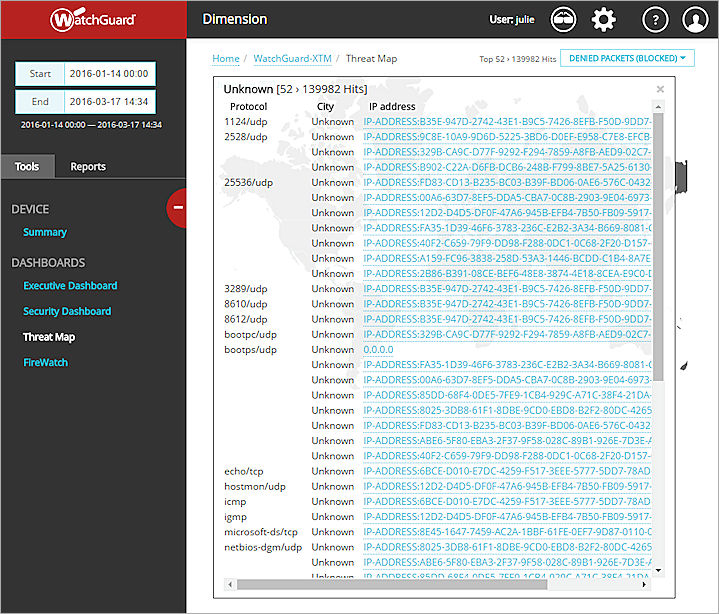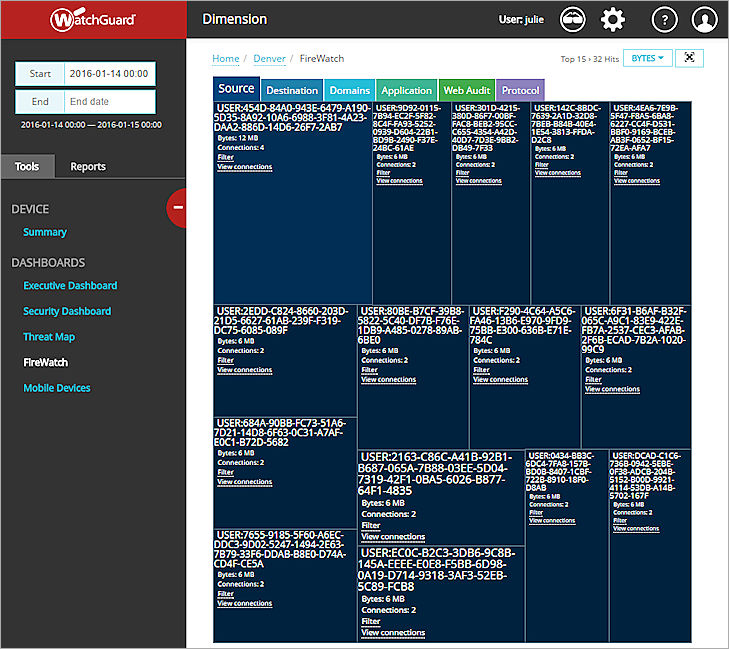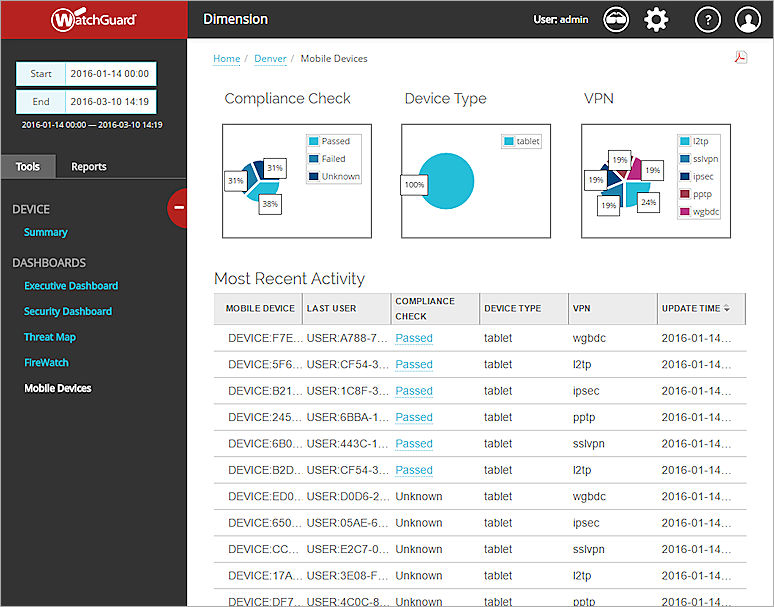匿名化されたプレースホルダー テキストでレポートとダッシュボードに表示されるユーザー名、IP アドレス、ホスト名、およびモバイル デバイス名を置換するには、Dimension サーバー設定で 匿名化モード を有効化することができます。匿名化が有効化されている間にユーザーが Dimension にログインすると、ログ メッセージおよび詳細レポートは使用できません。その代わり、ユーザーは、割り当てられたユーザー ロールで表示が許可されるm制限されたページのビューのみを閲覧できます。これは、スーパー管理者権限を持つユーザーを含むすべてのユーザーに適用されます。
匿名化されたプレースホルダー テキストは各データの種類の標準パターンを使用し、ランダムに生成され、各ユーザー セッションごとに異なります。プレースホルダー テキストには、ランダムに生成された文字と数字のシーケンスが含まれ、および次のプレフィックスから開始します:
- ユーザー
- DEVICE
- HOST
- IP-ADDRESS
匿名化モードが有効化されると、匿名化担当者ロールを持つユーザーが、現在のユーザー セッションのセカンダリ ユーザーとして Dimension にログインし、そのセッションのみについて匿名化モードを一時的に無効化することができます。匿名化モードが一時的に無効化されると、現在のユーザーは匿名化されたデータを表示できます。現在のユーザーがログアウトしてからログインしなおすと、匿名化モードが再有効化されます。
匿名化モードを有効化して設定を保存した後、匿名化担当者権限を持つユーザー アカウントを必ず追加するようにしてください。
匿名化モードを有効化する
匿名化モードの設定を有効化して構成する際、匿名化担当者がログイン ダイアログ ボックスで目にするメッセージのタイトルとテキストを任意で指定することができます。Dimension ではダイアログ ボックスにすでにログイン用の説明テキストが含まれていますが、このテキストを別のメッセージと置換したり、あるいは匿名化担当者により詳しい情報を提供したり、会社の要件を満たすために現在のテキストに指示を追加したりすることができます。
匿名化モードを有効にするには、以下の手順を実行します:

 > 管理
> 管理 > 管理 > サーバーの管理 を選択します。
> 管理 > サーバーの管理 を選択します。
ステータス タブが選択された状態で サーバーの管理 ページが開きます。- 構成 タブを選択します。
全般 タブが選択された状態で、構成 ページが開きます。 - 可視性 タブを選択します。
- 構成をロック解除して変更を行うには、
 をクリックしてください。
をクリックしてください。
Dimension の構成をロックおよびロック解除する方法の詳細については、次を参照してください:Dimension 構成をロックおよびロック解除する。 - 匿名化モードを有効化する チェックボックスを選択します。
メッセージ タイトル と メッセージ テキスト テキスト ボックスが有効化されます。 - (任意) メッセージ タイトル テキスト ボックスに、ログイン ダイアログ ボックスの新しいタイトルを入力します。
- (任意) メッセージ テキスト テキスト ボックスに、ログイン ダイアログ ボックスに含める新しいメッセージ テキストを入力します。
現在のテキストを維持してそれに自分のテキストを追加することも、テキストを自分のメッセージに置き換えることもできます。
匿名化モードを有効化した後、ログアウトしてからログインしなおすと、ユーザー セッションは匿名化モードとなり、Dimension の上部ナビゲーション バーに ![]() が表示されます。
が表示されます。

匿名化モードは将来の全ユーザー セッションで有効化されます。
Dimension が匿名化モードのとき、ユーザーには自身のユーザー認証情報により見ることができるコンテンツの制限ビューが表示されます。たとえば、すべてのログを表示 ロールのみを持つユーザーが匿名化モードが有効化されている期間にログインすると、そのユーザーには デバイス と グループ タブ(ただし、デバイスやグループを選択して詳細を表示することはできない)と、ユーザーに表示する権限があるコンテンツは匿名化モードでは使用できないというメッセージが表示されます。すべてのログを表示 ロールを持つユーザーのセッション中に匿名化モードを一時的に無効にするために匿名化担当者がログインした場合、すべてのログを表示 ユーザーはデバイスまたはグループを選択し、ログ メッセージを確認することができます。
匿名化担当者ユーザー アカウントを追加する
匿名化されたデータを見ることができるよう匿名化モードを一時的に無効にする前に、匿名化担当者ロールを持つユーザー アカウントを追加する必要があります。
匿名化担当者ユーザー アカウントを追加できるのは、匿名化モードに有効にした後のみです。
匿名化担当者ロールを持つ新しいユーザー アカウントを追加したり、ユーザーおよびグループを管理する リストにすでに存在するローカル ユーザー アカウントに匿名化担当者ロールを適用したりできます。そのロールのみを持つユーザー アカウント、または他のロールにも割り当てられているユーザー アカウントに対して匿名化担当者ロールを割り当てることができます。すべてのデバイス、または特定のデバイスのみで匿名化担当者を有効にし、一時的に匿名化モードを無効にすることもできます。既定では、スーパー管理者ロールにも匿名化担当者権限があります。
匿名化担当者のロールを持つローカル ユーザー アカウントを追加するには、以下の手順を実行します:

 > 管理
> 管理 > 管理 > アクセス管理 の順に選択します。
> 管理 > アクセス管理 の順に選択します。
ユーザー&グループ ページが選択された状態で、アクセス管理 ページが開きます。- 構成をロック解除して変更を行うには、
 をクリックしてください。
をクリックしてください。
Dimension の構成をロックおよびロック解除する方法の詳細については、次を参照してください:Dimension 構成をロックおよびロック解除する。 - 追加 をクリックします。
ユーザーまたはグループを追加する ダイアログ ボックスが開きます。 - 種類 ドロップダウン リストから、ローカル ユーザー を選択します。
- 名前 テキスト ボックスに、匿名化担当者ユーザー アカウントの名前を入力します。
- パスワード と パスワードの確認 テキスト ボックスに、匿名化担当者ユーザー アカウントに割り当てるパスワードを入力します。
- ロール リストの横で
 をクリックして 匿名化担当者 を選択します。
をクリックして 匿名化担当者 を選択します。 - デバイス ドロップダウン リストで、オプションを選択します:
- すべてのデバイス
- デバイスを指定する —
 をクリックしてデバイスを選択します。
をクリックしてデバイスを選択します。
- 保存 をクリックします。
ユーザーおよびグループの管理 リストに新しいユーザーが表示されます。
ユーザー アカウントを追加する方法の詳細については、次を参照してください: ユーザーおよびグループを管理する。
匿名化モードのコンテンツ制限
匿名化モードでは、これらの ダッシュボード ページのみが表示されます:
- エグゼクティブ ダッシュボード
- セキュリティ ダッシュボード
- 登録サービス
- 脅威マップ
- FireWatch
- AP デバイス
- モバイル デバイス
Dimension が匿名化モードのとき、ダッシュボード ページの一部にどのように匿名化データが表示されるかの例は次のとおりです。
匿名化モードが有効化されているときは、概要レポートのみを表示できます。クライアント レポートと詳細レポートは使用できず、詳細の表示 リンクが概要レポートから削除されます。
匿名化モードで使用可能な匿名化されたコンテンツを持つ他のページには次のようなものがあります:
- ツール > デバイスの概要
- ホーム > デバイス
- ホーム > グループ
- ホーム > VPN
ホーム > サーバー ページは匿名化モードでは使用できません。
匿名化モードでは、サーバー レポート、コンプライアンス レポート、および詳細レポートはレポート スケジュールに含めることはできません。これらのレポートがスケジュールされる前に、可視性 設定で匿名化モードを無効化する必要があります。これらは、匿名化担当者がログインして一時的に匿名化モードを無効化すると、スケジュールに含めることができません。可視性 設定で匿名化モードを有効化する前に、スケジュールにこれらのレポートを含めた場合、匿名化モードが有効化されると、これらのレポートはスケジュールされたレポート出力に含まれません。
匿名化モードを一時的に無効化する
Dimension に現在ログインしているユーザーが、ダッシュボード ページとレポートに表示されるユーザー名、IP アドレス、ホスト名、およびモバイル デバイス名を見ることができるよう、匿名化モードを一時的に無効にするには、匿名化担当者認証情報を持つユーザーが現在ののユーザー セッション中に Dimension にログインすることができます。匿名化担当者がログインすると、プレースホルダー テキストが匿名化された実際のデータと置換されます。
匿名化モードを一時的に無効化するには、以下の手順を実行します:
- Dimension 上部のナビゲーション バーで、
 をクリックします。
をクリックします。
匿名化モードを無効化する ダイアログ ボックスが開きます。 ヒント!
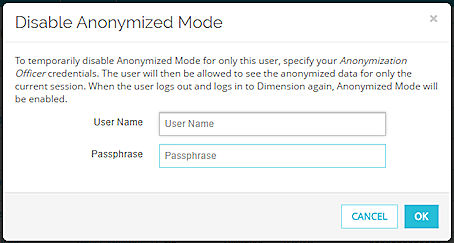
- ユーザー名 と パスフレーズ テキスト ボックスに、匿名化担当者認証情報を持つユーザー アカウントの認証情報を入力します。
- OK をクリックします。
Dimension で匿名化されたデータは一時的に使用可能となり、上部のナビゲーション バーから が削除されます。
が削除されます。
ユーザーがログアウトしてログインしなおすと、匿名化モードがそのユーザーに対して再び有効化され、![]() が上部ナビゲーション バーに再表示されます。
が上部ナビゲーション バーに再表示されます。