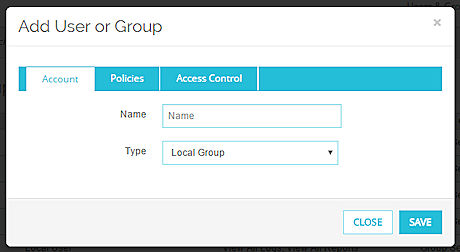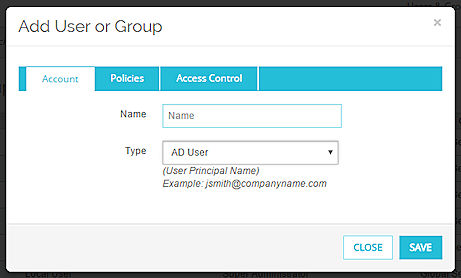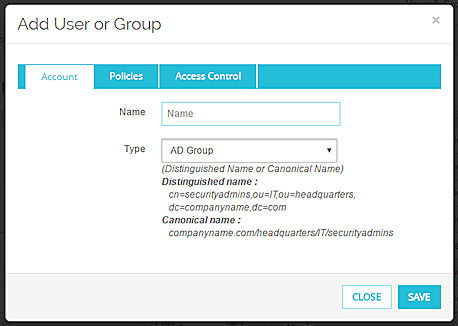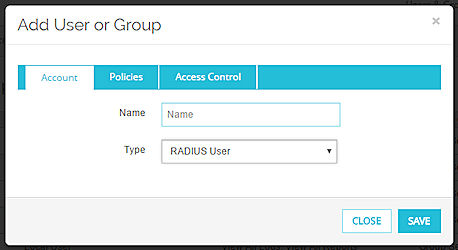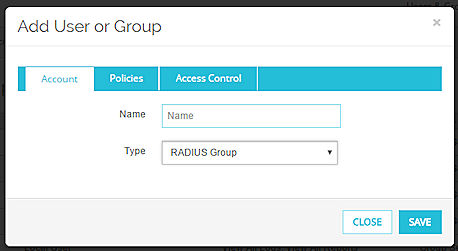アクセス管理 > ユーザーとグループ ページでは、Dimension に接続可能なユーザーを管理し、ユーザーにロールを割り当てて各ユーザーがアクセス可能な Dimension の機能を指定することができます。
ロールに基づいた管理について
ロールに基づいた管理によって、企業内の複数の個人間で構成および監視責任を共有できます。ロール には、一連のタスクおよびこれらのタスクを実行する一連の Firebox の 2 つの部分があります。ロール ポリシー は、一連のタスクと Firebox を、指定したロールを実行する権限を持つユーザーに結合します。
Dimension には、Dimension の特定エリアへのアクセスを許可するために Dimension ユーザーに割り当てることができる、ロールに基づく管理を可能にするロールがこのリストに含まれています。
| ロール | 適用対象 | 可能なアクション |
|---|---|---|
| スーパー管理者 | Dimension に接続されているすべての Firebox |
ホーム ページからのすべての Firebox、グループ、VPN、およびサーバーへのすべてのアクセス 管理 ページでのすべての Dimension 設定の構成:
他のすべてのロールの権限があり、これにはグローバル管理者および匿名化担当者の権限が含まれます |
| グローバル管理者 | Dimension に接続されているすべての Firebox |
すべての Firebox、グループ、および VPN の管理。レポートのスケジュール、ログ メッセージとレポートの確認 デバイス管理者、VPN 管理者、およびレポート管理者のロールの権限が含まれます |
| グローバル モニタ | Dimension に接続されているすべての Firebox |
Firebox、グループ、および VPN の監視。ログ メッセージとレポートの確認 デバイス モニター、VPN モニター、すべてのログの表示、およびすべてのレポートの表示ロールのすべての権限が含まれます |
| レポート管理者 | Dimension に接続されているすべての Firebox |
レポートのスケジュール、グループの管理、ログの確認、レポートの確認 レポートの設定の構成
IP アドレスのマッピングの構成 |
| Dimension 管理者 | Dimension システム |
以下の 管理 ページから Dimension システムを管理します:
デバイスやログ メッセージ、レポートを閲覧する権限がありません |
| 匿名化担当者 | Dimension に接続されているすべての Firebox |
匿名化モードが有効化された後に使用できます 一時的にのみ匿名化モードを無効化します;追加のロール権限がない限りデータを表示できません |
| すべてのログを表示 | Dimension に接続されているすべての Firebox | Dimension に接続された Firebox のすべてのログ メッセージを表示します |
| すべてのレポートを表示する | Dimension に接続されているすべての Firebox | Dimension に接続された Firebox のすべてのレポートを表示します |
| デバイス管理者 | ロールの定義で指定された特定の Firebox およびデバイス グループ | 指定した Firebox を管理および監視します |
| デバイス モニタ | ロールの定義で指定された特定の Firebox およびデバイス グループ | 指定した Firebox を監視します |
| VPN 管理者 | ロールの定義で指定された特定の Firebox およびデバイス グループ | 指定した Firebox 間の VPN を管理します |
| VPN モニタ | ロールの定義で指定された特定の Firebox およびデバイス グループ | 指定した Firebox 間の VPN を監視します |
| ログの表示 | ロールの定義で指定された特定の Firebox およびデバイス グループ | 指定した Firebox のログ メッセージを表示します |
| レポートを表示する | ロールの定義で指定された特定の Firebox およびデバイス グループ | 指定した Firebox のレポートを表示します |
ユーザーまたはグループを追加する
ユーザーまたはグループを追加する際、ユーザーまたはグループの種類を最初に選択する必要があります。これは、ユーザー アカウントまたはグループの場所を指定します。ユーザーおよびグループ アカウントの種類には次のものが含まれます:
- ローカル ユーザー — Dimension で作成および管理されるユーザー アカウント
- AD ユーザー — Active Directory Server で作成および管理されるユーザー アカウント
- AD グループ — Active Directory Server で作成および管理されるユーザー グループ
- RADIUS ユーザー — RADIUS サーバーで作成および管理されるユーザー アカウント
- RADIUS グループ — RADIUS サーバーで作成および管理されるユーザー グループ
ユーザーまたはグループの種類を選択した後、ユーザーまたはグループ名を指定して、そのユーザーまたはグループのロールを選択できます。ユーザーまたはグループ名に使用する形式は、アカウント情報の位置によって異なります。
| サーバー | ユーザー名の形式 | グループ名の形式 |
|---|---|---|
| ローカル Dimension データベース | ユーザー名のテキストを入力します | グループ名のテキストを入力します |
|
Active Directory Server |
ユーザー プリンシパル名の形式:[email protected] |
識別名の形式: cn=group,ou=grouplocation,dc=companyname,dc=com 正規名の形式: companyname.com/grouplocation/group |
| RADIUS サーバー | RADIUS サーバーに表示されるユーザー名を指定します | RADIUS サーバーに表示されるグループ名を指定します |
このユーザーまたはグループが Dimension で監視または管理できる特定の Firebox を選択するには、このユーザーまたはグループのロールを選択する前に Firebox を選択する必要があります。スーパー管理者またはレポート管理者のロールを選択する場合、ユーザーまたはグループは自動的にすべての Firebox を管理できます。
ユーザーまたはグループを追加するときに、グループ メンバーシップまたはロール ポリシーを指定する必要があります。1 名のユーザーを多くのグループに追加し、グループを別のグループに追加することができます。各ユーザーが Dimension に接続するのに使用できる 1 つまたは複数のネットワーク アドレスを指定することもできます。
ローカル ユーザー アカウントを追加する場合、ユーザーによるユーザー アカウントのパスフレーズの変更も有効化できます。
新規ユーザーまたはグループの設定を構成するには、ユーザー アカウント情報を追加し、ユーザー アカウントのポリシーとロールを指定し、さらにアクセス制御の設定を構成します。
新規ユーザーまたはグループを追加する
新規ユーザーまたはグループを追加する際、まずユーザー アカウントがどこにあるかを選択し、次にユーザー認証情報を指定します。その語、ロールまたはグループ メンバーシップを指定して、コントロール設定にアクセスします。

 > 管理
> 管理 > 管理 > アクセス管理 の順に選択します。
> 管理 > アクセス管理 の順に選択します。
ユーザー&グループ ページが選択された状態で、アクセス管理 ページが開きます。- 構成をロック解除して変更を行うには、
 をクリックしてください。
をクリックしてください。
Dimension の構成をロックおよびロック解除する方法の詳細については、次を参照してください:Dimension 構成をロックおよびロック解除する。 - 追加 をクリックします。
アカウント タブが選択された状態で、ユーザーまたはグループを追加する ダイアログ ボックスが開きます。
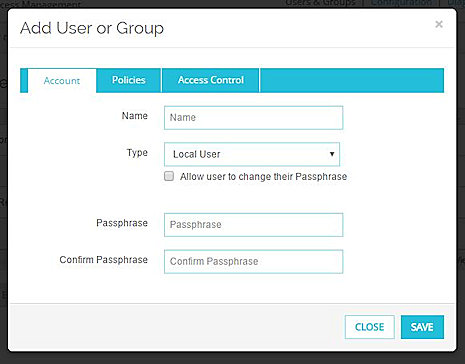
- 種類 ドロップダウン リストから、アカウントの種類を選択します。
- ローカル ユーザー
- ローカル グループ
- AD ユーザー
- AD グループ
- RADIUS ユーザー
- RADIUS グループ
ユーザーまたはグループ オプションは、選択するアカウントの種類に応じて変わります。
- 名前 テキスト ボックスに、選択した種類の名前を正しい形式で入力します。
- ローカル ユーザー を選択する際、パスフレーズ設定を指定する必要があります:
- パスフレーズ と パスフレーズの確認 テキスト ボックスで、このユーザー アカウントのパスフレーズを入力します。
- ユーザーがこのユーザー アカウントのパスフレーズを変更できるようにするには、ユーザーがアカウント パスフレーズを変更するのを許可する チェックボックスを選択します。
- ユーザー アカウントまたはグループのロールまたはグループ メンバーシップを指定するには、次のセクションの設定を完了します:ロールまたはグループ メンバーシップを指定する。
- アクセス制御設定を指定するには、セクションで設定を完了します。
- 保存 をクリックします。
ユーザーおよびグループの管理 リストに新しいユーザーまたはグループが表示されます。
ユーザーがパスフレーズを変更できるようにする方法の詳細については、次を参照してください:ログアウトまたはユーザー アカウント パスフレーズを変更する。
ロールまたはグループ メンバーシップを指定する
ユーザー アカウントまたはユーザー グループの場所を指定し、必要に応じて、アカウントのユーザー名とパスフレーズを指定した後、ユーザー アカウントまたはユーザー グループのロールまたはグループを選択できます。グループにユーザーまたはグループを前に、Dimension にそのグループを追加する必要があります。
- ロール ポリシー タブを選択します。
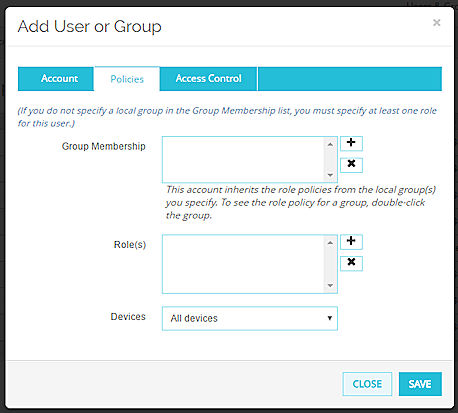
- ユーザー グループを構成して、そのユーザーまたはグループを既存のグループに追加したい場合、グループ メンバーシップ リストの隣にある
 をクリックし、ユーザーまたはグループに割り当てるグループを指定します。
をクリックし、ユーザーまたはグループに割り当てるグループを指定します。 - ユーザーまたはグループに グループメンバーシップ を指定しない場合、ロール リストの隣にある
 をクリックし、ユーザーまたはグループに割り当てるロールを選択します。
をクリックし、ユーザーまたはグループに割り当てるロールを選択します。- スーパー管理者
- グローバル管理者
- グローバル モニタ
- レポート管理者
- 匿名化担当者
このロールは、匿名化モードは Dimension で有効化されており、まだ一時的に無効化されていない場合のみ使用できます。 - ログの表示
- レポートを表示する
- デバイス ドロップダウン リストで、オプションを選択します:
- すべてのデバイス
- デバイスを指定する —
 をクリックして Firebox を選択します。
をクリックして Firebox を選択します。
匿名化モードの詳細については、次を参照してください:Dimension でレポートを匿名化する。
アクセス制御設定を指定する
ユーザーまたはグループを追加する際、ユーザーまたはグループ メンバーが Dimension に接続するのに使用できるネットワークを指定できます。Dimension でグローバル アクセス制限を構成する場合、グローバル設定で管理者権限を持つユーザーのアドレスを指定するか、またはアクセス制御設定で管理者権限を持つユーザーまたはグループのアドレスを指定するようにしてください。
Dimension のグローバル アクセス制御設定の詳細については、次を参照してください:Dimension アクセス制御設定を構成する。
ユーザーまたはグループの アクセス制御 設定を構成するには:
- アクセス制御 タブを選択します。
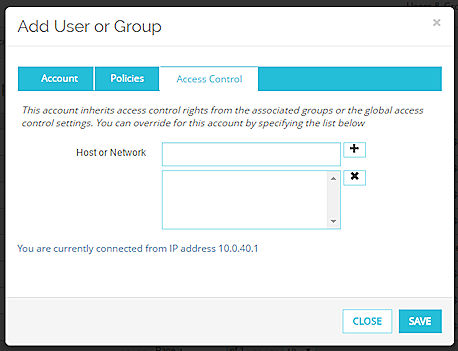
- ホストまたはネットワーク テキスト ボックスで、このユーザーまたはグループが Dimension を接続するのに使用できる IP アドレスまたはホスト名を入力します。
 をクリックします。
をクリックします。
指定したアドレスが ホストまたはネットワーク リストに表示されます。 - ホストまたはネットワーク リストからアドレスを削除するには、アドレスを選択してから
 をクリックします。
をクリックします。
ユーザーまたはグループを編集する
ユーザー アカウントまたはグループを編集するときに、ユーザーまたはグループのパスフレーズ、グループ メンバーシップ、ロール ポリシー、アクセス制御リスト、Firebox を変更することができます。名前または種類は変更できません。ローカル ユーザー アカウント ロックアウト機能を有効化し、ユーザー アカウントがロックされている場合、そのユーザー アカウントのロックを解除することもできます。
ローカル ユーザー アカウント ロックアウト機能を有効化する詳細については、次を参照してください:ユーザー ロックアウト設定を構成する。
ユーザーまたはグループを編集するには、以下の手順を実行します:
- ユーザーおよびグループの管理 リストで、ユーザーまたはグループの行を選択します。
- 編集 をクリックします。
アカウント タブが選択された状態で、ユーザーまたはグループを編集する ダイアログ ボックスが開きます。 - ロックされたユーザー アカウントを解除するには、アカウントがロックされています チェックボックスをクリアします。
- ローカル ユーザー アカウントのパスフレーズを変更するには:
- パスフレーズの変更 チェックボックスを選択します。
- パスフレーズ と パスフレーズの確認 テキスト ボックスに、このユーザーの新しいパスフレーズを入力します。
- このユーザーまたはグループに指定したロールまたはグループを変更するには、ポリシー タブを選択します。
- グループ メンバーシップ リストの隣にある
 または
または  をクリックして、リストにグループに追加するか、またはリストからグループを削除します。
をクリックして、リストにグループに追加するか、またはリストからグループを削除します。 - ユーザーまたはグループに指定したロールを変更するには、ロール リストの隣にある
 または
または  をクリックして、リストにロールに追加するか、またはリストからロールを削除します。
をクリックして、リストにロールに追加するか、またはリストからロールを削除します。 - ユーザーまたはグループに指定した Firebox を変更するには、デバイス セクションで
 または
または  をクリックして、リストにデバイスを追加するか、またはリストからデバイスを削除します。
をクリックして、リストにデバイスを追加するか、またはリストからデバイスを削除します。
- グループ メンバーシップ リストの隣にある
- ユーザーまたはグループのアクセス制御設定を変更するには、アクセス制御 タブを選択します。
- ホストまたはネットワーク リストにアドレスを追加するには、
 をクリックします。
をクリックします。 - ホストまたはネットワーク リストからアドレスを削除するには、
 をクリックします。
をクリックします。
- ホストまたはネットワーク リストにアドレスを追加するには、
- 保存 をクリックします。
ユーザー アカウントまたはグループが更新されたことを示すメッセージを含む ユーザーおよびロールの管理 リストが表示されます。
ユーザーまたはグループを削除する
ユーザーまたはグループを完全に削除するには、以下の手順を実行します:
- ユーザーおよびロールの管理 リストで、ユーザーまたはグループの行を選択します。
- 削除 をクリックします。
確認メッセージが表示されます。 - OK をクリックしてユーザーまたはグループを削除します。
ユーザーおよびグループの管理 リストからユーザーまたはグループが削除されます。