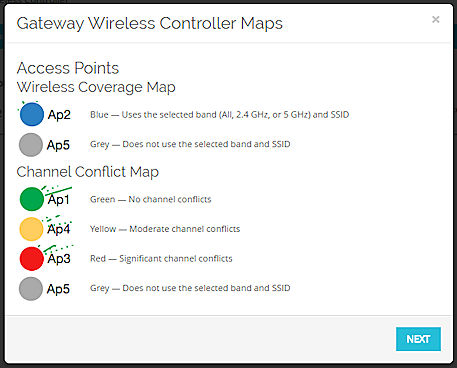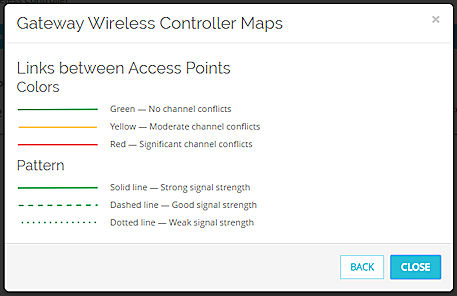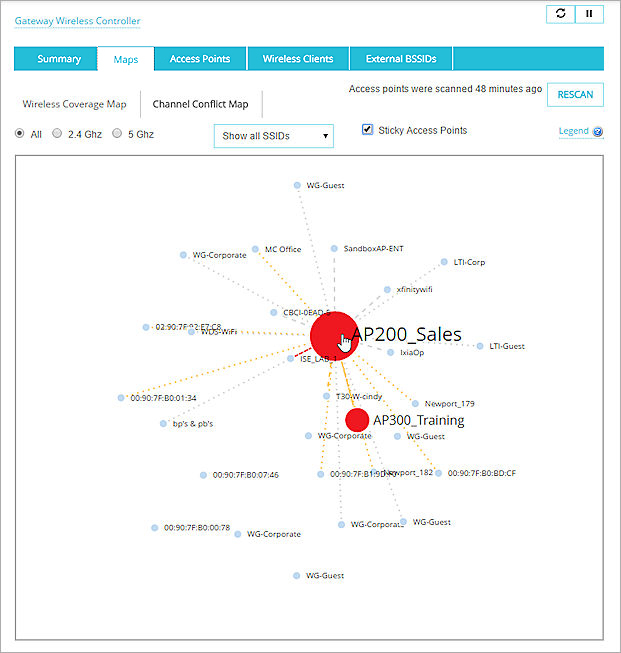Gateway Wireless Controller マップを使用する
マップ ページには、ワイヤレス範囲マップ と チャンネル競合マップ の 2 つのビューがあります。ワイヤレス範囲マップには、AP の他のデバイスとの相対的な位置が表示されます。チャンネル競合マップには、AP と付近にあるその他のワイヤレス デバイスの位置が表示され、各デバイスのチャンネルや帯域幅の詳細が表示されます。
マップ ページに AP を表示する前に、すべての AP がオンライン状態にあり、各 AP の情報が最新であることを確認してください。エリアを最後にスキャンしてから AP に変更が発生した場合、マップ ページにそのデバイスに関する警告メッセージが表示されます。最新データを取得するには、もう一度 AP をスキャンする必要があります。詳細については、エリアのデバイスをスキャンする を参照してください。
Gateway Wireless Controller の マップ ページに情報を表示するには、先に Firebox から AP のエリアをスキャンする必要があります:
- ダッシュボード > Gateway Wireless Controller の順に選択します。
Gateway Wireless Controller ページが表示されます。 - マップ タブを選択します。
既定によりワイヤレス範囲マップが選択された状態で、ワイヤレス配備マップが表示されます。
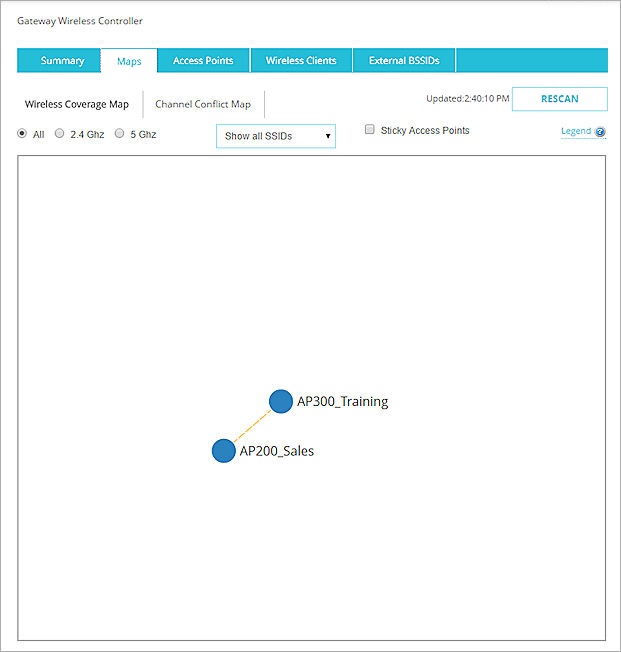
マップを読む
ワイヤレス配備マップでは、AP が色付きの点で示されます。点の色は、マップの表示設定と AP のステータスによって異なります。
ワイヤレス範囲マップ ビュー
ワイヤレス範囲マップでは、AP は相互に物理的な位置に表示されます。AP 点の色は、指定した帯域と SSID フィルタが使用されているかどうか指定します。

|
選択した帯域 (すべて、2.4 GHz、または 5 GHz) および SSID を使用している |

|
選択した帯域と SSID を使用していない |

|
Firebox とペアリングされていない、または Rogue access point の例外に特定された Rogue |
チャンネル競合マップ ビュー
チャンネル競合マップ上の各 AP に対し、点の色は、エリア内の AP とその他のワイヤレス アクセス ポイントの間でチャンネル競合があるかどうかを示します。

|
チャンネル競合なし |

|
中程度のチャンネル競合 |

|
重度のチャンネル競合 |

|
選択した帯域と SSID を使用していない |

|
配備の一部ではなく、Firebox とペアリングされていない外部アクセス ポイント |

|
Firebox とペアリングされていない、または Rogue access point の例外に特定された Rogue |
アクセス ポイント間のリンク
両方のワイヤレス配備マップでは、AP と他のワイヤレス アクセス ポイント間のコネクタ リンクは、パターン付きの線として表示されます。それぞれの線の色は、アクセス ポイント間のチャンネル競合のステータスを示します。線の長さとパターンは、アクセス ポイント間の信号強度を示します。
| リンク線の色 | |

|
チャンネル競合なし |

|
中程度のチャンネル競合 |

|
重度のチャンネル競合 |
| リンク線のパターン | |

|
強い信号強度 |

|
良好な信号強度 |

|
弱い信号強度 |
凡例を使用する
ワイヤレス配備マップを読むには、両方の マップ ページに表示される 凡例 を使用できます。
- ワイヤレス範囲マップ または チャンネル競合マップ ページの上部で、凡例 をクリックします
 。
。
Gateway Wireless Controller マップ ダイアログ ボックスが表示されます。 - アクセス ポイント アイコンとリンクの定義を確認します。
無線帯域ビューを選択する
マップ ページに表示される AP のビューを絞り込むには、マップに含める無線帯域 (2.4 GHz、5 GHz、または両方) を選択できます。既定ビューは AP 間のすべての接続を表示します。無線帯域ビューに含まれる AP は色つきの点で示され、前のセクションで説明したように、他のデバイスへのリンクを色つきの線で示します。マップ ビューに無線帯域を 1 つだけ含めるオプションを選択しても、その無線帯域を使用しないデバイスはマップから消えません。代わりにグレーの点として表示され、他のデバイスへの色付き線リンクは表示されなくなります。
SSID でマップをフィルタする
マップに含める SSID を選択して、マップ ページに表示される AP のビューを絞り込むこともできます。既定ビューはすべての AP を表示します。SSID を使用する AP は色つきの点で示され、前のセクションで説明したように、他のデバイスへのリンクを色つきの線で示します。マップ ビューに SSID を 1 つだけ含めるオプションを選択しても、他の AP はマップから消えません。代わりにグレーの点で示され、他の AP への線リンクは表示されなくなります。
マップ ページに表示する SSID を選択するには、以下を実行します:
- すべての SSID を表示する ドロップダウン リストから、SSID を 1 つ選択します。

マップ ページが更新され、選択した SSID を使用するデバイスのみ表示されます。
- SSID をすべてマップに含めるには、すべての SSID を表示する を選択します。
アクセス ポイントを固定する
マップ ページのビューは動的に生成されるため、マップに表示されるデバイスは物理的な場所に基づいて移動し、マップ上の別のデバイスと重なることがあります。他のアクセス ポイントとの接続や競合の可能性をマップ上で見やすくするために、AP をマップ上の特定の場所に固定することができます。
AP を固定した後は、AP と外部アクセス ポイント間のリンク線の長さは、デバイス間の信号強度を示しません。
この機能は両方の マップ ページ表示オプションで使用できますが、チャンネル競合マップ で特に有用です。マップ上で多数のデバイスや SSID が重複する可能性があるからです。
AP を固定するには、以下を実行します:
- マップ ページの上にある 固定アクセス ポイント チェックボックスをオンにします。
マップ上のすべてのアクセス ポイントが、現在の場所に固定されます。 - AP を選択して、マップ上の別の場所にドラッグします。
アクセス ポイントを移動する
マップ上に多数の AP が表示される場合、他の AP との接続が見にくくなる可能性があります。AP の接続を見やすくするために、マウスを使って AP を選択し、マップ上の別の場所に手動で動かすことができます。固定アクセス ポイント チェックボックスが選択されている場合、AP をマップ上の別の場所に動かすと、新しい場所に固定されます。
マウスを AP 上に動かすと、AP の色付きの点とテキストが大きくなり、AP の確認や選択が容易になります。
アクセス ポイントの情報と詳細を表示する
マップで AP を選択して AP をクリックすると、AP に関する情報が表示されます。以下の情報が表示されます:
- 現行ユーザー — 現在の接続中のユーザーの数
- 帯域幅使用率 — キロバイトで表した、AP で使用されている帯域幅の量
- IP — AP の IP アドレス
- SSID — AP の SSID
- 無線 1 — 無線 1 の設定
- 無線 2 — 無線 2 の設定
- モデル — AP のモデル番号
- シリアル番号 — AP のシリアル番号
- 位置 — AP の現在の位置

外部アクセス ポイント (小さい水色の点) を選択すると、アクセス ポイントに関する次のような詳細を表示できます:
- BSSID — 外部アクセス ポイントに割り当てられた BSSID 番号
- チャンネル — 外部アクセス ポイントが使用するワイヤレス チャンネル

選択した AP または外部アクセス ポイントに関する詳細情報を表示するには、以下の手順を実行します:
詳細の表示 をクリックします。
選択した AP またはアクセス ポイントの詳細ページ ビューが表示されます。
AP または外部アクセス ポイントの 詳細 ページには、選択したデバイスまたは外部アクセス ポイントに関する接続のみを含む小さなマップが表示されます。
また、情報 ダイアログ ボックスに表示されるすべての詳細、各無線帯域 (2.4 GHz と 5 GHz) の帯域幅使用量テーブル、エリア内のすべてのワイヤレス アクセス ポイントの接続詳細テーブルも含まれます。
選択した AP または外部アクセス ポイントとチャンネル競合するワイヤレス アクセス ポイントに限定して情報を表示するには、以下の手順を実行します:
競合デバイスのみ表示する チェックボックスをオンにします。
情報ページが更新され、AP とチャンネル競合していないデバイスが削除されます。
AP 構成にチャンネル競合があり、その AP の構成を変更したい場合、このアクセス ポイントを構成する をクリックして、選択した AP の ネットワーク > Gateway Wireless Controller ページに直接移動できます。
AP の構成方法の詳細については、次を参照してください: Gateway Wireless Controller で AP を構成する。
この情報ページから別の AP の情報を表示するには、アクセス ポイント ドロップダウン リストから、別の AP を選択します。
前の マップ ページに戻るには、ブレッドクラムで すべてのアクセス ポイント をクリックします。
エリアのデバイスをスキャンする
マップ ページの右上には、Firebox が、アクティブな AP 、およびその他のローカル/外部アクセス ポイントまたはワイヤレス デバイスを見つけるために、エリアをスキャンしてから経過した時間を表示できます。各スキャンからの情報は、マップに 8 時間キャッシュされます。マップ ページに表示される場所データを更新するには、エリアを手動で再度スキャンする必要があります。
エリアを新たにスキャンするには、以下の手順を実行します:
マップ ページの右上で、再スキャン をクリックします。

Firebox がエリアをスキャンし、アクティブな AP と他のローカル ワイヤレス デバイスをすべて検出します。
関連情報:
ワイヤレス接続を監視する (Gateway Wireless Controller)