Gateway Wireless Controller で AP を構成する
ネットワークに追加した WatchGuard AP を発見して管理するためには、Firebox の Gateway Wireless Controller を使用できます。
Gateway Wireless Controller では、以下を行うことができます:
- ネットワーク上の WatchGuard AP を Firebox とペアリングする
- 特定の SSID で AP の自動配備を有効化する
- AP のワイヤレス配備を有効化する
- SSID と AP の設定を構成する
- AP を信頼する
- AP 有効化ステータスと AP 機能キーを監視する
- ペアリングされた AP とワイヤレス クライアント接続を監視する
- WatchGuard AP からサイト調査を実施して他のワイヤレス アクセス ポイントを検知する
WatchGuard Gateway Wireless Controller は、複数の WatchGuard AP を管理できます。ネットワークに AP を追加する際に管理パフォーマンスに関する問題が生じた場合は、別の Firebox 上の別の Gateway Wireless Controller を使用して、いくつかの AP を管理することができます。
Gateway Wireless Controller を有効化
ネットワーク上にある新しい WatchGuard AP を Firebox が発見して管理できるようにするには、Firebox の Gateway Wireless Controller を有効化する必要があります。
- ネットワーク > Gateway Wireless Controller の順に選択します。
- Gateway Wireless Controller を有効化 チェックボックスを選択します。
WatchGuard AP パスフレーズ ダイアログ ボックスが表示されます。
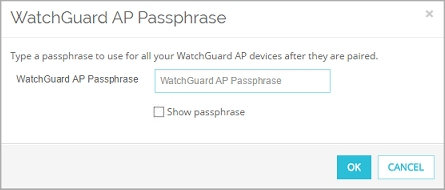
- Firebox とのペアリング後に、WatchGuard AP の管理に使用するパスフレーズを入力します。
これは、ペアリング済みの各 AP への管理接続に使用するパスフレーズです。 - 入力したパスフレーズを表示するには、パスフレーズを表示する チェックボックスを選択します。
- 保存 をクリックします。
- ネットワーク > Gateway Wireless Controller の順に選択します。
Gateway Wireless Controller ダイアログ ボックスが表示されます。 - Gateway Wireless Controller を有効化 チェックボックスを選択します。
警告メッセージが表示されます。 - OK をクリックします。
WatchGuard AP パスフレーズ ダイアログ ボックスが表示されます。
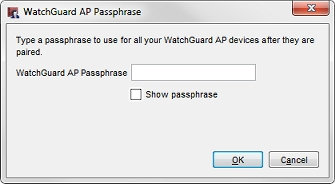
- Firebox とのペアリング後に、WatchGuard AP の管理に使用するパスフレーズを入力します。
これは、ペアリング済みの各 AP への管理接続に使用するパスフレーズです。 - 入力したパスフレーズを表示するには、パスフレーズを表示する チェックボックスを選択します。
- 構成ファイルを Firebox に保存します。
Gateway Wireless Controller を有効にすると、WatchGuard Gateway Wireless Controller ポリシーが Firebox 構成に自動的に追加されます。このポリシーは、信頼済みネットワークまたは任意ネットワークから AP 管理用の UDP ポート 2529 を経由する Firebox へのトラフィックを許可します。Firebox では、セキュアな SSH 接続を使用して Gateway Wireless Controller で AP を管理しています。
Firebox で Gateway Wireless Controller を有効にすると、Firebox は信頼済みネットワークまたは任意ネットワークに接続されている WatchGuard AP を検出できるようになります。この AP は、カスタム ゾーン ネットワークに配置されていても構いません。Gateway Wireless Controller がカスタム ゾーン ネットワーク上の AP を発見できるようにするには、WatchGuard Gateway Wireless Controller ポリシーを変更し、カスタム ゾーンからのトラフィックを許可する必要があります。カスタム ゾーンの詳細については、次を参照してください: カスタム インターフェイスを構成する。
Gateway Wireless Controller の有効化 チェックボックスの選択をクリアし、この Firebox で Gateway Wireless Controller を無効化します。Gateway Wireless Controller を無効化すると、現在接続されている AP は、Firebox から構成の更新を受信するまで機能し続けます。接続された AP が構成を更新するよう強制するには、各 AP を再起動する必要があります。
出荷時の既定設定の場合、AP は最初 WatchGuard Wi-Fi Cloud に接続を試みます。AP がアクティブ化されておらず、かつクラウド管理用にプロビジョニングされている場合、AP は数分間、引き続きクラウドサービスに接続を試みます。Gateway Wireless Controller の アクセス ポイント ページの ペアリングされていないアクセス ポイント セクションに AP が表示されたら、Gateway Wireless Controller にデバイスをペアリングできます。クラウド管理されていた AP をローカル管理デバイスに変更するには、Total Wi-Fi や Secure Wi-Fi のクラウド管理 AP を Basic Wi-Fi のローカル管理 AP に変更する方法 を参照してください。
AP を配備する方法の詳細については、次を参照してください:
- AP 有効化について
- WatchGuard AP ライセンス登録について
- WatchGuard AP の検出およびペアリング
- AP の自動配備について
- AP ワイヤレス配備について
- AP リモート VPN 配備について
- WatchGuard AP SSID を構成する
- AP 設定を構成する
- Gateway Wireless Controller の設定を構成する
- AP 信頼ストア
診断ログ レベルを設定する
Gateway Wireless Controller でより詳細なログ メッセージを生成するには、診断ログ レベルを変更します。
- システム > 診断ログ の順に選択します。
- Gateway Wireless Controller ドロップダウン リストから、ログ メッセージの詳細レベルを選択します。
- 設定 > ログ記録 の順に選択します。
- 診断ログ レベル をクリックします。
- カテゴリ リストから、ネットワーク > GWC の順に選択します。
- 設定 スライダーを使用して、ログ メッセージの詳細レベルを選択します。
診断ログ レベルの詳細については、次を参照してください: 診断ログ レベルを設定する。