Gilt für: WatchGuard EPDR, WatchGuard EDR, WatchGuard EPP
Der WatchGuard Client-Agent handhabt die Kommunikation zwischen verwalteten Computern auf demselben Netzwerk und dem WatchGuard-Server. Der Client-Agent ist auf allen Endpoint-Geräten und Computern installiert. Er hat eine geringe Nutzung von CPU, Speicher und Bandbreite und nutzt täglich weniger als 2 MB an Daten.
Um die Client-Software lokal zu installieren, laden Sie das Client-Agent-Installationsprogramm herunter und führen den Installation-Wizard auf dem Computer oder Gerät aus. Der Client-Agent installiert das Endpoint Security-Produkt. Es gibt einen einzigen Client-Agent für WatchGuard EPDR, WatchGuard EDR und WatchGuard EPP.
Sie können auch einen Download-Link für das Installationsprogramm erstellen und den Link zu Computern und Geräten im Netzwerk senden. Weitere Informationen finden Sie unter Erstellen eines Download-Links.
Weitere Informationen zur Ausführung des Installation-Wizard auf verschiedenen Plattformen finden Sie unter Client-Software lokal installieren.
Vor dem Herunterladen des Installationsprogramms wählen Sie eine Gruppe. Alle Computer und Geräte, auf denen Sie das Installationsprogramm verwenden, werden automatisch der ausgewählten Gruppe hinzugefügt. Die einem Computer oder Gerät zugewiesenen Sicherheitsregeln hängen von der Gruppe ab, zu der er gehört.
Beachten Sie für mehr Informationen zu den verschiedenen Gruppentypen Computer und Geräte gruppieren.
WatchGuard Client-Agent-Installationsprogramm herunterladen
Herunterladen des Installationsprogramms von der WatchGuard Endpoint Security Web UI:
- Wählen Sie auf der oberen Navigationsleiste Computer.
- Klicken Sie auf Computer hinzufügen.
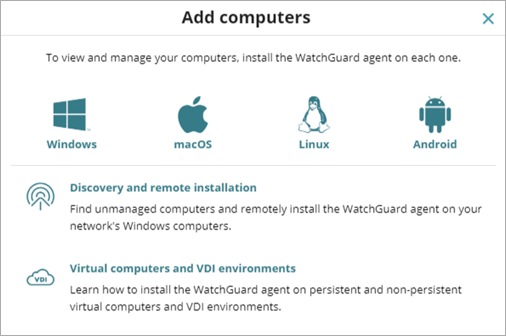
- Wählen Sie die Plattform, für die Sie das Installationsprogramm herunterladen wollen (Windows, Linux, Android oder macOS).
Die Windows-Version beinhaltet das Installationsprogramm für x86 und ARM Computer.
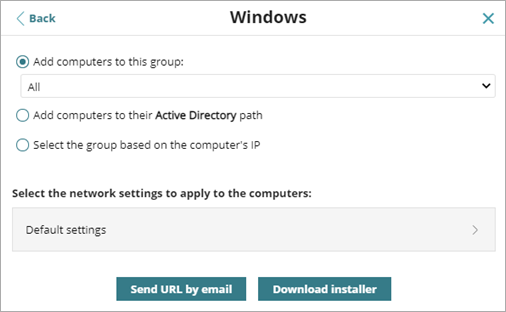
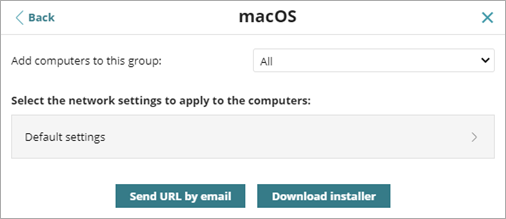
- Wählen Sie die Gruppe, zu der Sie den Computer hinzufügen wollen.
Die einem Computer zugewiesenen Sicherheitsregeln hängen von der Gruppe ab, zu der er gehört.- Um den Computer einer in der WatchGuard Endpoint Security Web UI erstellten Gruppe hinzuzufügen, wählen Sie Computer zu dieser Gruppe hinzufügen. Wählen Sie einen Ordner aus der Dropdown-Liste.
- Um den Computer einer Active Directory-Gruppe hinzuzufügen, wählen Sie Computer zu ihrem Active Directory-Pfad hinzufügen. Wählen Sie den Netzwerk-Proxy, der auf die Computer angewendet werden soll.
Wenn der Active Directory-Administrator einen Computer von einer Organisationseinheit zu einer anderen verschiebt, wird die Veränderung in der WatchGuard Endpoint Security Web UI als Gruppenänderung dargestellt. Die dem Computer zugewiesenen Sicherheitsregeln können sich ebenfalls ändern.
- Um den Computer einer Gruppe auf Basis von IP-Adressen zuzuordnen, wählen Sie Gruppe auf Basis der IP des Computers auswählen. Wählen Sie eine IP-basierte Gruppe aus der Dropdown-Liste.
Weitere Informationen finden Sie unter Computer nach IP-Adresse integrieren.
Beachten Sie für mehr Informationen zu den verschiedenen Gruppentypen Computer und Geräte gruppieren.
- Um die Netzwerkeinstellungen anzugeben, die auf den Computer angewendet werden, klicken Sie auf Standardeinstellungen.
Beachten Sie für weitere Informationen zur Konfiguration von Netzwerkeinstellungen Netzwerkeinstellungen konfigurieren.- Wenn der Computer einer in der WatchGuard Endpoint Security Web UI erstellten Gruppe hinzugefügt wird, erbt er automatisch die Standardeinstellungen des Ordners, in dem er sich befindet.
- Um den Computer in eine Active Directory-Gruppe zu integrieren, wählen Sie Netzwerkeinstellungen aus der angezeigten Dropdown-Liste.
Beachten Sie für weitere Informationen zur Zuweisung von Einstellungen an Computer Ein Einstellungsprofil zuweisen.
- Klicken Sie auf Installationsprogramm herunterladen.
Das Installationsprogramm wird heruntergeladen. - Um die Installation zu beginnen, klicken Sie doppelt auf die heruntergeladene Installationsprogrammdatei.
Weitere Informationen finden Sie unter Client-Software lokal installieren.
Computer nach IP-Adresse integrieren
Wenn Sie in der Web UI eine Computergruppe erstellen, können Sie IP-Adressen und IP-Adressbereiche vorgeben, um festzulegen, welche Computer zur Gruppe hinzugefügt werden. Weitere Informationen finden Sie unter Gruppen verwalten.
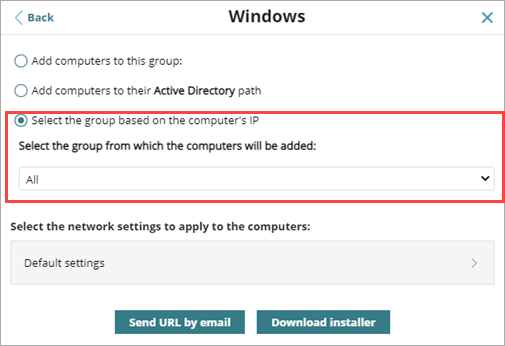
Wenn Sie Gruppe auf Basis der IP des Computers auswählen auswählen, sucht WatchGuard Endpoint Security alle IPs, die mit der ausgewählten Gruppe und deren Untergruppen verknüpft sind.
- Wenn eine einzige IP-Adresse gefunden wird, wird der Computer zur relevanten Gruppe verschoben.
- Wenn mehrere IP-Gruppen der Computer-IP-Adresse entsprechen, wird die Gruppe ausgewählt, die sich im Baum am tiefsten befindet. Wenn es mehrere Gruppen auf derselben Ebene gibt, deren IP-Adressen der Computer-IP-Adresse entsprechen, wird die letzte ausgewählt.
- Wenn keine Entsprechungen gefunden werden, geht der Computer zur ausgewählten Gruppe. Wenn die ausgewählte Gruppe nicht existiert, wenn der Computer integriert wird, geht er zur Gruppe Alle.
Nachdem WatchGuard Endpoint Security einen Computer in einer Gruppe platziert, wird der Computer nicht automatisch zu einer anderen Gruppe verschoben, wenn Sie die IP-Adresse des Computers ändern. Wenn Sie die einer Gruppe zugewiesenen IP-Adressen ändern, werden die Computer in der Gruppe nicht automatisch neu organisiert.
Erstellen eines Download-Links
Mit der Option URL per E-Mail senden erstellen Sie einen Download-Link und senden ihn an die Benutzer. Benutzer klicken auf den Link, um das Installationsprogramm auf ihre Computer herunterzuladen.
Erstellen eines Download-Links:
- Wählen Sie auf der oberen Navigationsleiste Computer.
- Klicken Sie auf Computer hinzufügen.
- Wählen Sie die Plattform, für die Sie einen Download-Link erstellen wollen (Windows, Linux, Android oder macOS).
Der Windows-Link enthält Installationsprogramme für x86 und ARM-Prozessoren. - Wählen Sie die Gruppe, zu der Sie den Computer hinzufügen wollen.
Die einem Computer zugewiesenen Sicherheitsregeln hängen von der Gruppe ab, zu der er gehört.
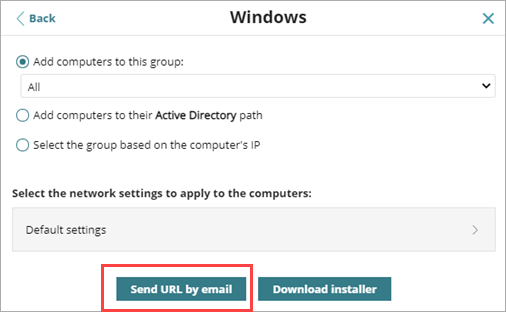
- Klicken Sie auf URL per E-Mail senden.
Ihre E-Mail-Anwendung öffnet eine neue E-Mail mit dem Link. Senden Sie die E-Mail an Benutzer in der ausgewählten Gruppe. Wenn ein Benutzer auf den Link klickt, wird das Installationsprogramm heruntergeladen. - Um die Installation zu beginnen, klickt der Benutzer doppelt auf die heruntergeladene Installationsprogrammdatei.
Weitere Informationen finden Sie unter Client-Software lokal installieren.