Gilt für: Cloud-verwaltete Fireboxen
Die Informationen auf der Seite Traffic Monitor können Ihnen bei der Fehlersuche in Bezug auf die Performance des Netzwerks helfen. Diese Seite ist nur verfügbar, wenn Ihre Cloud-verwaltete Firebox mit WatchGuard Cloud verbunden ist.
Zum Überwachen des Datenverkehrs auf Cloud-verwalteten Fireboxen:
- Wählen Sie Überwachen > Geräte.
- Wählen Sie eine Cloud-verwaltete Firebox.
Die Gerätezusammenfassung-Seite für die ausgewählte Firebox wird geöffnet. - Wählen Sie Live Status > Traffic Monitor.
Die Traffic Monitor-Seite wird geöffnet.
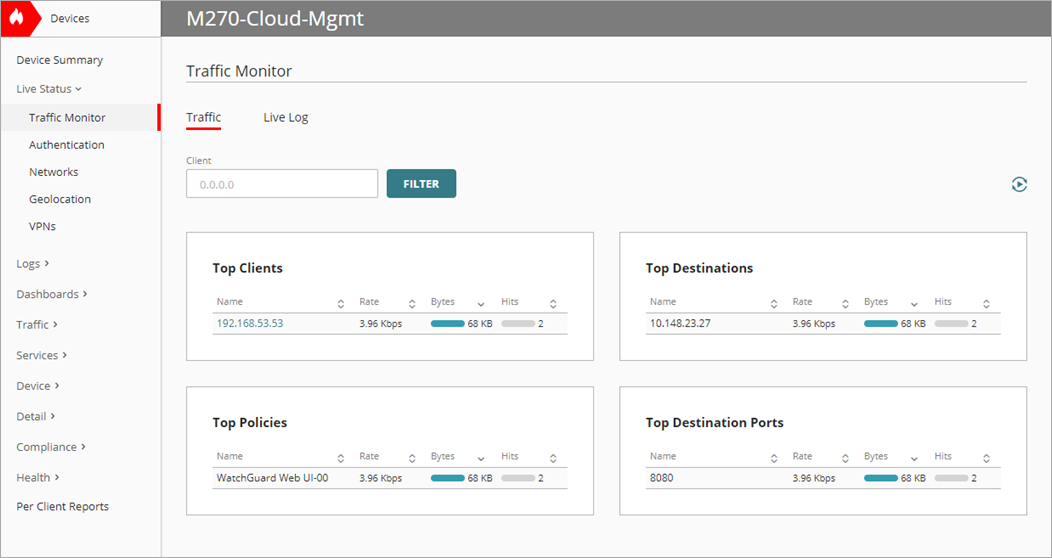
Datenverkehr in Echtzeit
Auf der Registerkarte Datenverkehr können Sie Echtzeitdaten zu den derzeit aktiven Verbindungen über Ihre Cloud-verwaltete Firebox anzeigen. Jede Kachel auf der Registerkarte Datenverkehr zeigt die Verbindungsrate, die Anzahl der über die Verbindung übertragenen Bytes und die Anzahl der Treffer an. Die Kacheln werden alle 30 Sekunden aktualisiert.
Top-Clients
Zeigt eine Liste der Top-10-Clients an, die mit der Cloud-verwalteten Firebox verbunden sind und die meiste Bandbreite verbrauchen.
Klicken Sie auf Alles anzeigen, um alle Clients anzuzeigen, die mit der Firebox verbunden sind.
Top-Ziele
Zeigt eine Liste der Top-10 der am häufigsten besuchten Ziele für aktuelle Verbindungen.
Klicken Sie auf Alles anzeigen, um alle besuchten Ziele anzuzeigen.
Top-Anwendungen
Zeigt eine Liste der Top-10 Anwendungen an, die am meisten genutzt werden.
Klicken Sie auf Alles anzeigen, um alle Anwendungen anzuzeigen.
Top-Regeln
Zeigt eine Liste der Top-10 Regeln an, die derzeit den meisten Datenverkehr verwalten.
Klicken Sie auf Alles anzeigen, um alle Regeln anzuzeigen.
Top-Ziel-Ports
Zeigt eine Liste der Top-10 am häufigsten verwendeten Ports für aktuelle Verbindungen zu der Cloud-verwalteten Firebox.
Klicken Sie auf Alles anzeigen, um alle verwendeten Ports anzuzeigen.
Top-Länder
Zeigt eine Liste der Top-10 der Länder, die am häufigsten durch Geolocation für Verbindungen über die Cloud-verwaltete Firebox identifiziert wurden.
Klicken Sie auf Alles anzeigen, um alle Länder anzuzeigen.
Für alle Kacheln wird in der Spalte Rate die aktuelle Rate der durchlaufenden Daten angezeigt. In der Spalte Bytes wird die Gesamtanzahl der Bytes für alle bestehenden Verbindungen für diesen Host angezeigt. Dies ist kumulativ für alle bestehenden offenen Verbindungen.
Datenverkehr in Echtzeit für eine bestimmte Client IP-Adresse anzeigen
Sie können die Registerkarte Datenverkehr so filtern, dass nur Daten für einen bestimmten Client anzuzeigen.
So zeigen Sie Echtzeit-Datenverkehr für einen bestimmten Client an:
- Wählen Sie Überwachen > Geräte.
- Wählen Sie die Cloud-verwaltete Firebox aus.
- Wählen Sie Live Status > Traffic Monitor.
Die Traffic Monitor-Seite wird geöffnet. - Geben Sie auf der Registerkarte Datenverkehr in das Textfeld Client die IP-Adresse des Clients ein, für den Sie Daten anzeigen möchten.
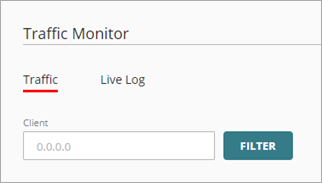
- Klicken Sie auf Filter.
Die Kacheln werden für den jeweiligen Client aktualisiert.
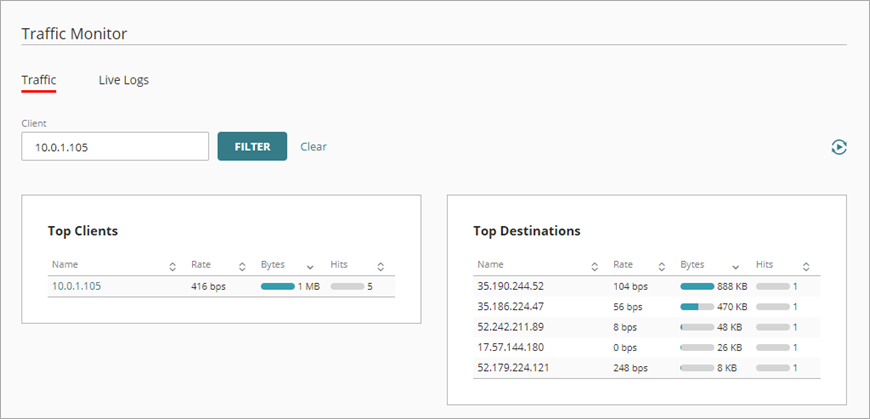
Protokollmeldungen in Echtzeit
Auf der Registerkarte Live-Protokolle können Sie die von Ihrer Firebox generierten Protokollmeldungen anzeigen, sobald sie auftreten. Die Firebox sendet Protokollmeldungen, wenn der Datenverkehr durch das Gerät läuft. In einigen Netzwerken kann es zu einer kurzen Verzögerung kommen, wenn Protokollmeldungen gesendet werden.
Anzeigen von Echtzeit-Protokollmeldungen für eine Firebox:
- Wählen Sie Überwachen > Geräte.
- Wählen Sie die Cloud-verwaltete Firebox aus.
- Wählen Sie Live Status > Traffic Monitor.
Die Traffic Monitor-Seite wird geöffnet. - Auf der Registerkarte Live-Protokolle können Sie die Protokollmeldungen zum Datenverkehr über die Firebox einsehen.
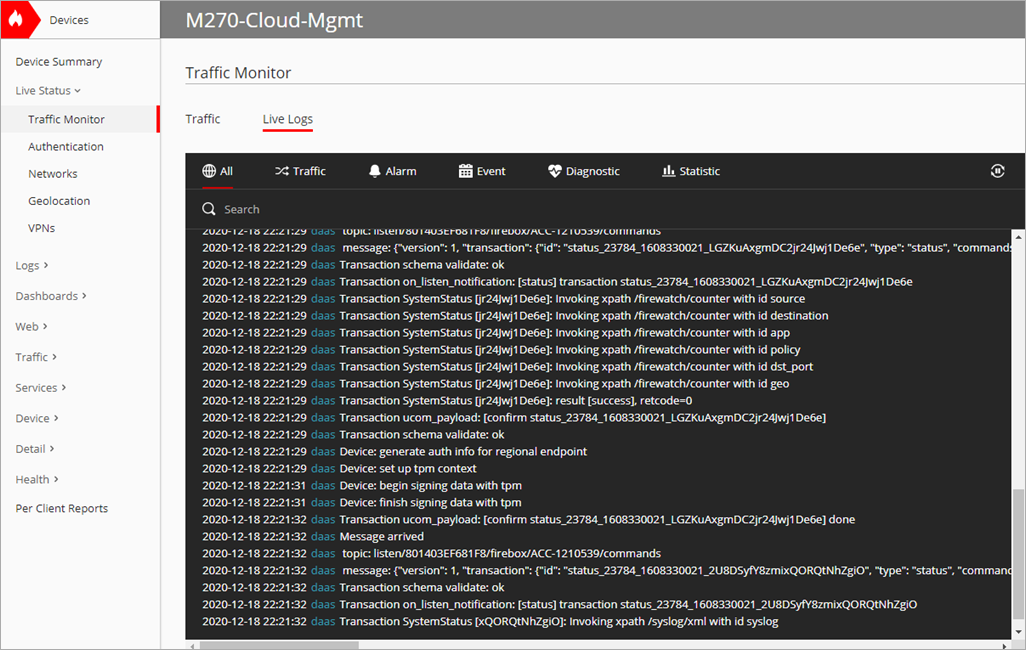
- Klicken Sie in der rechten Ecke der Registerkarte auf
 , um die Live-Übertragung von Nachrichten zu stoppen und zu starten.
, um die Live-Übertragung von Nachrichten zu stoppen und zu starten. - Um nach einer bestimmten Protokollmeldung zu suchen, geben Sie im Textfeld Suche die gewünschte Meldung ein und drücken Sie dann auf Eingabe.
Protokollmeldungen nach Typ filtern
Um Protokollmeldungen zu filtern, klicken Sie auf der Registerkarte Live-Protokolle auf den oder die Filter für die Arten von Protokollmeldungen, die Sie anzeigen möchten.
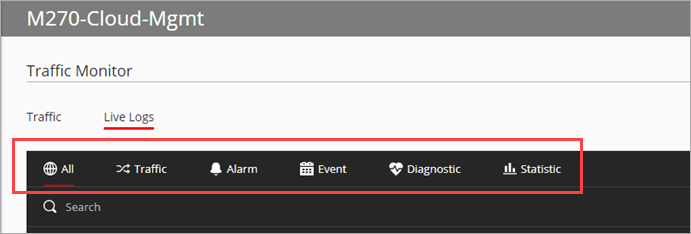
Alle
Zeigt alle Protokollmeldungen an.
Datenverkehr
Zeigt Protokollmeldungen zum Datenverkehr an, die die Firebox sendet, während sie Paketfilter- und Proxy-Regeln auf den Datenverkehr anwendet, der durch das Gerät läuft.
Alarm
Zeigt Alarm-Protokollmeldungen an, die gesendet werden, wenn ein Ereignis eintritt, das die Firebox zur Ausführung eines Befehls veranlasst.
Ereignisse
Zeigt Ereignisprotokollmeldungen an, die die Firebox aufgrund von Benutzeraktivitäten sendet.
Diagnose
Zeigt Diagnoseprotokollmeldungen mit Informationen, die Sie bei der Fehlersuche verwenden können.
Statistik
Zeigt statistische Protokollmeldungen mit Informationen zur Performance der Firebox an. Standardmäßig sendet das Gerät Protokollmeldungen über die Performance der externen Schnittstelle und Statistiken zu externer Schnittstelle und VPN-Bandbreite an Ihre Protokolldatei. Sie können diese Protokollierungen verwenden, um Ihre Geräteeinstellungen zu ändern und so die Performance zu verbessern.
Siehe auch
Eine Cloud-verwaltete Firebox zu WatchGuard Cloud hinzufügen
Konfigurieren der Datenverkehrstypen in einer Firewall-Regel