Applies To: WatchGuard Advanced EPDR, WatchGuard EPDR, WatchGuard EDR,WatchGuard EDR Core, WatchGuard EPP
On the Computers page, when you select a filter or group from the left pane, the right pane shows a table of the computers and devices on the network.

To show computer details:
- In WatchGuard Cloud, select Monitor > Endpoints.
- Select Computers.
- Select a computer in the table.
The details page shows information to help you identify the computer, as well as notifications that can indicate potential problems.

- Click Change to edit the values.
Computers Toolbar
In the upper-right corner of the page, the Computers toolbar includes buttons for each action you can take for managed computers.

Based on the size of the window and the number of actions, some of the actions are available from an options menu. To open the options menu, click ![]() .
.
The actions include:
- Refresh Computer Information — Refreshes the page with updated computer status information. Forces the agent installed on the computer to check for pending actions, tasks, and applied settings.
- Move to — Opens the Move to dialog box where you select a target group to move the computer to. The computer inherits the settings assigned to the target group. For more information, go to Move Computers from One Group to Another.
- Move to Active Directory Path — Moves the Windows computer to a group that corresponds with its organizational unit in Active Directory.
- Delete — Deletes the computer from the management UI and uninstalls the endpoint software. For more information, go to Uninstall the Endpoint Software.
- Scan Now — Scans the computer immediately. For more information, go to Start a Scan Now .
- Schedule Scan — Schedules a future scan of the computer or device. For more information, go to Schedule a Scan.
- Restart — Restarts the computer. For more information, go to Restart a Computer (Windows Computers).
- Isolate Computer — Blocks all communications established from and to an at-risk Windows or Mac computer, except for those required to connect to WatchGuard Endpoint Security. For more information, go to Isolate a Computer.
- View Available Patches— Opens the Available Patches page, where you can apply the latest patches.
- Schedule Patch Installation— Opens the Edit Task page, where you can create a task to install a patch.
- Verbose mode - Generates extended telemetry for the computer. For more information, go to Configure Verbose Mode.
- Reinstall Protection: Opens the Reinstall Protection dialog box, where you can select to reinstall protection immediately or schedule re-installation within the next 8 hours. For more information, go to Reinstall Endpoint Security (Windows Computers).
- Reinstall Agent— Opens the Reinstall Agent dialog box, where you select the discovery computer from which you will reinstall the endpoint software on selected computers. For more information, go to Reinstall the WatchGuard Agent (Windows Computers).
General Details Section
This section of the page includes information to help you identify the computer, potential risks, and notifications that might indicate potential problems.
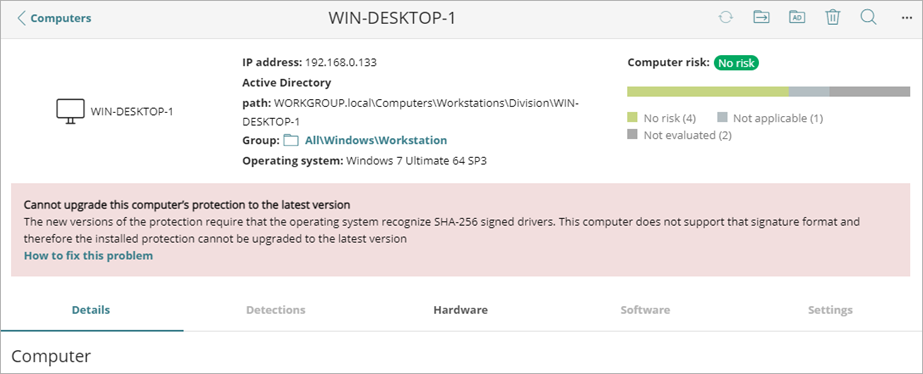
Information in the upper half of the page can include these fields:
|
Computer icon |
Computer name and icon indicating the computer status. |
|
IP address |
The computer IP address. |
|
Active Directory path |
Full path to the computer in the company's Active Directory. |
|
Group |
Folder in the group tree to which the computer belongs. |
|
Operating system |
Full version of the operating system installed on the computer. |
| Computer role | Computer role such as cache or discovery computer. |
| Computer risks | Risk information for the computer, including the risk level. Click the type of risk to open the Risks list filtered for the computer. |
For a detailed list of possible notifications and recommended actions, go to Computer Details – Icons and Notifications.
For general details specific to mobile devices, go to Manage Android Devices or Manage iOS Devices.
Computer Details Tabs
The lower half of the details page includes these tabs:
- Details — Lists a summary of the hardware, software, and security settings of the computer.
- Detections — Lists the number of malware, PUPs, exploits detected, network attack incidents, antivirus and end of life vulnerabilities, available patches and trends, and IOAs for the specific computer or server, filtered by date.
- Investigation — Lists the telemetry collected for the computer. For more information, go to Computer Telemetry on the Investigation Page.
- Monitored Connections — Lists the inbound connection attempts from remote computers. For more information monitored connections, go to Configure Endpoint Access Enforcement Settings (Windows Computers).
- Hardware — Lists hardware installed on the computer, its components and peripherals, as well as resource consumption and use.
- Software — Lists software packages installed on the computer, as well as versions and changes. To show a history of all software changes made to the computer, click the Installations and Uninstallations link. This is only available for iOS devices when the device is integrated with the WatchGuard MDM. For more information, go to Mobile Device Management for iOS Devices.
- Settings — Lists security settings and other settings assigned to the computer. To select a different security profile and specify inheritance, click Change. To edit the security profile, click Go to Settings.
For information on how to create and edit settings profiles, go to Manage Settings Profiles.