Applies To: Cloud-managed Fireboxes, Locally-managed Fireboxes
In the Device Summary page, you can see a summary of status for all devices, and the detailed status for each device for a selected time period.
Your operator role determines what you can see and do in WatchGuard Cloud. Your role must have the Devices permission to view or configure this feature. For more information, go to Manage WatchGuard Cloud Operators and Roles.
To open the Device Summary page for a Firebox:
- Log in to WatchGuard Cloud.
- Select Monitor > Devices.
- From a Subscriber account, to review a summary of status for all devices in the account, from Device Manager, select the top-level folder.
- From a Service Provider account, to review a summary of status for all devices in a managed account, from Account Manager, select the Subscriber account.
Summary statistics show for all devices in the selected account. In the Device Status tile, click the title to open the Device Status list of all the devices in the account. - To review a summary of status for all devices in a folder, select the folder name.
Summary statistics show for all devices in the selected folder. - To review the status of an individual device, select the device name. You can also see the status of a device from the icon next to the device.
The Device Summary page shows the status for the selected device.

Device Summary page for a selected device
To generate the Executive Summary report for the device, click the PDF icon in the upper-right corner. For more information on the report, go to Executive Summary (WatchGuard Cloud).
Connection, Device, and License Details
When you select an individual device, the upper section of the page shows connection status, device information, and license details for the device. For a FireCluster, this section shows information about both Firebox cluster members.


On the Device Summary page, this section also shows an Uptime value that is not included in these images.
For more information about device status, you can select the device or folder, and look at logs, dashboards, and reports. For more information, go to View WatchGuard Cloud Device Reports.
Connection Status
Connection status appears below the image of the device. The connection status indicates whether the device is connected to your WatchGuard Cloud account. It can be one of these values:
![]() Never Connected — The device has never connected to WatchGuard Cloud.
Never Connected — The device has never connected to WatchGuard Cloud.
![]() Connected — The device is connected to WatchGuard Cloud.
Connected — The device is connected to WatchGuard Cloud.
![]() Not Connected — The device is not connected to WatchGuard Cloud.
Not Connected — The device is not connected to WatchGuard Cloud.
![]() Inactive — The device is inactive. For more information, go to Inactive Devices and Data Retention.
Inactive — The device is inactive. For more information, go to Inactive Devices and Data Retention.

If the status is Never Connected or Not Connected, look at the WatchGuard Cloud status on the device. For more information, go to WatchGuard Cloud Status on the Firebox.
The expected status of cluster members depends on the cluster type:
Active/Passive FireCluster
Only the cluster master connects to WatchGuard Cloud. The status of the cluster master is Connected. The status of the backup master is Never Connected or Not Connected.
Active/Active FireCluster (Locally-managed FireClusters only)
Both cluster members connect to WatchGuard Cloud. The status of both members is Connected. To determine which Firebox serial number corresponds to the cluster master or backup master, connect to Fireware Web UI and select System Status > FireCluster. Or, in WatchGuard System Manager, connect to the cluster and expand the Cluster section.
Reboot and Upgrade
For individual Fireboxes that run Fireware v12.5.2 and higher, you can reboot and upgrade the Firebox on the Device Summary page. For more information, go to Reboot a Firebox and Upgrade Firmware in WatchGuard Cloud.
You can select to reboot or upgrade a locally-managed or cloud-managed FireCluster members. For more information, go to Reboot a Cluster Member in WatchGuard Cloud and Upgrade a FireCluster in WatchGuard Cloud.
FireCluster Failover
You can select to fail over a locally-managed or cloud-managed FireCluster.
For more information, go to Fail Over a FireCluster in WatchGuard Cloud.
Device Information
The Device Information section includes basic information about the device:
- Name — For a device that has never connected, this is the name assigned to the device when it was registered at www.watchguard.com. After the device has connected, this is the name configured on the device.
- Model — The device model.
- Version — For a device that has never connected to WatchGuard Cloud, this is the version of firmware the device was manufactured with. After the device has connected, this is the version of firmware installed on the device.
- Serial Number — The device serial number.
- IP Address — The public IP address of the connection from WatchGuard Cloud. If the device is not connected, it shows the last IP address the device connected from WatchGuard Cloud.
- Uptime — The number of days since the device last rebooted. This information is available only after the device has connected to WatchGuard Cloud. This value only appears on the Device Summary page. If the device is not connected, this number reflects the uptime as of the last time the device connected to WatchGuard Cloud.

For a FireCluster, the Device Information section also includes a member number for both cluster members. This number indicates the order in which you added the Fireboxes to WatchGuard Cloud:
- Member1 is the first Firebox that you added to WatchGuard Cloud.
- Member2 is the second Firebox that you added to WatchGuard Cloud.

If you remove a Firebox from a FireCluster, that member becomes inactive.
Click the Older Devices link below the cluster member list to view details about previous cluster members.

License Details
The License Details section indicates the type of device security subscription, and license and data retention period. The license type can be:
- Total Security Suite — WatchGuard Cloud is licensed to this device as part of a Total Security Suite subscription.
- For reports, this license includes 30 days of data retention, plus the number of days associated with the Data Retention license assigned to the Firebox if a Data Retention license is purchased.
- For Log Manager and Log Search, this license includes 365 days of data retention. 10 days of log data (plus the number of days associated with the Data Retention license assigned to the Firebox) is available for fast searches.
- Basic Security Suite — WatchGuard Cloud is licensed to this device as part of a Basic Security Suite subscription.
- For reports, this license includes 1 day of data retention, plus the number of days associated with the Data Retention license assigned to the Firebox if a Data Retention license is purchased.
- For Log Manager and Log Search, this license includes 90 days of data retention. Fast search is not available with Basic Security Suite unless you purchase a Data Retention License.
- Standard Support — WatchGuard Cloud is licensed to this device as part of the Standard Support license. There is no data retention.

License and data retention status information includes:
- Status — The status of the WatchGuard Cloud license in the device Feature Key. If the license is not expired, the status is Valid.
- Expiration — The date the WatchGuard Cloud license expires.
- Log Data Retention — The number of days of data retention for Log Manager and Log Search. This includes the number of days in the device license plus days added from the Data Retention license allocated to the device. For more information, go to Manage Data Retention Licenses.
- Report Data Retention — The number of days of data retention for reports. This includes the number of days in the device license plus days added from the Data Retention license allocated to the device. For more information, go to Manage Data Retention Licenses.
Device and Service Statistics
The Device Summary page also includes summary statistics for the device and security services. The available statistics depend on whether you select a device or a folder, and whether the device is connected.
Summary CPU and memory usage statistics for the selected device. The graph shows the trend over the currently selected time period.
When the device has a Connected status, the graphs show:
- CPU Usage — Percentage of total CPU used.
- Memory Usage — Percentage of total memory used.
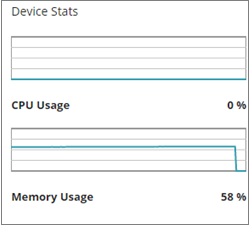
A high memory utilization in the Memory Usage graph does not always indicate a true low memory condition. For more detailed memory statistics, see the Status Report, available in Firebox System Manager. For more information, go to Firebox System Manager Status Report Example.
This tile appears only when the top-level folder is selected. It includes this information:
- Next license expiration — The next license expiration date for a device.
- Active Cloud Devices — The number of devices with a WatchGuard Cloud license.
- Total Security — The number of devices with a Total Security Suite license.
- Basic Security — The number of devices with a Basic Security Suite license.
For more information about Firebox licenses, go to About Firebox WatchGuard Cloud Licenses.
Summary of the connection status for all devices. It shows the total number of devices with each of these statuses:
![]() Never Connected — The device has never connected to WatchGuard Cloud.
Never Connected — The device has never connected to WatchGuard Cloud.
![]() Connected — The device is connected to WatchGuard Cloud.
Connected — The device is connected to WatchGuard Cloud.
![]() Not Connected — The device is not connected to WatchGuard Cloud.
Not Connected — The device is not connected to WatchGuard Cloud.
![]() Inactive — The device is inactive. For more information, go to Inactive Devices and Data Retention.
Inactive — The device is inactive. For more information, go to Inactive Devices and Data Retention.
Number of devices ready for firmware upgrade.
Summary statistics for the Botnet Detection service for the currently selected time period:
- Scans — The number of IP addresses scanned for botnets.
- Blocked — The number of botnets blocked.
Summary statistics for the WebBlocker service for the currently selected time period:
- Total Requests — The total number of requests made to WebBlocker.
- Blocked — The total number of requests denied by WebBlocker.
Summary statistics for the Intrusion Prevention Service for the currently selected time period:
- Scans — The total number of requests made to the Intrusion Prevention Service.
- Detected — The number of intrusions detected.
- Prevented — The number of intrusions prevented.
Service Providers can click View All to open the Intrusion Prevention by Account list. For more information, go to About the Intrusion Prevention by Account List.
Summary statistics for malware detected by security services for the currently selected time period:
- Detected — The total number of objects detected as malware.
- GAV — Malware detected by Gateway AntiVirus.
- Intelligent AV — Malware detected by IntelligentAV.
- APT Blocker — Malware detected by APT Blocker.
Service Providers can click View All to open the Malware Attacks by Account list. For more information, go to About the Malware Attacks by Account List.
Summary statistics for users currently authenticated to the selected device:
- Total Users — The total number of users authenticated to the Firebox.
- Firewall Users — The number of users authenticated to the Firebox.
- Mobile VPN Users — The number of users authenticated through a Mobile VPN client.
List of the policies that handled the most traffic for the currently selected time period. For each policy it shows this information:
- Hits — The number of connections handled by the policy.
- Bytes — The number of bytes of traffic handled by the policy.
View WatchGuard Cloud Device Reports