After you configure the WatchGuard Endpoint Security plug-in and test the connection to your WatchGuard Cloud account, you must associate your ConnectWise Automate clients and WatchGuard Cloud managed accounts. If you have not yet configured the plug-in, go to Configure the WatchGuard Endpoint Security Plug-in.
The first time you open the Associate Clients page, the client list shows the clients that you manage in ConnectWise Automate, and a list of all WatchGuard Cloud accounts you manage that have an WatchGuard Endpoint Security product license.
This enables you to map a WatchGuard Cloud managed account to the corresponding client account in ConnectWise Automate.
About Auto Deploy
After you map clients and accounts, you can install WatchGuard Endpoint Security products on computers in the client account. You have these installation options:
- Select the Auto Deploy by Timer check box to automatically install WatchGuard Endpoint Security products on all computers in the client account after you associate the accounts in the plug-in. The ConnectWise process that schedules installation tasks runs every 12 hours. It can take up to 12 hours to install the WatchGuard Endpoint Agent on client computers.
- Select the Include in Auto Deploy Searches check box for additional control over the installation schedule and types of computers to deploy the WatchGuard Endpoint Agent on. When you select this option, you can use the Search and Group features in ConnectWise Automate to customize the Endpoint Security product deployment.
You can use the Search and Group features only on clients that have this option enabled. For more information, go to Include Clients in Searches.
- Manually install WatchGuard Endpoint Security. For more information, go to Manual Installation of Endpoint Security from ConnectWise Automate.
Map Clients
To map ConnectWise Automate and WatchGuard Cloud accounts, from the WatchGuard Endpoint Security plug-in:
- Select Configuration > Map Clients.
The Associate Clients page opens.
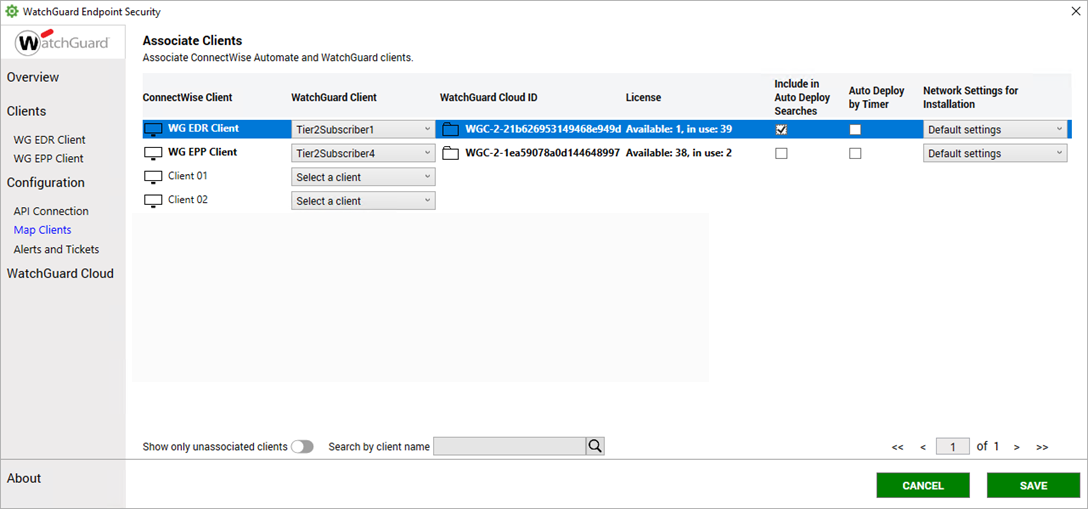
- Select a ConnectWise Automate client account that you want to associate with a WatchGuard Cloud account.
To filter the list to only show clients that are not currently associated, enable Show only unassociated clients.
To search for a specific client account, enter a client name in the Search by Client Name text box.
- From the WatchGuard Client drop-down list, select the WatchGuard Cloud managed account to associate with the selected ConnectWise Automate client account.
- The WatchGuard Cloud ID column shows the WatchGuard Cloud account ID of the selected account.
- The License column shows the Endpoint Security product license information for the selected WatchGuard account.
To remove an association, from the drop-down list, select Select a client.
- To enable the client for use with the Search and Group features in ConnectWise Automate, select the Include in Auto Deploy Searches check box. For more information, go to Include Clients in Searches.
- To automatically install WatchGuard Endpoint Security products on all computers in the client account, select the Auto Deploy by Timer check box.
The ConnectWise Automate process that schedules installation tasks runs every 12 hours. It might take up to 12 hours to install the WatchGuard agent on client computers. The device must already have the ConnectWise Automate agent installed to process and schedule the installation of the WatchGuard Endpoint Agent.
To manually install WatchGuard Endpoint Security products, do not select either check box. For more information on how to manually install WatchGuard Endpoint Security products, go to Manual Installation of Endpoint Security from ConnectWise Automate.
- From the Network Settings drop-down list, select a network configuration to apply to a device when you install WatchGuard Endpoint Security.
These network settings contain the necessary network information such as proxies, cache, and discovery services required to install WatchGuard Endpoint Security products, and are configured in your WatchGuard Endpoint Security product management UI.
- Click Save.
By default, the plug-in automatically saves your mapped clients configuation to C:\ProgramData\WatchGuardPlugin. Use Export to backup your mapped clients configuration and Import to restore a saved configuration.
After you complete the association process, you can monitor and manage your clients. For more information, go to Manage Clients with the Endpoint Security Plug-In in ConnectWise Automate.
Troubleshooting
If your WatchGuard managed accounts do not appear in the WatchGuard Client list, check the following:
- There is only one active product license of these types for WatchGuard Endpoint Security:
- Advanced Endpoint Protection Detection and Response (Advanced EPDR)
- Endpoint Protection Detection and Response (EPDR)
- Endpoint Detection and Response (EDR)
- Endpoint Detection and Response Core (EDR Core)
- Endpoint Protection Platform (EPP)
- The managed account has a WatchGuard Endpoint Security product license allocated.
- The product license is valid and not expired.
- You have available licenses or an unlimited license.
Manage Clients with the Endpoint Security Plug-In in ConnectWise Automate
Manual Installation of Endpoint Security from ConnectWise Automate
Installation of Endpoint Security with ConnectWise Search and Group Features