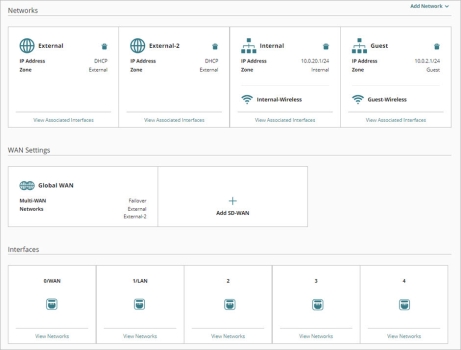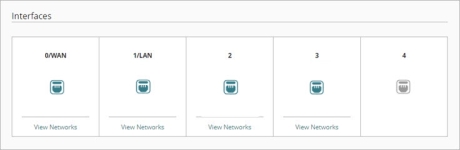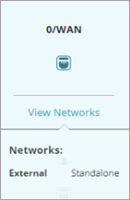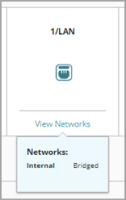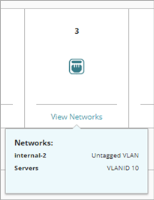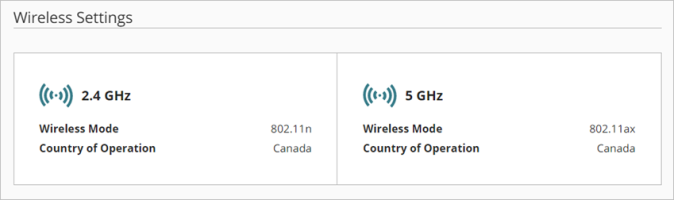Applies To: Cloud-managed Fireboxes
To configure network settings for a cloud-managed Firebox, go to the Networks configuration page for the device in WatchGuard Cloud.
To open the Networks configuration, from WatchGuard Cloud:
- Select Configure > Devices.
- Select the cloud-managed Firebox.
- Click Device Configuration.
- Click the Networks tile.
The Networks configuration page opens.
From the Networks configuration page you can configure these settings:
To view more details or edit the configuration, click a tile.
Networks
Network settings define how Firebox interfaces connect to internal and external networks. The Networks section has a tile for each configured network.
- Each network has one or more associated interfaces.
- For a wireless Firebox, an internal or guest network can also include a wireless SSID.
- For Fireboxes with a 4G LTE interface module or integrated 5G modem, a 4G LTE Modem or 5G Modem network tile appears.
The tile for each configured network shows this information:
- IP Address — The network IP address or address configuration type
- Status — The 4G LTE or 5G network connection status for Fireboxes with a 4G LTE interface module or integrated 5G modem
- Zone — The network zone (External, Internal, or Guest)
- Wireless SSID — The wireless SSID associated with the network, if wireless is enabled
- Associated Interfaces — The interfaces associated with the network
For information about how to add and edit networks, go to:
- Configure a Firebox External Network — In the External Network settings, you can also configure link monitoring, dynamic DNS, and advanced settings.
- Configure a Firebox Internal or Guest Network
- Configure a Firebox 4G LTE or 5G Modem
Interfaces
Interfaces correspond to the physical interfaces on the Firebox. The Interfaces section of the Network page has a tile for each Firebox interface.
Additional interfaces appear for Fireboxes that support network interface expansion modules, even if the module is not currently installed. To avoid potential issues, do not configure these additional interfaces for a cloud-managed Firebox unless the Firebox has a module installed.
The interface icon color indicates whether the interface is associated with a network.
|
|
Interface is associated with a network |
|
|
Interface is not associated with a network |
To view networks an interface is associated with, click View Networks from the interface icon. Each associated network is a standalone, bridged, or VLAN network.
A standalone network has only one associated interface or wireless SSID. If an interface is associated with a standalone network, the View Networks summary shows the associated network name, and the network type Standalone.
For an interface associated with a standalone network, you can click the interface tile to configure network interface settings.
For more information, go to Configure Firebox NIC Settings.
You can associate an interface with one or more VLAN networks. For an interface associated with VLAN networks, the View Networks summary shows the list of VLANs and whether the VLAN traffic is untagged or is tagged with a VLAN ID.
For information about how to configure VLANs, go to Configure Firebox VLANs.
WAN Settings
The WAN Settings section has tiles for Global WAN and SD-WAN settings.
Global WAN settings control how the Firebox routes traffic to external networks. These settings are shown only when the configuration includes multiple external networks.
The Global WAN tile shows these settings:
- Multi-WAN — The routing action (Failover or Round-Robin)
- Networks — The selected external networks
To configure global WAN settings, click the Global WAN tile. For more information, go to Configure Global WAN Settings.
You can use Software-Defined WAN (SD-WAN) to distribute traffic between networks or to a specific network, based on firewall policies.
For each configured SD-WAN action, the SD-WAN tile shows:
- SD-WAN — The routing action (Failover or Round-Robin)
- Networks — The networks added to the SD-WAN action
To add an SD-WAN action, click the Add SD-WAN tile. For more information, go to Configure SD-WAN.
Wireless Settings
For a wireless Firebox model, the Networks configuration page also includes wireless radio settings.
The Radio Settings tile shows these settings:
- Frequency Band
- Wireless Mode
- Country of Operation
To configure these and other radio settings, click the Radio Settings tile. For more information, go to Configure Wireless Radio Settings.
To configure Firebox wireless networks, go to Configure Firebox Wireless.
Link Aggregation Group
A link aggregation group (LAG) is a group of interfaces that you configure to work together as a single logical interface. In WatchGuard Cloud, you can configure a LAG as an external, internal, or guest interface, or as a member of a VLAN or bridge interface.
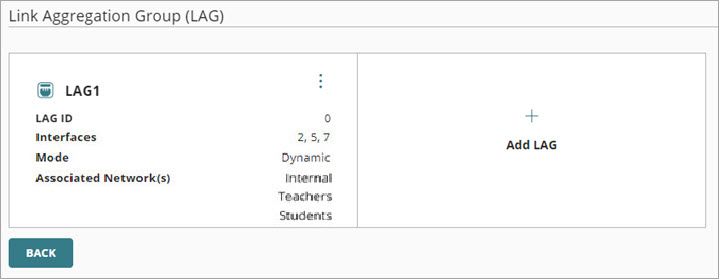
For more information, go to About Link Aggregation in WatchGuard Cloud.