Applies To: Cloud-managed Fireboxes
To configure multiple cloud-managed Fireboxes with a standard set of policies and services, you can add a Firebox template. To apply the template settings to multiple Fireboxes, you can subscribe the Fireboxes to the template.
If you are a Service Provider, you can add Firebox templates to your Service Provider account, so that the accounts you manage inherit the templates. The template is available to managed accounts, delegated accounts, and the devices in all tiers below them. Devices under more than one Service Provider can subscribe to templates at any tier above them. For more information, go to Firebox Template Inheritance.
For an overview of Firebox templates in WatchGuard Cloud, go to About Firebox Templates.
Add a Firebox Template
To configure shared Firebox settings, add a Firebox template.
To add a Firebox template, from WatchGuard Cloud:
- If you are a Service Provider, select the account where you want to add the template.
- To add a template that is available to devices in all managed accounts, select Overview.
- To add a template that is available to devices in a specific account only, select the account name.
- Select Configure > Firebox Templates.
The Firebox Template page for the selected account opens.

- Click Add Template.
The Add Template dialog box opens.
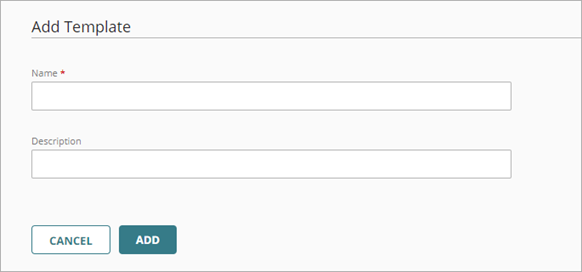
- In the Name text box, type a name to identify this template.
- In the Description text box, type a description for this template.
The description can be a general statement about the purpose of this template. You also type a description each time you save template configuration changes. - Click Add.
The template is added, and the Firebox template configuration settings page opens. The Configuration Details tab shows the Firebox settings that you can configure in the template.
The standard Support license does not include all security services. Upgrade to a Basic Suite or the Total Security Suite to protect your network with these security services. For more information, go to About Firebox Security Services Settings.

- To configure security services and firewall settings in the Firebox template, in the Security Services or Firewall section, click a widget.
The steps to configure Firebox policies, aliases, and services in a template are the same as the steps to configure them for an individual Firebox.
For information about how to configure security services, firewall policies, and aliases, go to:
- Configure Content Scanning in WatchGuard Cloud
- Configure Network Blocking in WatchGuard Cloud
- Add Exceptions in WatchGuard Cloud
- Add Geolocation Actions in WatchGuard Cloud
- Configure Content Filtering in WatchGuard Cloud
- Configure Firewall Policies in WatchGuard Cloud
- Configure Firebox Aliases
- Traffic Shaping and QoS Marking in WatchGuard Cloud
To import configuration settings from a locally-managed Firebox, click Import Configuration. For more information, go to Import Configuration Settings From a Locally-Managed Firebox
- To configure device feedback, in the Settings section, click Device Settings or Add Device Settings. For more information, go to Configure Device Feedback Settings (WatchGuard Cloud).
- To configure log servers, in the Settings section, click Log Servers. For more information, go to Configure Log Server Settings for Cloud-Managed Fireboxes.
When you subscribe a device to a template with log server settings, the settings in the template override existing log server device configuration. - To configure technology integrations such as Autotask and ConnectWise, in the Settings section, click Technology Integrations. For more information, go to About Firebox Technology Integrations.
- To return to the template configuration page, after you save each template setting, click Back.
After you save a configuration change, a message banner shows that the template has undeployed saved changes.

- To deploy template changes to devices, click the link in the message banner, or go to the Deployment History tab. For more information, go to Deploy Firebox Templates.
Saved changes to a template are not available to devices that subscribe to the template until you deploy the template.
Edit a Firebox Template
To edit a Firebox template:
- If you are a Service Provider, select the account where you want to edit the template.
- To edit a template that is available to devices in all managed accounts, select Overview.
- To edit a template that is available to devices in a specific account only, select the account name.
- Select Configure > Firebox Templates.
The Firebox Template page for the selected account opens. - To edit a template, click the template name.
The Firebox template configuration settings page opens. - To edit the template name and description:
- At the top of the template configuration page, click Edit.
The Edit Name and Description dialog box opens. - Edit the template Name and Description.
- Click Save.
- At the top of the template configuration page, click Edit.
- To edit security services, in the Security Services section, click a widget.
- To edit firewall policies and aliases, in the Firewall section, click a widget.
- To configure device feedback, in the Settings section, click Add Device Settings or Device Settings.
- To configure log servers, in the Settings section, click Log Servers.
When you subscribe a device to a template with log server settings, the settings in the template override existing log server device configuration. - To configure technology integrations, in the Settings section, click Technology Integrations.
After you save a configuration change, a message banner shows that the template has undeployed saved changes. To deploy template updates, click Schedule Deployment in the message banner, or go to the Deployment History tab. For more information, go to Deploy Firebox Templates.
The template update is not deployed to devices that subscribe to the template until you deploy the template.
Copy an Inherited Firebox Template
A WatchGuard Cloud account managed by a Service Provider might inherit templates created by a Service Provider. In the template list for a managed account, inherited templates are visible, but are not editable. For more information about template inheritance, go to Firebox Template Inheritance.
If you want to create a new, editable template with the same configuration settings as an inherited template, you can make a copy of the inherited template.
To copy an inherited template, from WatchGuard Cloud:
- From Account Manager, select the account you want to manage templates for.
- Select Configure > Firebox Templates.
The Firebox Template page for the selected account opens.
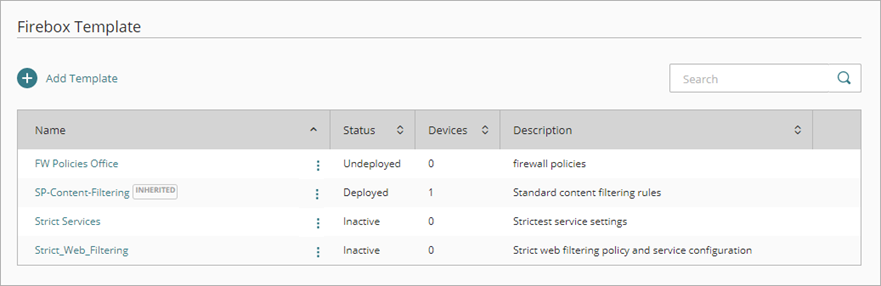
- To copy an inherited template, in the row for the template, click
 and select Copy.
and select Copy.
A new copy of the template opens. - Edit the template name and description.
- Edit other template settings.
After you save a configuration change, a message banner shows that the template has undeployed saved changes.
To deploy the copied template, click the link in the message banner, or go to the Deployment History tab. For more information, go to Deploy Firebox Templates.
Delete a Firebox Template
You can only delete a Firebox template from your account if it has no subscribed devices.
To delete a Firebox template, from WatchGuard Cloud:
- Select the account you want to manage templates for.
- Select Configure > Firebox Templates.
The Firebox Template page for the selected account opens. - For the template you want to delete, make sure the Devices column shows that there are 0 subscribed devices.
- In the row for the template you want to delete, click
 and select Remove.
and select Remove.
A confirmation dialog box opens. - To confirm that you want to delete this template, click Delete.
The template is deleted from the Firebox Templates list.
Video tutorial: Cloud-Managed Firebox Templates
