Monitor Managed Device WIPS Status
Applies To: Wi-Fi Cloud-managed Access Points (AP125, AP225W, AP325, AP327X, AP420)
To manage firmware update settings, download an inventory of devices, freeze columns, add or remove columns, filter the display, and switch to full screen mode, use the icons at the top-right of the page. For more information, see Table Actions for Monitor Pages.
The data in the columns represents live data updated every 15 minutes.
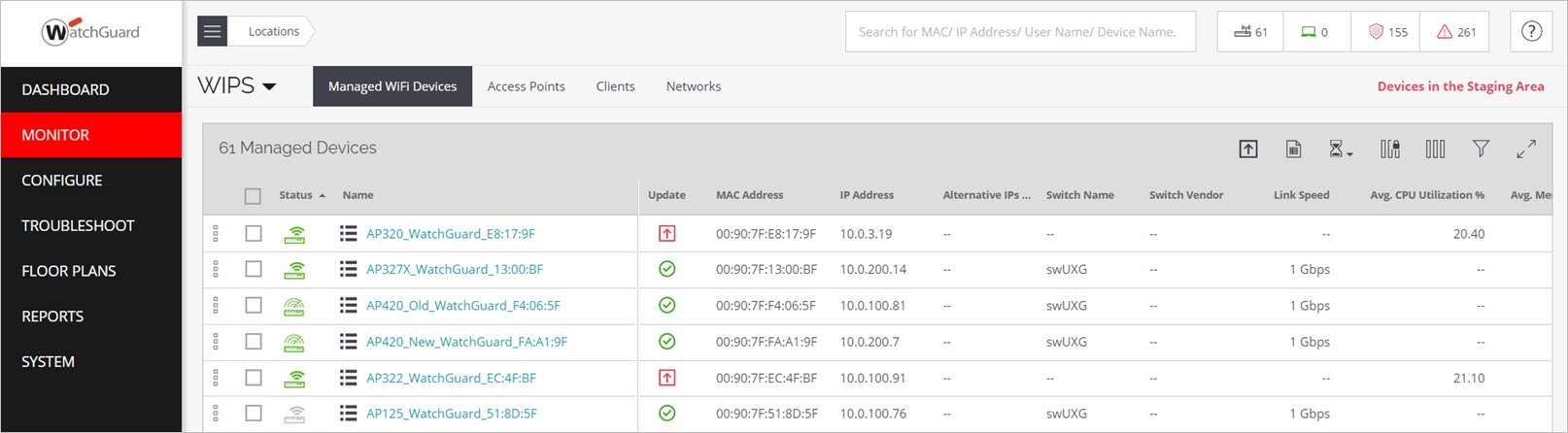
The WIPS - Managed WiFi Devices monitoring page includes this information:
| Field | Description |
|---|---|
| Status | Indicates if the AP is active (green) or inactive (red). |
| Name | Specifies the name of an AP. |
| Update | Indicates the firmware update status of the AP. |
| MAC Address | Indicates the MAC address of the AP. |
| IP Address | Indicates the IP address of the AP. |
| Operating Mode | Indicates the operating mode of the AP, such as AP or Sensor. |
| Build | Indicates the build number of the AP software. |
| Connected/Disconnected Since | Date and time when the AP was last connected or disconnected. |
| Last Booted At | Date and time when the AP was last rebooted. |
| Power Source | Indicates the power source in use by the AP. For example: DC, PoE, PoE+. |
| Compatibility | A list of AP capabilities. |
|
Model |
Indicates the model of the AP. |
Access Point Actions
To perform actions on an AP, right-click the AP name, and select an action:
- Troubleshoot
- Run Client Connectivity Test — Run a client connectivity test on the AP. For more information, see Client Connectivity Test.
- Capture Packet Trace — Perform a packet trace on an AP. For more information, see Capture Packet Trace.
- Packet Trace History — View the packet trace history for a selected AP.
- View Event Logs — View the AP event logs. For more information, see Access Point Event Logs.
- Download Debug Logs — Download the AP debug logs. For more information, see Debug Logs.
- Debug Logs History — View the debug logs history for the AP.
- Open Web Shell — Opens an SSH connection to the AP to perform commands with the command line interface (CLI). You can only use SSH access for an AP in conjunction with WatchGuard Technical Support for troubleshooting purposes.
- View RF Explorer — View the details of what an AP sees in its RF neighborhood. For more information, see RF Explorer.
- Spectrum Analysis — Start spectrum analysis for an AP to visually display RF frequencies in the APs area. For more information, see Spectrum Analysis.
- Customize
- Transmit Power or channel — Manage the transmission power of the AP.
- BLE — Manage the BLE (Bluetooth Low Energy) settings for the AP.
- VLANs — Manage additional VLAN monitoring on the selected AP. You can create a static IP address for the AP or use DHCP on the specified VLAN. For more information, see How to set a static IP address for an AP in WatchGuard Wi-Fi Cloud.
- IPSec Credentials — Configure custom IPSec credentials for a remote AP. For more information, see Remote Access Point.
- Start LED Blinking — Flash the LEDs on the AP for identification. This feature is only supported on 802.11ac Wave 2 APs. (Not supported on AP120, AP320, and AP322). This is useful if you have disabled LEDs on the AP for security reasons. You can select a duration of 5, 15, or 30 minutes. For more information on how to disable AP LEDs, see Configure Device Settings.
- Configure Alert — Configure alerts for the AP.
- Update Firmware — Update the firmware on an AP.
- Assign/Reassign to a Group — Add or remove the AP from a group.
- Locate — View the location of the AP on the floor map. If there is no floor map available, the locate function shows the APs approximate distance from the closest sensing AP. For more information, see Locate APs and Clients.
- Reboot — Reboot the AP.
- Rename — Rename the AP.
- Modify Tag — Change the tag for the AP.
- Enable CIP Mode (AP420 only) — Configure an AP420 in Cloud Integration Point (CIP) mode. For more information, see Wi-Fi Cloud Integration with Third-Party Controllers using CIP.
- Move — Change the location of the AP.
- Delete — Delete the AP from the list of available APs.