Se aplica A: WatchGuard Advanced EPDR, WatchGuard EPDR, WatchGuard EPP
Para utilizar las capacidades de filtrado de URL proporcionadas por WatchGuard Endpoint Security, los dispositivos iOS deben estar en modo supervisado. Este tema describe los pasos para configurar un dispositivo iOS en modo supervisado y luego inscribirlo en la solución MDM de WatchGuard.
Cuando configura un dispositivo en modo supervisado, el dispositivo se restablece a los ajustes predeterminados de fábrica. Se eliminan todos los datos, programas y ajustes. Puede restaurar los datos almacenados en iCloud cuando inicia sesión con su Apple ID en el dispositivo reiniciado. Para obtener información sobre cómo realizar copias de seguridad y restaurar aplicaciones y datos cuando iCloud no está disponible o no es suficiente, consulte el artículo de la Base de Conocimientos, Dispositivos iOS Supervisados: Respaldar y Restaurar Sin Perder Datos, antes de habilitar el modo supervisado.
Si un dispositivo ya está en modo supervisado, puede proceder a instalar la aplicación WatchGuard Mobile Security desde la solución MDM de WatchGuard. Para más información, consulte Instalar la Aplicación WatchGuard Mobile Security en Dispositivos iOS Inscritos en la Solución MDM de WatchGuard
Los pasos de alto nivel para MDM de WatchGuard son:
Paso 1: Crear un Perfil de Configuración Wi-Fi (Opcional)
Paso 3: Obtener la URL para la Inscripción en la Solución MDM de WatchGuard
Paso 4: Agregar Pasos de Preparación al Proyecto
Paso 5: Aplicar el Proyecto a Dispositivos iOS
Paso 6: Inscribir el Dispositivo iOS Supervisado en la Solución MDM de WatchGuard
Para obtener información sobre cómo instalar la aplicación en dispositivos iOS supervisados inscritos en una solución MDM de terceros, consulte Instalar la Aplicación WatchGuard Mobile Security iOS en Dispositivos Supervisados (Solución MDM de Terceros).
Antes de Empezar
- Revisa los Requisitos para el Modo Supervisado.
- Si su dispositivo utiliza AuthPoint para la autenticación multifactor, debe migrar los tokens de WatchGuard desde su dispositivo antes de restablecerlo y habilitar el modo supervisado. Para obtener información sobre cómo migrar un token, consulte Trasladar Su Token.
- La computadora macOS (macOS 10.15.6 o superior) debe tener instalado Apple Configurator 2. Para descargar e instalar Apple Configurator 2, vaya a https://apps.apple.com/es/app/apple-configurator-2/id1037126344?mt=12.
Paso 1: Crear un Perfil de Configuración Wi-Fi (Opcional)
Un perfil de configuración es un contenedor de ajustes y restricciones para aplicar a un área funcional de un dispositivo iOS, como Wi-Fi o correo electrónico. Puede crear perfiles y luego agregarlos a un proyecto que prepare y aplique a un dispositivo. En este procedimiento, creamos un perfil de Wi-Fi para el dispositivo. Los ajustes se aplican automáticamente la primera vez que el usuario enciende el dispositivo.
Este paso es opcional. Si no crea un perfil de Wi-Fi, puede configurar estos ajustes manualmente en el dispositivo después de que se reinicie en modo supervisado.
Para crear un perfil de configuración de Wi-Fi, en Apple Configurator 2:
- Seleccione Archivo > Nuevo Perfil.
- En la barra lateral, seleccione General.
Se abre un formulario. - En el cuadro de texto Nombre, ingrese un nombre de perfil.
- En el cuadro de texto Organización, ingrese el nombre de la empresa.
- Establezca Eliminar Perfil Automáticamente en Nunca.
- En la barra lateral, seleccione Wi-Fi.
Se abre el cuadro de diálogo Wi-Fi.
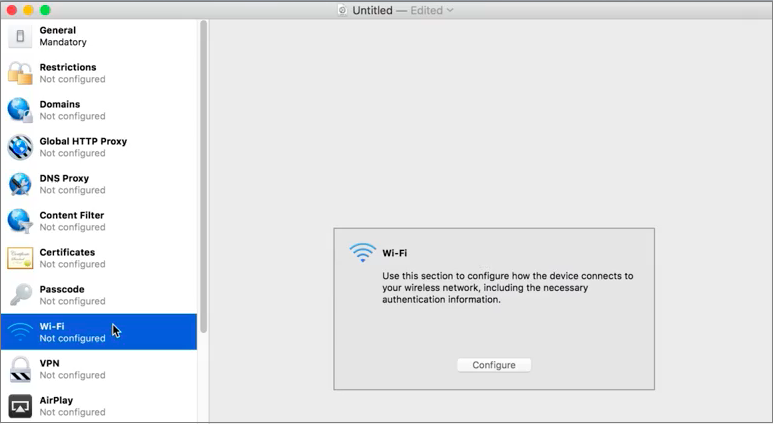
- Haga clic en Configurar.
- Ingrese los parámetros que utilizará el dispositivo iOS para conectarse a la red Wi-Fi.
Estas ajustes se aplican automáticamente la primera vez que el usuario enciende el dispositivo. - Seleccione Archivo > Guardar.
Se abre el cuadro de diálogo Guardar. - Seleccione la ubicación en donde desea guardar el perfil.
- En el cuadro de texto Guardar como, escriba el nombre del archivo.
- Haga clic en Guardar.
Paso 2: Crear el Proyecto
El proyecto almacena los perfiles y aplicaciones que desea enviar a un dispositivo para configurarlo. El proyecto incluye información para la solución de administración de dispositivos móviles (MDM) de WatchGuard. Puede crear un proyecto y luego agregar perfiles de configuración al proyecto. También puede utilizar el proyecto para habilitar o deshabilitar partes del Asistente de Configuración que el usuario ve la primera vez que enciende el dispositivo.
Para crear el proyecto y agregar un perfil de configuración de Wi-Fi, en Apple Configurator 2:
- Seleccione Archivo > Nuevo Proyecto.
La página Todos los Proyectos se abre con el nuevo proyecto seleccionado. - Ingrese un nombre para el nuevo proyecto. Presione Enter.
- Seleccione el proyecto que creó.
- En la barra de herramientas, haga clic en Agregar > Perfiles.
Una lista muestra los perfiles disponibles. - Seleccione los perfiles que desea agregar al proyecto.
- Haga clic en Agregar.
El perfil se agrega al proyecto.
Paso 3: Obtener la URL para la Inscripción en la Solución MDM de WatchGuard
La URL de inscripción es necesaria para Paso 6: Inscribir el Dispositivo iOS Supervisado en la Solución MDM de WatchGuard.
Antes de empezar, asegúrese de que:
- Tiene un certificado push de Apple. Para más información, consulte Administrar el Certificado Push de Apple.
- El certificado push no está cerca de su fecha de vencimiento. Para más información, consulte Renovar el Certificado Push.
- Los dispositivos iOS no tienen un perfil MDM de terceros ya instalado. Si lo tienen, elimine el perfil de sus dispositivos. Para obtener información sobre las implicaciones de las funciones de un perfil MDM de terceros, consulte Administración de Dispositivos Móviles para Dispositivos iOS.
Renueve su certificado push de Apple mucho antes de su fecha de caducidad. Si su certificado expira, no podrá administrar sus dispositivos iOS desde la UI de administración de Endpoint Security. Tendrá que crear un nuevo certificado y reintegrar todos sus dispositivos iOS.
Si sus dispositivos iOS ya estaban inscritos en una solución MDM de terceros y decide inscribirlos en la solución MDM de WatchGuard, perderá las capacidades de administración centralizada que le proporcionaba su solución MDM de terceros. No podrá acceder a ningún software que haya implementado a través de él.
Para obtener la URL de inscripción para la solución MDM de WatchGuard:
- En WatchGuard Cloud, seleccione Configurar > Endpoints.
- Seleccione Equipos.
- Haga clic en Añadir Equipos.
- Haga clic en el ícono iOS.
Se abre un cuadro de diálogo con información sobre el certificado cargado anteriormente.
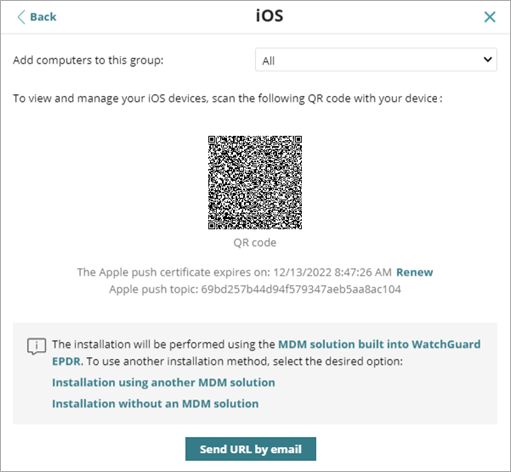
- En la lista Añadir los Equipos al Siguiente Grupo, seleccione el grupo al que desea agregar el dispositivo.
- Haga clic en Enviar URL por Email.
Se abre la aplicación de correo electrónico en la computadora. - Envíe la URL por correo electrónico a la cuenta que se configurará en el dispositivo iOS.
Debe disponer de esta URL para completar Paso 6: Inscribir el Dispositivo iOS Supervisado en la Solución MDM de WatchGuard.
Paso 4: Agregar Pasos de Preparación al Proyecto
Después de crear un perfil de configuración y un proyecto, agregue pasos de preparación al proyecto para que cada dispositivo reciba la misma configuración manual para la solución MDM.
Para agregar pasos de preparación al proyecto, en Apple Configurator 2:
- Seleccione el proyecto que creó.
- En la barra de herramientas, haga clic en Preparar.
Se abrirá el asistente Prepare Devices. - En la lista Preparar con, seleccione Configuración Manual.
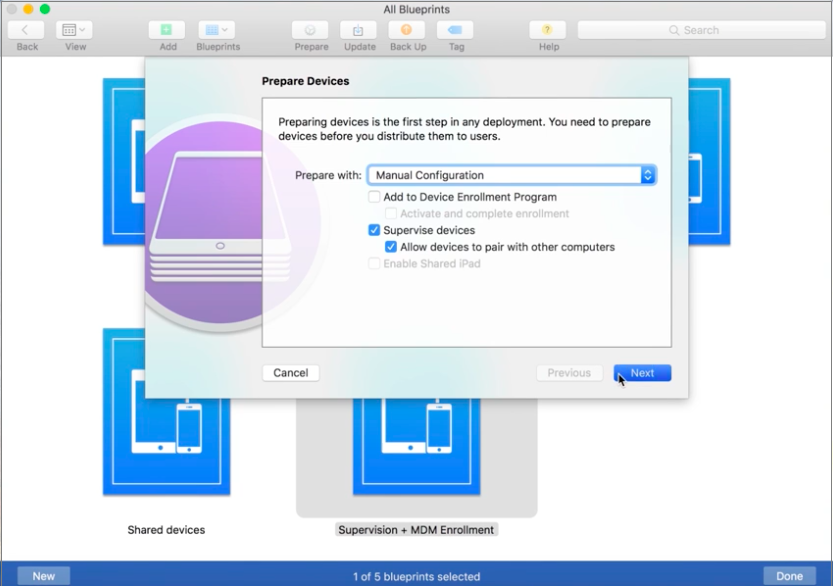
- Marque las casillas de selección Supervisar dispositivos y Permitir que los dispositivos se emparejen con otras computadoras.
- Haga clic en Siguiente.
Se abre la página Inscribirse en el Servidor MDM. - En la lista Servidor, seleccione No inscribir en MDM.
Se abrirá la página Iniciar Sesión en el Programa de Inscripción de Dispositivos. - Haga clic en Omitir.
Se abrirá la página Crear una Organización.
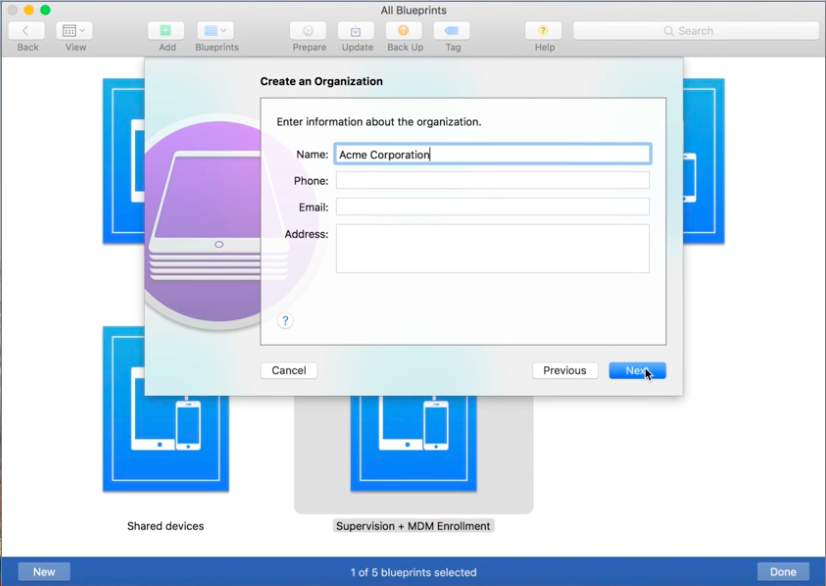
- Introduzca los datos de su empresa. Haga clic en Siguiente.
- Seleccione la opción Generar una nueva identidad de supervisión.
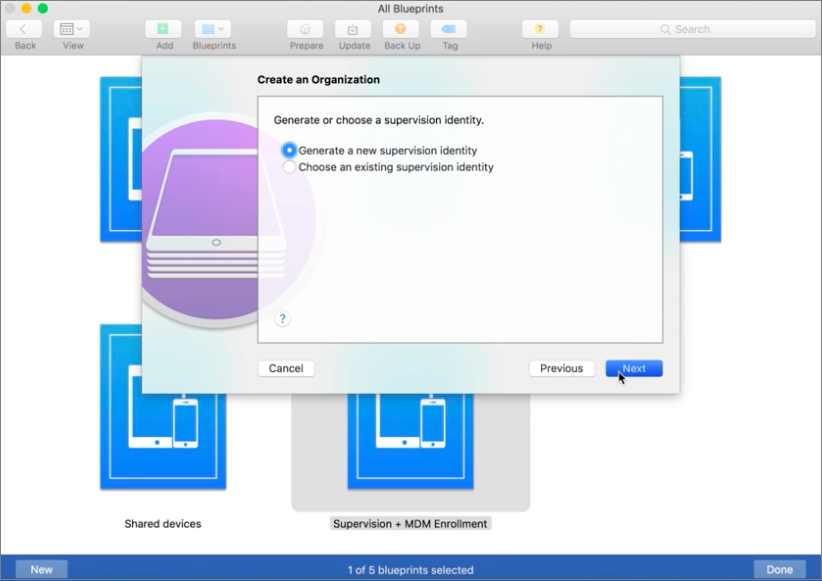
- Haga clic en Siguiente.
Se abrirá la página Configurar el Asistente de Configuración de iOS. - Seleccione los pasos que desea que el usuario vea en el Asistente de Configuración la primera vez que encienda el dispositivo iOS. También puede seleccionar no mostrar ningún paso al usuario.
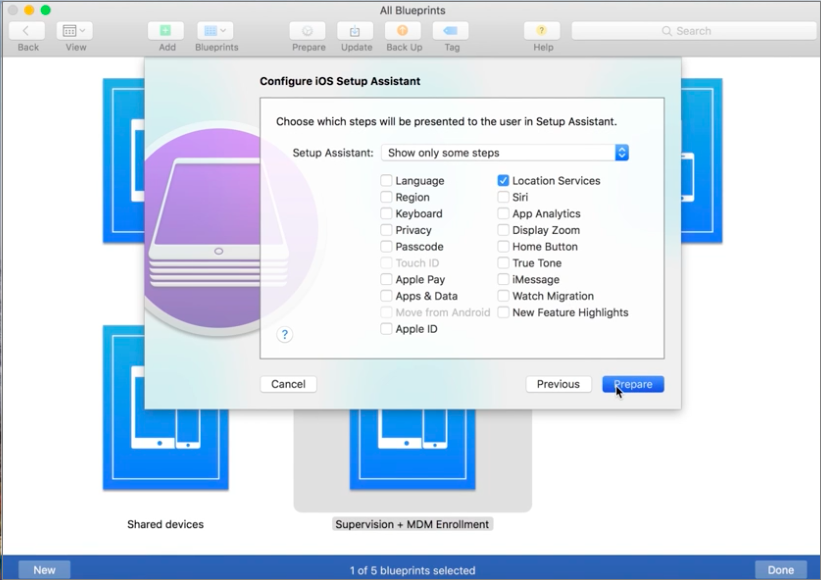
- Haga clic en Preparar.
- Ingrese las credenciales de administrador de la computadora.
- Haga clic en Actualizar Configuraciones.
Una barra de estado indica el estado del proceso de configuración. Cuando el proceso finalice, el proyecto se habrá creado y estará listo para aplicarse a los dispositivos iOS.
Paso 5: Aplicar el Proyecto a Dispositivos iOS
Antes de aplicar el proyecto a un dispositivo iOS y habilitar la supervisión, asegúrese de que la opción Encontrar mi iPhone esté deshabilitada en el dispositivo. Si no deshabilita esta función, el proceso fallará y quedará bloqueado del dispositivo. Puede habilitar Encontrar mi iPhone cuando el dispositivo esté supervisado. Para obtener información sobre cómo desactivar Encontrar mi iPhone, consulte el artículo de soporte de Apple, https://support.apple.com/en-us/HT210400.
Para deshabilitar Encontrar Mi iPhone, en el dispositivo iOS:
- Abra la aplicación Ajustes.
- Pulse su nombre.
- Pulse Encontrar Mi.
- Pulse Encontrar Mi iPhone.
En un iPad, pulse Encontrar Mi iPad. - Deshabilite el interruptor Encontrar Mi iPhone.
Se abrirá la página Contraseña de la Apple ID. - Ingrese la contraseña de la Apple ID.
- Pulse Desactivar.
Para aplicar el proyecto a dispositivos iOS:
- Abra Apple Configurator 2 en la computadora.
- Conecte el dispositivo iOS a la computadora con un cable Lightning o USB.
Aparece el mensaje ¿Confía en Esta Computadora? en el dispositivo móvil. - Pulse Confiar.
- En Apple Configurator 2, haga clic en Sin supervisión debajo de la barra de herramientas.
Podrá ver su dispositivo en la ventana del Apple Configurator. - Haga clic con el botón derecho en el dispositivo. Seleccione Aplicar.
- Seleccione el proyecto que creó.
Se abrirá un cuadro de diálogo para confirmar que desea aplicar el proyecto. - Haga clic en Aplicar.
- Si el dispositivo se utilizó anteriormente, un mensaje le pedirá que lo borre y lo restaure. Haga clic en Borrar.
Estas acciones se producen en el dispositivo:- El dispositivo se restablece a los ajustes predeterminados de fábrica.
- Todos los datos y aplicaciones se eliminan del dispositivo.
- El dispositivo ingresa en modo supervisado.
- Para confirmar que el dispositivo está supervisado, haga clic en Supervisado debajo de la barra de herramientas.
El dispositivo supervisado aparece en la página. En el dispositivo, abra Ajustes para ver si el dispositivo está supervisado. El mensaje de supervisión se muestra en el encabezado de la página Ajustes.
Para deshabilitar el modo supervisado, restablezca el dispositivo a los ajustes predeterminados de fábrica.
Paso 6: Inscribir el Dispositivo iOS Supervisado en la Solución MDM de WatchGuard
Después de configurar el dispositivo como supervisado, puede inscribirlo en la solución MDM de WatchGuard.
Para obtener información sobre cómo inscribir un dispositivo supervisado en una solución MDM de terceros, consulte Instalar la Aplicación WatchGuard Mobile Security iOS en Dispositivos Supervisados (Solución MDM de Terceros).
Antes de empezar, asegúrese de que ha configurado la aplicación de correo electrónico en el dispositivo y de que tiene acceso al enlace URL enviado por correo electrónico en Paso 3: Obtener la URL para la Inscripción en la Solución MDM de WatchGuard.
Para inscribir el dispositivo supervisado en la solución MDM de WatchGuard, en el dispositivo iOS:
- En el mensaje de correo electrónico, pulse el enlace URL.
El mensaje, Este sitio web está intentando descargar un perfil de configuración. ¿Quiere permitir esto? aparece. - Pulse Permitir.
El perfil WatchGuard MDM se descarga en el dispositivo. - Seleccione Ajustes > General > VPN y Administración del Dispositivo.
Aparece el perfil de la solución MDM de WatchGuard. - Pulse en Servicio MDM de WatchGuard.
- En la esquina superior derecha, pulse en Instalar.
- Ingrese el código de acceso del dispositivo.
Un mensaje indica que el dispositivo se administrará de forma remota. - En la esquina superior derecha, pulse en Instalar.
Se abre la página Administración Remota. - Pulse Confiar.
Se instala el perfil y, al cabo de unos minutos, se descarga e instala automáticamente el WatchGuard Endpoint Agent. - Abra la aplicación WatchGuard Mobile Security.
IAparece el mensaje A WatchGuard Mobile Security le gustaría enviarle notificaciones. - Pulse Permitir.
El dispositivo aparece ahora como administrado en la UI de administración de Endpoint Security.