Se aplica A: WatchGuard Advanced EPDR, WatchGuard EPDR, WatchGuard EDR , WatchGuard EPP, WatchGuard EDR Core
Instale PSInfoViewer para revisar los archivos de resolución de problemas creados desde la herramienta Product Support Information (PSInfo). Puede comunicarse con Soporte Técnico para solicitar acceso a PSInfoViewer. Para obtener información sobre la interfaz de PSInfoViewer, vaya a Acerca de PSInfoViewer.
Para obtener información sobre la herramienta PSInfo, consulte Acerca de PSInfo.
Requisitos del Sistema
Para ejecutar y revisar archivos en PSInfoViewer, asegúrese de que su computadora cumpla con estos requisitos del sistema:
- Requisitos Mínimos: Windows 7, 2 GB RAM
- Recomendados: Windows 10 o superior, 4GB RAM o más
Iniciar PSInfoViewer
Para descargar e iniciar PSInfoViewer:
- Descargue PSInfoViewer desde https://www.pandasecurity.com/resources/tools/psinfoviewer.zip.
- Extraiga el contenido del archivo .ZIP. La contraseña es panda.
- Haga doble clic en el archivo PSInfoViewer.exe.
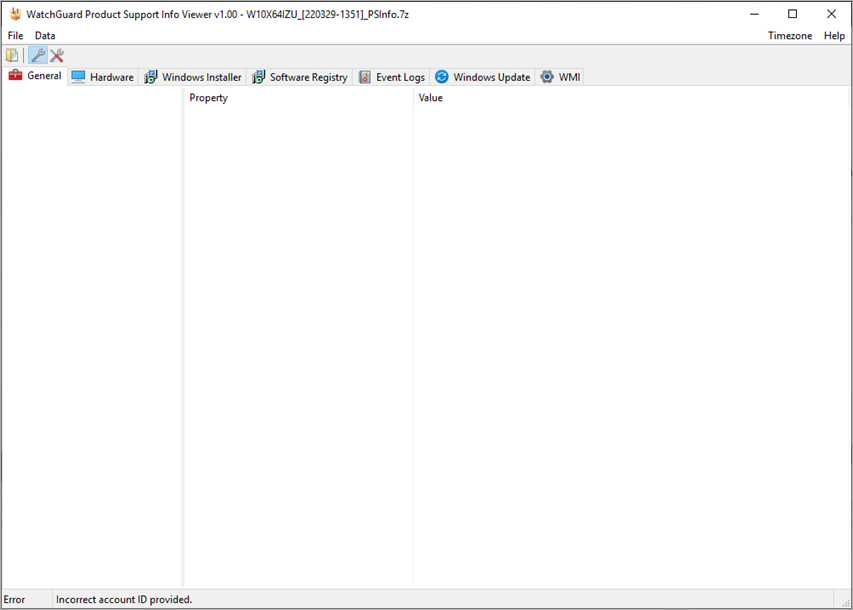
Abra un archivo 7Z en PSInfoViewer
PSInfo recolecta información relacionada con el soporte que luego puede utilizar para escalar un caso de soporte de WatchGuard o Panda. El archivo de resolución de problemas utiliza el formato de archivo .7Z. Abra el archivo .7Z en PSInfoViewer para revisar los registros y la información que contiene.
Para abrir un archivo .7Z en PSInfoViewer:
- Haga clic en File > Open.
- Seleccione el archivo .7Z.
No es necesario extraer el contenido del archivo primero.
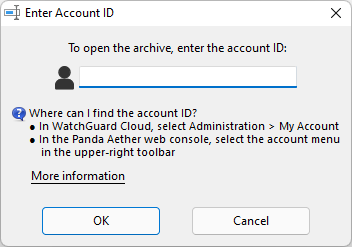
- Introduzca la Identificación de cuenta asociada con el archivo.
La Identificación de cuenta es el número de cuenta de la cuenta con el endpoint afectado.- En el caso de los productos de WatchGuard Endpoint Security como WatchGuard EPDR, EDR o EPP, el número de cuenta está disponible en WatchGuard Cloud en la página Administración > Mi Cuenta.
- Para productos Panda como Adaptive Defense 360 o EPP, el número de cuenta está disponible en la consola web desde el menú de cuenta en la barra de herramientas superior derecha.
- Haga clic en Aceptar.
Cuando se complete el proceso de extracción, se abre el visor con los datos extraídos.
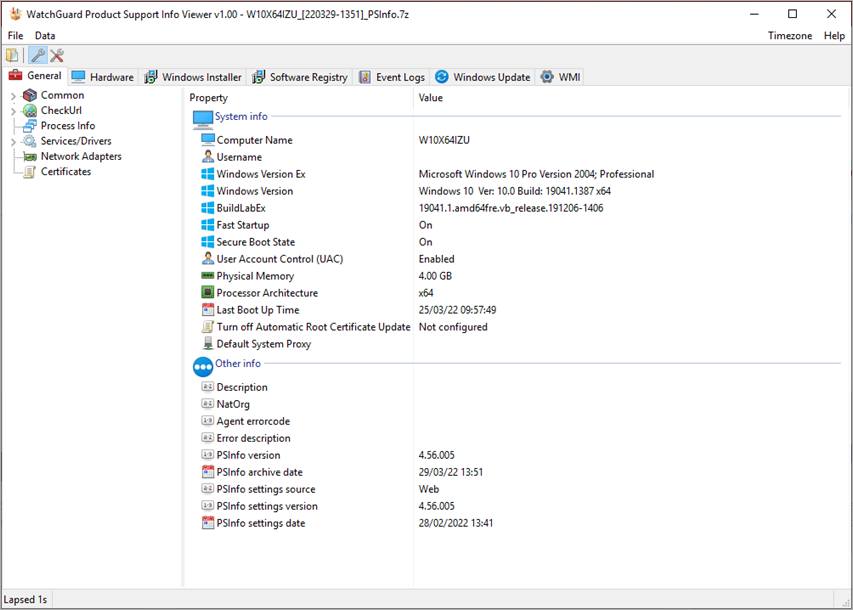
Puede cambiar la zona horaria de los datos que se muestran en la ventana. Para más información, vaya a Configurar la Zona Horaria en PSInfoViewer.