En la pestaña General de las páginas de Configuración de Administración del Servidor Dimension, usted puede especificar una dirección IP o FQDN pública para las conexiones a Dimension, especificar cuándo los mensajes de registro se eliminan automáticamente de la base de datos y configurar los ajustes de copia de seguridad para los datos históricos en la base de datos Dimension.
Para ajustar la configuración General de su servidor Dimension:
- Seleccione

 > Administración
> Administración > Administración > Administrar el Servidor.
> Administración > Administrar el Servidor.
Se abren las páginas de Administrar el Servidor con la pestaña de Estado seleccionada. - Seleccione la pestaña Configuración.
Se abren las páginas de Configuración con la pestaña General seleccionada.
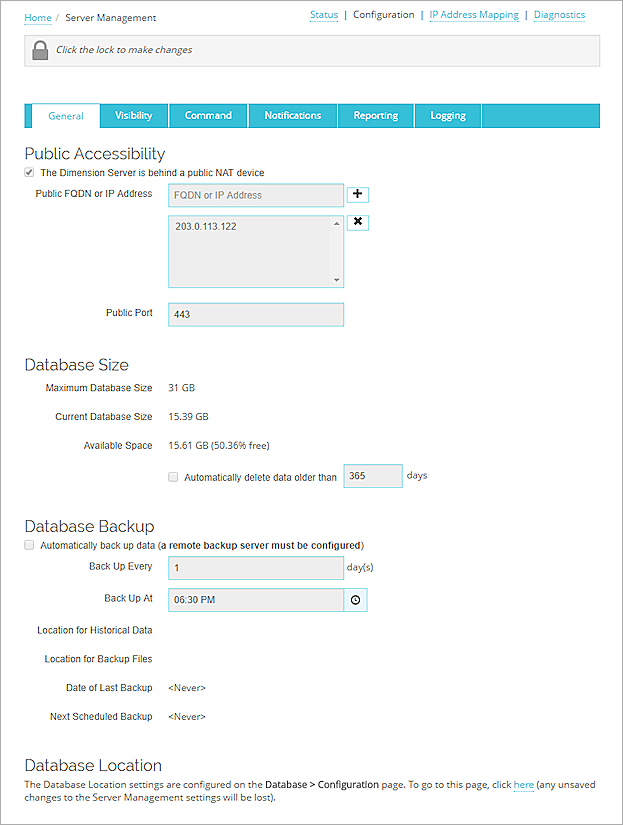
- Para desbloquear la configuración y poder hacer cambios, haga clic en
 .
.
Para obtener más información sobre cómo desbloquear y bloquear la configuración de Dimension, consulte Bloquear y Desbloquear la Configuración Dimension. - Configure los ajustes tal como se describe en las siguientes secciones.
- Haga clic en Guardar.
Administrar la Accesibilidad Pública a Dimension
Si su instancia de Dimension se encuentra detrás de un firewall (puerta de enlace Firebox u otro dispositivo NAT), para asegurarse de que sus Firebox puedan conectarse a Dimension para la generación de registros y para su administración, debe especificar en la configuración de Dimension la dirección pública del firewall frente a Dimension. Puede incluir un máximo de cinco direcciones, y puede especificar ya sea la dirección pública FQDN (nombre de dominio totalmente calificado) o la IP del firewall. También puede especificar el número de puerto que se utilizará para las conexiones a Dimension a través del firewall.
Las direcciones públicas que especifique entonces se incluyen en el archivo WGD de configuración de administración que importa a sus Firebox después de agregarlos a Dimension, lo que permite a sus Firebox conectarse a Dimension.
Cuando especifica un puerto para las conexiones a Dimension distinto del puerto 443, ese puerto se incluye en el archivo WGD para las conexiones de sus dispositivos administrados a Dimension. Sin embargo, Dimension continuará buscando conexiones solo a través del puerto 443. Para asegurarse de que sus dispositivos administrados puedan conectarse a Dimension a través del nuevo puerto, debe configurar el dispositivo NAT frente a Dimension (como un Firebox de puerta de enlace) para reenviar las conexiones del nuevo puerto al puerto 443. Si su dispositivo NAT no es Firebox, puede seguir las instrucciones proporcionadas con su dispositivo NAT para configurar el dispositivo NAT para reenviar conexiones al nuevo puerto. Si su instancia de Dimension está detrás de un Firebox, debe incluir una acción SNAT en la configuración de Firebox que enruta el tráfico del nuevo puerto al puerto 443. Para más información, consulte Configurar NAT Estática (SNAT).
WatchGuard recomienda que no cambie el puerto para las conexiones a Dimension del puerto 443 si su instancia de Dimension no está detrás de un dispositivo NAT público. Si Dimension no está detrás de un dispositivo NAT público, y cambia el número de puerto de 443, las conexiones de sus dispositivos administrados no se reenviarán a Dimension.
En la sección Accesibilidad Pública:
- Marque la casilla de selección El servidor Dimension está detrás de un dispositivo NAT público.
- En el cuadro de texto Dirección FQDN o IP Pública, escriba la dirección FQDN o IP del dispositivo NAT. Haga clic en
 . ¡Consejo!
. ¡Consejo!
La dirección aparece en la lista Dirección FQDN o IP. - Para cambiar el puerto para las conexiones a Dimension, en el cuadro de texto Puerto Público, escriba un nuevo número de puerto.
Especificar el Tamaño de Base de Datos
En la sección Tamaño de la Base de Datos, aparecen el tamaño máximo de la base de datos, el tamaño de la base de datos actual, y el espacio disponible en la base de datos del servidor Dimension. También en esta sección puede configurar el servidor Dimension para eliminar automáticamente los mensajes de registro que sean anteriores al número de días que especifique.
Al optar por utilizar la base de datos integrada del servidor Dimension, el tamaño de la base de datos se ajusta automáticamente en base al tamaño del disco de datos Dimension. No puede modificar la configuración de tamaño de la base de datos, pero puede especificar cuándo se eliminan los mensajes de registro de los Fireboxes y servidores WatchGuard en la base de datos. El tamaño máximo de la base de datos para el servidor Dimension se ajusta automáticamente en base al tamaño del disco de datos para la Máquina Virtual donde está instalado Dimension. La base de datos no puede superar el 80% del tamaño total del sistema de archivos en el disco de datos. Dimension administra el tamaño de la base de datos para asegurarse de que la base de datos no supere el 95% del ajuste del tamaño máximo de la base de datos configurado actualmente. Cuando el tamaño de la base de datos alcanza el umbral del 95%, el servidor Dimension elimina los mensajes de registro más antiguos de la base de datos. Si ha configurado Dimension para realizar copias de seguridad de datos históricos, el servidor Dimension hace copias de seguridad de los datos de mensajes de registro antes de que los mensajes más antiguos se eliminen de la base de datos.
Si opta por utilizar una base de datos externa para su servidor Dimension, puede especificar el tamaño máximo de la base de datos y cuándo se eliminan los mensajes de registro.
Para especificar el tamaño máximo de la base de datos externa de Dimension:
- Siga las instrucciones para especificar la ubicación de una base de datos externa para mensaje de registro en el tema Configurar la Ubicación de la Base de Datos.
- En el cuadro de texto Tamaño Máximo de la Base de Datos, ingrese o seleccione el tamaño en GB para la base de datos del Log Server.
Para especificar cuándo se eliminan los mensajes de registro de la base de datos integrada o externa:
- Marque la casilla de selección Eliminar automáticamente registros anteriores a.
- En el cuadro de texto, especifique el número de días para mantener los mensajes de registro antes de que se eliminen.
Ajustar la Configuración de Copia de Seguridad Automática para la Base de Datos
Puede habilitar su servidor Dimension para crear automáticamente una copia de seguridad de los datos históricos en la base de datos, y especificar cuándo y con qué frecuencia se respaldan los datos históricos. Puede seleccionar le ejecución automática de copias de seguridad de la base de datos en incrementos diarios que especifique, a la misma hora todos los días. Cada archivo de copia de seguridad se guarda en el directorio de archivos de copia de seguridad de la base de datos en su sistema Dimension como un archivo ZIP que incluye la fecha en el nombre del archivo.
La configuración del Directorio de Archivos de Copia de Seguridad especifica la ubicación del directorio externo donde se guarda el archivo de copia de seguridad. No puede cambiar este valor en la configuración de Copia de Seguridad de la Base de Datos. Para especificar la ubicación de los archivos de la copia de seguridad de la base de datos, debe ajustar la configuración de Copia de Seguridad Remota en la página Ajustes del Sistema > Configuración. Para más información, consulte Configurar los Ajustes de Copia de Seguridad Remota.
Después de ajustar la configuración General de la base de datos, la fecha en que un archivo de copia de seguridad fue creado por última vez, y la fecha en que la próxima copia de seguridad automática se ejecutará, aparecen en la sección de Configuración de la Copia de Seguridad de la Base de Datos.
Para establecer los ajustes de respaldo automático para los datos históricos en su servidor Dimension:
- Marque la casilla de selección Respaldar datos automáticamente.
- En el cuadro de texto Respaldar Cada, escriba el número de días de espera antes de hacer la copia de seguridad de los datos.
- En el cuadro de texto Respaldar a las, ingrese o seleccione la hora del día para hacer la copia de seguridad de los datos.
Aparece la fecha y hora de la próxima copia de respaldo programada.
Todos los registros de un servidor Dimension están en hora UTC. Cuando se realiza una copia de seguridad, los registros se exportan y se marca la hora en hora UTC. Si un Firebox envía registros desde una zona horaria diferente, los registros se convierten a UTC al llegar. Dimension utiliza la configuración de su explorador web para determinar en qué zona horaria se deben presentar los registros e informes cuando se consultan.
También puede crear tareas programadas para respaldar o restaurar los datos históricos en su base de datos Dimension. Las tareas programadas pueden ejecutarse una vez o periódicamente. Para más información, consulte Hacer Copias de Seguridad y Restaurar Datos Históricos.
Para obtener información sobre los archivos de respaldo de la base de datos, consulte Administrar la Base de Datos de Dimension.
Ver También
Administrar el Servidor Dimension