En la pestaña Informes de las páginas de Configuración del servidor Dimension, puede crear plantillas para personalizar el diseño de los informes en PDF que usted genera, especificar un servidor FTP SSH a donde puede enviar informes, y habilitar la integración con el servidor ConnectWise.
- Seleccione

 > Administración
> Administración > Administración > Administrar el Servidor.
> Administración > Administrar el Servidor.
Se abren las páginas de Administrar el Servidor con la pestaña de Estado seleccionada. - Seleccione la pestaña Configuración.
Se abren las páginas de Configuración con la pestaña General seleccionada. Si el modo de usuario es de solo lectura, debe cambiar al modo de lectura-escritura para continuar. - Seleccione la pestaña Informes.
Aparece la configuración de Informes. - Para desbloquear la configuración y poder hacer cambios, haga clic en
 .
.
Para obtener más información sobre cómo desbloquear y bloquear la configuración de Dimension, consulte Bloquear y Desbloquear la Configuración Dimension. - Configure los ajustes tal como se describe en las siguientes secciones.
- Haga clic en Guardar.
Configurar las Plantillas Personalizadas de Informes
Puede crear plantillas de informes para personalizar el aspecto y la sensación de los archivos PDF que genera para sus informes. Para cada plantilla de informe personalizada que se crea, usted especifica el nombre del informe, los detalles que se incluyen en el encabezado y el pie de página del informe, y el logotipo que se usa para el informe. Al seleccionar un archivo de imagen para utilizar en el logotipo, puede seleccionar un archivo de imagen JPG, GIF o PNG que no sea más grande de 100 x 40 píxeles.
Al crear una plantilla de informe, también puede optar por hacer que una plantilla sea la opción Predeterminada, que se utiliza para todos los informes en PDF por demanda.
Agregar una Plantilla de Informe
En la sección Plantillas de Informes Personalizadas:
- Haga clic en Agregar.
Se abre el cuadro de diálogo Crear Plantilla Personalizada. - En el cuadro de texto Nombre, escriba un nombre para la plantilla de informe.
Por ejemplo, escriba ExampleCompanyExecutiveReport. - En el cuadro de texto del Encabezado, escriba el texto que desea incluir en el encabezado de cada página del informe.
- En el cuadro de texto del Pie de Página, escriba el texto para incluir en el pie de cada página del informe.
- En la lista desplegable de Tamaño de Papel, seleccione una opción:
- Carta (8,5" x 11")
- A4 (210 x 297 mm)
- Legal (8,5" x 4)
- Para seleccionar un logotipo para el informe, haga clic en Explorar y seleccione un archivo de imagen.
- Para especificar esta plantilla de informe como la plantilla predeterminada que se utilizará para informes, marque la casilla de selección Plantilla predeterminada.
- Haga clic en Aceptar.
Aparece la plantilla de informe en la lista de Plantillas Personalizadas.
Editar una Plantilla de Informe
Al editar una plantilla de informe, puede modificar cualquiera de los ajustes a excepción del nombre del informe.
En la sección Plantillas de Informes Personalizadas:
- En la lista de Plantillas Personalizadas, seleccione un informe.
- Haga clic en Editar.
Se abre el cuadro de diálogo Editar Plantilla Personalizada. - Modifique la configuración según sea necesario.
- Haga clic en Aceptar.
- Haga clic en Guardar.
Eliminar una Plantilla de Informe
En la sección Plantillas de Informes Personalizadas:
- En la lista de Plantillas Personalizadas, seleccione un informe.
- Haga clic en Eliminar.
La plantilla se elimina inmediatamente de la lista. - Haga clic en Guardar.
Especificar Servidores FTP
En la sección Servidores FTP, puede administrar la lista de servidores FTP remotos a donde pueden enviar informes. Opcionalmente, puede especificar un directorio en el cual guardar los informes, y las credenciales del usuario que se utilizarán para conectarse al servidor FTP.
Si aún no tiene un servidor FTP para utilizar para los informes, debe instalar y configurar un servidor FTP antes de poder configurar los ajustes del Servidor FTP para Dimension.
Antes de empezar, asegúrese de que tiene esta información para el servidor FTP:
- La dirección IP o nombre de host del servidor
- El nombre de usuario para las conexiones al servidor
- La ruta del directorio donde se guardan los archivos de copia de seguridad
Agregar un Servidor FTP
Para agregar un servidor SSH FTP:
- Haga clic en Agregar.
Se abre el cuadro de diálogo Agregar Servidor FTP. - En el cuadro de texto Dirección del Servidor FTP, escriba la dirección IP o el nombre de dominio para el servidor FTP remoto.
Por ejemplo, escriba 203.0.113.10 o ftp.example.com. - (Opcional) En el cuadro de texto Directorio de Informes, escriba la ubicación del directorio en el servidor FTP para guardar los informes.
- (Opcional) En el cuadro de texto Nombre de Usuario, escriba el nombre de usuario que desea utilizar para conectarse al servidor FTP.
- (Opcional) En el cuadro de texto Contraseña, escriba la contraseña para el nombre de usuario que especificó.
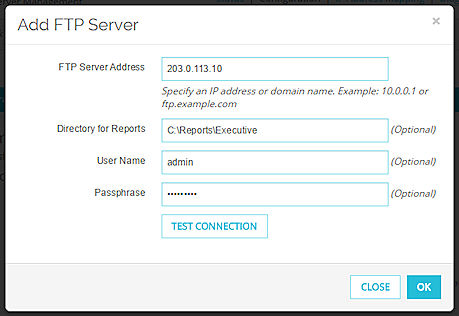
- Para asegurarse de que Dimension puede contactar al servidor FTP que especificó, haga clic en Conexión de Prueba.
- Haga clic en Aceptar.
El servidor FTP aparece en la lista de Servidores FTP.
Editar un Servidor FTP
Al editar los ajustes de un servidor FTP, puede modificar cualquiera de los ajustes a excepción de la Dirección del Servidor FTP.
En la sección Servidores FTP:
- En la lista Servidores FTP, seleccione un servidor.
- Haga clic en Editar.
Se abre el cuadro de diálogo Editar Servidor FTP. - Modifique la configuración según sea necesario.
- Haga clic en Aceptar.
- Haga clic en Guardar.
Eliminar un Servidor FTP
En la sección Servidores FTP:
- En la lista Servidor FTP, seleccione un servidor.
- Haga clic en Eliminar.
El servidor se elimina inmediatamente de la lista. - Haga clic en Guardar.
Ajustar la Configuración de ConnectWise
Si tiene una cuenta ConnectWise, puede enviar los informes relevantes WatchGuard a ConnectWise para que sean incluidos en sus informes ConnectWise. Puede generar informes diarios para que se envíen a ConnectWise en un cronograma regular.
Cuando envía informes a ConnectWise, estos informes WatchGuard se convierten en los informes ConnectWise relacionados:
| WatchGuard Report | Informe ConnectWise |
|---|---|
| Estadísticas de Firebox | Ancho de banda |
| Resumen de Intrusion Prevention Service | Intrusión |
| Resumen de WebBlocker | Sitios Filtrados |
| Dominios Más Populares | Sitios Principales |
Para enviar sus informes WatchGuard a ConnectWise, complete estos pasos:
- Establecer la configuración para las aplicaciones ConnectWise.
- Configurar ConnectWise para que acepte sus informes WatchGuard.
Para más información sobre cómo configurar ConnectWise, consulte la documentación provista por ConnectWise. - Configure Dimension para enviar informes a ConnectWise:
- Activar la integración ConnectWise.
- Crear un cronograma de informes diarios.
Para activar la integración ConnectWise para que envíe sus informes WatchGuard a ConnectWise:
- Marque la casilla de selección Habilitar integración de ConnectWise.
La configuración ConnectWise está activada. - En el cuadro de texto ConnectWise Server, ingrese la dirección de su servidor ConnectWise.
Asegúrese de ingresar la dirección del servidor ConnectWise en uno de los siguientes formatos: test.connectwise.com o test.connectwise.com:<port>. - En el cuadro de texto ID de la empresa, ingrese una identificación ConnectWise para su empresa.
- En los cuadros de texto Inicio de sesión Integrador y Contraseña de Integrador, ingrese el nombre de usuario y contraseña para su Identificación de Empresa ConnectWise.
- En la lista desplegable Zona horaria del servidor, seleccione la zona horaria donde está ubicado su servidor ConnectWise.
- En la lista Nombres de empresas, agregue, edite o elimine la información sobre ID administrada y Solución de administración para su empresa. Puede agregar uno o más nombres de empresa a la lista.
- Para importar un certificado CA para el servidor ConnectWise, haga clic en Importar Certificado.
A continuación, debe configurar un cronograma de informe que incluya informes ConnectWise. Para más información acerca de cómo crear cronogramas, consulte Programar Informes de Dimension.
Para obtener un ejemplo detallado sobre cómo completar la integración de ConnectWise, consulte el tema Configurar la Integración de ConnectWise para Informes.