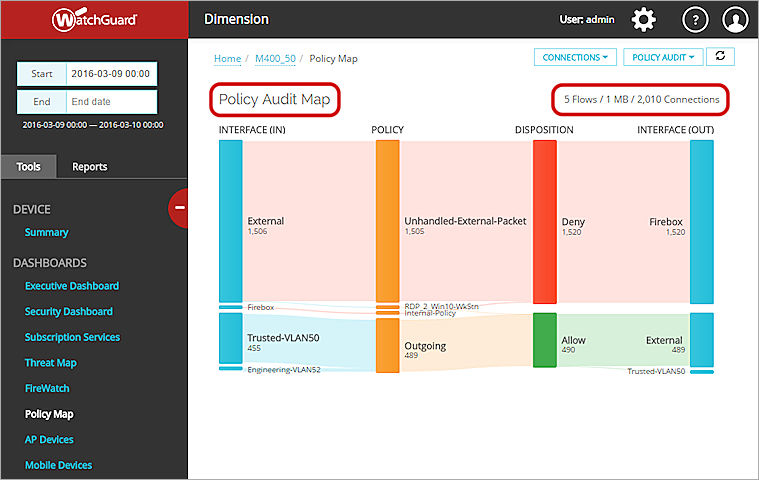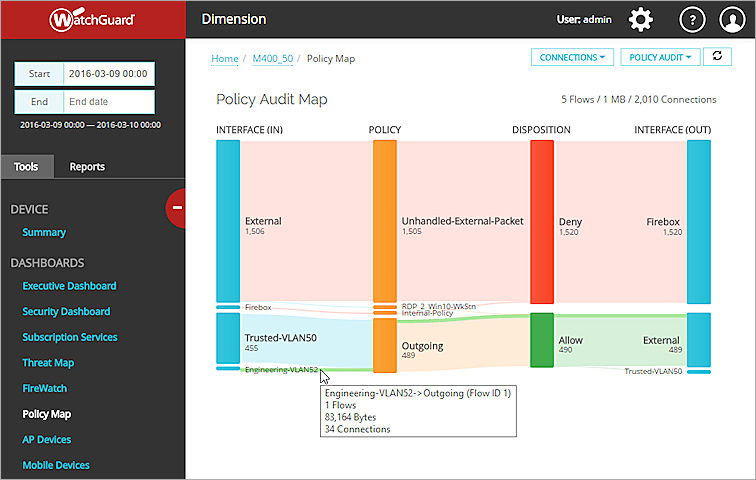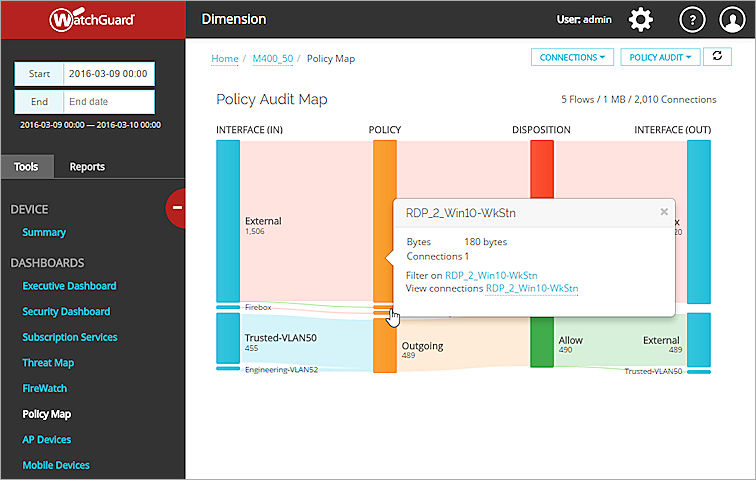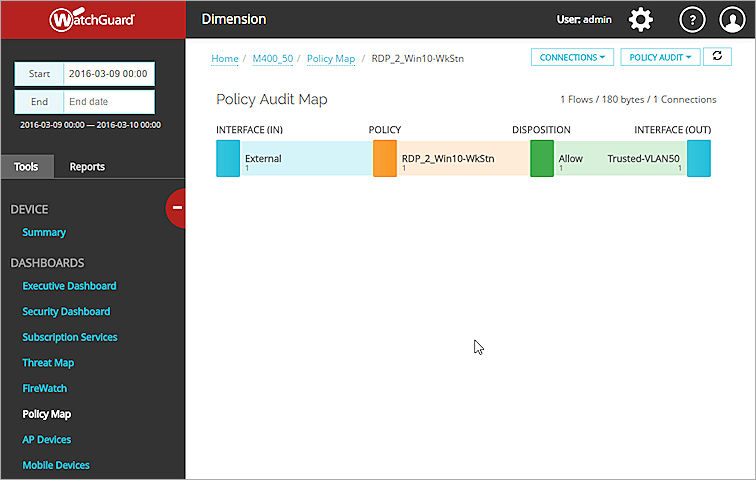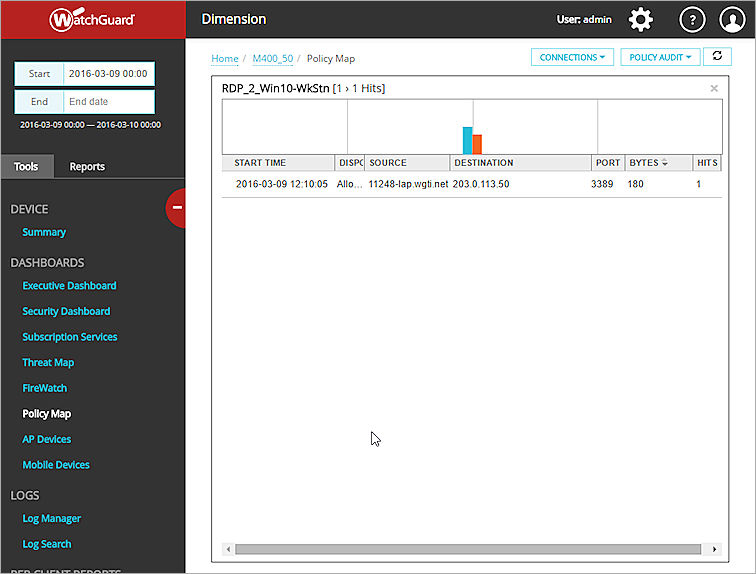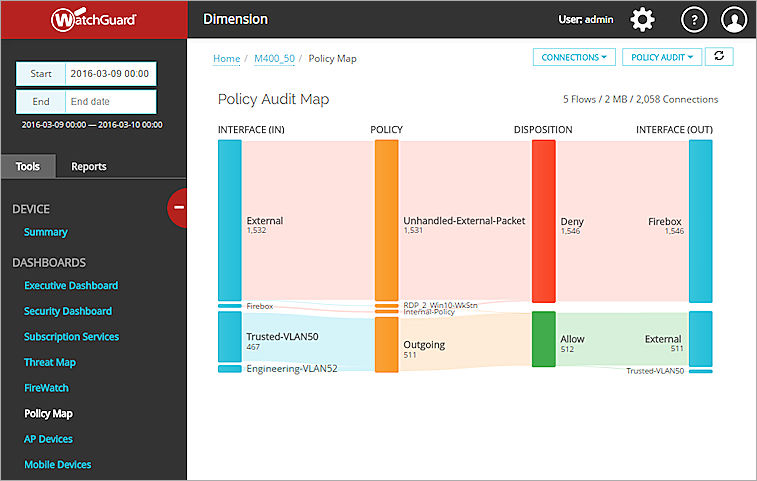Policy Map
Policy Map es una herramienta interactiva de informes que agrega el tráfico permitido a través de sus Firebox y muestra ese tráfico permitido en una visualización de los flujos de tráfico. Cada flujo de tráfico se define por la ruta única que una conexión toma internamente a través del dispositivo a medida que es procesado por las políticas y los ajustes de configuración del dispositivo. El espesor de una cinta de flujo de tráfico indica la cantidad de tráfico que se incluye en el flujo de tráfico: las cintas más gruesas tienen más bytes o conexiones. El color de las cintas y los nodos indican el tipo y la disposición del tráfico:
- Interfaces — Azul
- Políticas — Naranja
- Disposición — Verde (Permitir), Rojo (Negar)
- Aplicaciones y Categorías de Aplicación — Morado
- Categorías de Auditoría Web — Morado
- Servicios de Suscripción — Amarillo
- Virus, reglas DLP, APT Blocker — Amarillo
Policy Map incluye muchas opciones para filtrar y usar dinámicas en los datos de los flujos de tráfico, y para explorar más a fondo los detalles de los flujos de tráfico. Puede ver la información de un solo Firebox, FireCluster o un grupo de dispositivos en Policy Map para el rango de fechas y horas que seleccione.
Desde Policy Map, puede ver:
- Actividad de Servicios de Suscripción
- Actividad de aplicaciones a través de políticas
- Políticas en uso
- Políticas que utilizan la mayor cantidad de ancho de banda
- Interfaces en uso
- Conexiones entre interfaces activas
Los diagramas de Policy Map muestran visualizaciones de múltiples conceptos clave al mismo tiempo:
- Los vínculos entre nodos muestran cómo fluyen los datos
- El tamaño de enlaces y nodos muestra el número de bytes o conexiones
- El color de los vínculos muestra la disposición de las conexiones (Permitido o Denegado)
También puede ver información más detallada acerca de los datos en el Policy Map en los cuadros de diálogo herramientas-consejos y emergentes.
Acerca de los Tipos de Policy Map
Desde la página Policy Map, puede seleccionar uno de los tipos de Policy Map para especificar la información que se incluye en el flujo de tráfico. Cada tipo de mapa incluye diferentes nodos de datos. Para cada tipo de mapa, puede usar dinámicas de los datos para refinar los detalles incluidos en el Policy Map. Las opciones de dinámicas solo están disponibles si los mensajes de registro de su dispositivo, clúster o grupo incluyen los datos para esa opción de dinámica.
Ver Flujos de Tráfico
Para ver los flujos de tráfico en su Firebox, FireCluster o grupo de dispositivos:
- Seleccione Inicio > Dispositivos o Inicio > Grupos.
Se abre la página Dispositivos o Grupos. - Seleccione un dispositivo o grupo de la lista.
Si el Firebox o grupo tiene solamente una conexión de generación de registros a Dimension, se abre la página de Panel de Control Ejecutivo.
Si el Firebox o grupo tiene una conexión de administración a Dimension, se abre la página Resumen de Dispositivos. - En la lista desplegable de calendarios Inicio y Finalización, seleccione las fechas de inicio y finalización que se incluirán en los datos del informe, y luego haga clic en Aplicar.
- En la pestaña Herramientas, seleccione Policy Map.
Aparece la página Policy Map, con el tipo de mapa de Auditoría de Política seleccionado de forma predeterminada. - Para cambiar la información en el mapa, en la lista desplegable del tipo de mapa en la parte superior derecha de la página, seleccione una opción:
- Auditoría de Política
- Servicios de Suscripción
- Auditoría Web
- Application Control
- Intrusiones (IPS)
- Advanced Malware (APT)
- Data Loss Violations (DLP)
- Virus (GAV)
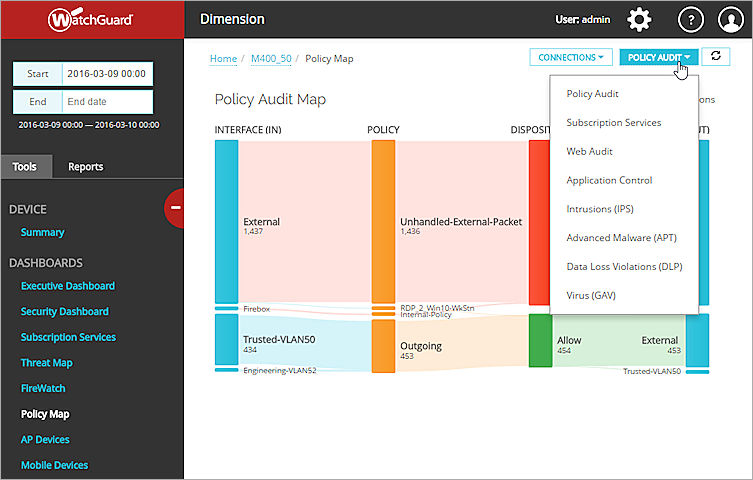
- En la lista desplegable de dinámicas en la parte superior derecha de la página, seleccione una opción de dinámica disponible:
- Bytes
- Conexiones
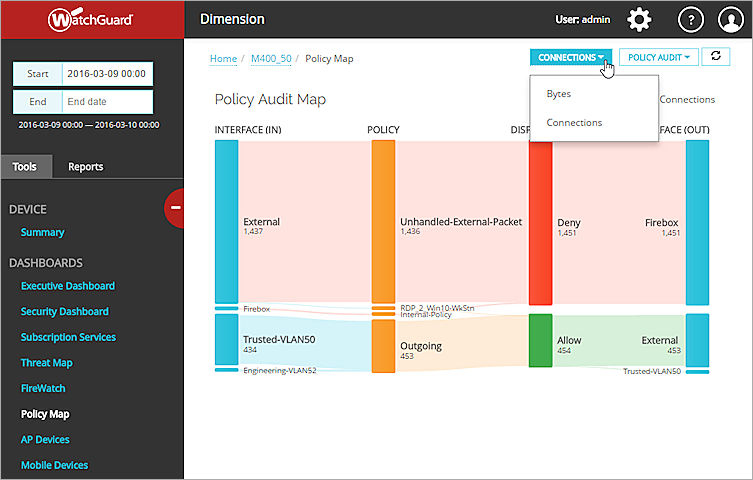
- Revise la información en el Policy Map.
Para obtener más información acerca de cómo utilizar las características interactivas de Policy Map, consulte la siguiente sección.
Acerca del Flujo de Tráfico Interno-Política
Al revisar los flujos de tráfico en Policy Map, puede ver el flujo de tráfico Interno-Política. A diferencia de los otros flujos de tráfico en Policy Map, este flujo de tráfico no muestra conexiones a través de una política (o protocolo). En cambio, el flujo de tráfico Interno-Política incluye este tráfico:
- Tráfico IPSec que utiliza el protocolo ESP o AH
- Cualquier tráfico hacia o desde una interfaz de clúster en un FireCluster
- Tráfico a través de un túnel GRE de un host local a un túnel IPSec
- Tráfico UDP del puerto de host local 68 al Destination Port (Puerto de destino) 67 (DHCP)
- Tráfico UDP desde el Destination Port (Puerto de destino) 67 al puerto de host local 68 (DHCP)
- Tráfico hacia o desde una interfaz con el protocolo GRE
Aunque el flujo de tráfico Interno-Política aparece en Policy Map cuando el tráfico a través del dispositivo cumple con estas condiciones, Interno-Política no aparece en la lista de políticas para su dispositivo.
Si la configuración cambia para cualquiera de los artículos que aparecen en el flujo de tráfico Interno-Política, la aparición del flujo de tráfico también cambia. Por ejemplo, si deshabilita un túnel IPSec en su dispositivo, el tráfico y los protocolos para ese tráfico IPSec ya no están incluidos en el flujo de tráfico Interno-Política.
Uso de las Características Interactivas de Policy Map
Después de seleccionar el tipo de mapa y las opciones de dinámicas para un Policy Map, puede utilizar las características interactivas de Policy Map para ver los detalles sobre el flujo de tráfico a través de su dispositivo, FireCluster o grupo. Cada Policy Map incluye un flujo de datos para cada política que está en uso y una columna para cada nodo incluido en el flujo de tráfico. Las columnas (nodos) incluidas en cada Policy Map dependen del tipo de mapa que seleccione.
Imprimir Policy Map
Desde el explorador web, puede imprimir la página Policy Map. Si puede generar un archivo PDF desde el navegador, también puede exportar la vista actual de la página Policy Map como PDF. Dado que cada explorador web tiene diferentes opciones de menú, debe utilizar el procedimiento correcto para su explorador web. Para obtener más información, consulte la documentación o el menú Ayuda de su explorador web.
Por ejemplo, para imprimir Policy Map desde Chrome:
- Haga clic en
 y seleccione Imprimir.
y seleccione Imprimir.
O presione Ctrl + P en su teclado.
Se abre la página Imprimir. - Especifique las opciones de impresión.
Para imprimir un archivo PDF, asegúrese de seleccionar una impresora que pueda generar el archivo PDF. - Haga clic en Imprimir.
- Para imprimir un archivo PDF, especifique un nombre de archivo y la ubicación para guardar el PDF.