Configurar los Dispositivos Cliente para Mobile VPN with IKEv2
Muchos sistemas operativos cliente incluyen un cliente IKEv2 nativo. Para dispositivos Android, debe descargar la aplicación strongSwan de terceros.
Los pasos para configurar una conexión IKEv2 son diferentes para cada sistema operativo cliente. Proporcionamos instrucciones y archivos para ayudarlo a configurar una conexión VPN IKEv2 en dispositivos con estos sistemas operativos:
- Windows 10 y 8.1
- macOS
- iOS
- Android (aplicación strongSwan)
Las instrucciones, los perfiles para macOS y Android y los scripts para Windows se incluyen en un solo archivo que puede descargar desde su Firebox. Puede usar los perfiles y scripts en sus dispositivos para configurar automáticamente el cliente VPN IKEv2. O bien puede seguir las instrucciones para configurar manualmente el cliente VPN IKEv2. Si configura manualmente un cliente, debe agregar el certificado rootca.crt o rootca.pem a su dispositivo y seguir las instrucciones en el archivo README.
Para configurar conexiones de VPN previas al inicio de sesión para usuarios de Windows, consulte ¿Cómo puedo crear e implementar perfiles VPN IKEv2 y L2TP personalizados para equipos con Windows? en la Base de Consulta de WatchGuard.
El WatchGuard ofrece instrucciones de interoperabilidad para ayudar a nuestros clientes a configurar los productos WatchGuard para que funcionen con productos creados por otras organizaciones. Si necesita más información o soporte técnico acerca de cómo configurar un producto ajeno a WatchGuard, consulte la documentación y los recursos de soporte de ese producto.
- (Fireware v12.3 o versión superior) Seleccione VPN > Mobile VPN > Perfil de Cliente.
Aparece la página de Perfil de Cliente.
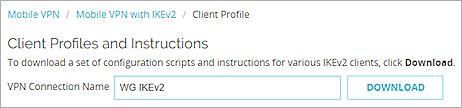
- (Fireware v12.2.1 o versión inferior) Seleccione VPN > Mobile VPN with IKEv2 .
- Haga clic en Descargar. Un archivo .TGZ comprimido se descarga en su equipo.
- Extraiga los archivos del archivo .TGZ. Aparecen carpetas con instrucciones y scripts, certificados y un archivo README.txt.

- Para ver una vista general del proceso de configuración del cliente, abra el archivo README.txt en la carpeta raíz.
- Para obtener instrucciones y un script de configuración específico para su sistema operativo, abra la carpeta correspondiente a su sistema operativo.

- (Fireware v12.3 o versión superior) Seleccione VPN > Mobile VPN > Comenzar > Perfil de Cliente.
- (Fireware v12.2.1 o versión inferior) Seleccione VPN > Mobile VPN > IKEv2 > Instrucciones del Cliente.
Aparece el cuadro de diálogo Instrucciones de Cliente Mobile VPN with IKEv2.
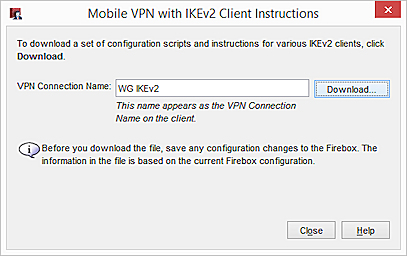
- En el cuadro de texto Nombre de Conexión VPN, ingrese un nombre que describa esta conexión VPN.
- Haga clic en Descargar.
- En su equipo, seleccione una ubicación para guardar el archivo .TGZ.
Aparece un cuadro de diálogo que solicita información de conexión y credenciales para su Firebox.

- Ingrese la dirección IP de su Firebox.
- Ingrese el nombre de usuario y la contraseña de administrador para su Firebox.
- En la lista desplegable Servidor de Autenticación, seleccione el servidor de autenticación para su Firebox.
- Haga clic en Aceptar.
Aparece el cuadro de diálogo Fireware Policy Manager.
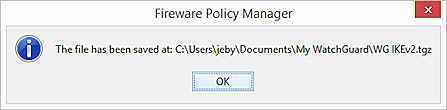
- Extraiga los archivos del archivo .TGZ. Aparecen carpetas con instrucciones y scripts, certificados y un archivo README.txt.

- Para ver una vista general del proceso de configuración del cliente, abra el archivo README.txt en la carpeta raíz.
- Para obtener instrucciones y un script de configuración específico para su sistema operativo, abra la carpeta correspondiente a su sistema operativo.

Para las versiones en línea de las instrucciones incluidas en el archivo .TGZ, consulte:
- Configurar los Dispositivos iOS y macOS para Mobile VPN with IKEv2
- Configurar los Dispositivos Windows para Mobile VPN with IKEv2
- Configurar los Dispositivos Android para Mobile VPN with IKEv2