Configurar los Dispositivos Windows para Mobile VPN with IKEv2
Puede configurar el cliente VPN IKEv2 nativo en dispositivos Windows para una conexión VPN a su Firebox. Para agregar la conexión VPN a su dispositivo, puede usar el script de configuración automática de WatchGuard o configurar los ajustes manualmente en el dispositivo.
Para instalar el certificado CA, debe tener permisos de administrador en su dispositivo Windows. El script de configuración de WatchGuard solicita automáticamente permisos de administrador para instalar el certificado CA necesario para la nueva conexión VPN IKEv2.
Los clientes IKEv2 móviles no heredan un sufijo de dominio del Firebox. Para configurar manualmente un sufijo de dominio en Windows, consulte Configurar los ajustes del servidor DNS y sufijo en los clientes VPN IKEv2 y L2TP en la Base de Consulta de WatchGuard.
Para configurar conexiones de VPN previas al inicio de sesión para usuarios de Windows, consulte ¿Cómo puedo crear e implementar perfiles VPN IKEv2 y L2TP personalizados para equipos con Windows? en la Base de Consulta de WatchGuard.
Para obtener información sobre qué sistemas operativos son compatibles con cada tipo de VPN móvil, consulte la lista de Compatibilidad de Sistemas Operativos en las
El WatchGuard ofrece instrucciones de interoperabilidad para ayudar a nuestros clientes a configurar los productos WatchGuard para que funcionen con productos creados por otras organizaciones. Si necesita más información o soporte técnico acerca de cómo configurar un producto ajeno a WatchGuard, consulte la documentación y los recursos de soporte de ese producto.
Configurar Automáticamente los Ajustes de VPN
Para configurar una conexión VPN con el script de configuración automática de WatchGuard, debe descargar un archivo .TGZ comprimido de su Firebox. Este archivo contiene instrucciones y scripts de configuración para diferentes sistemas operativos. Para obtener información sobre cómo descargar este archivo, consulte Configurar Dispositivos Cliente para Mobile VPN with IKEv2.
El script de configuración automática crea una nueva conexión VPN IKEv2. El script configura la conexión para que sea de ruta predeterminada (túnel completo), lo que significa que todo el tráfico se envía a través de la conexión VPN. El script de configuración también instala el certificado CA requerido para la conexión VPN. Para obtener información sobre las conexiones VPN de ruta predeterminada y túneles divididos, consulte Acceso a Internet a través de un Túnel de Mobile VPN with IKEv2.
Para agregar automáticamente una nueva conexión VPN IKEv2 en Windows:
- Descargue o copie la carpeta Windows_8.1_10 a su dispositivo. Esta carpeta contiene el archivo de configuración automática y el certificado CA requerido.
- En la carpeta Windows_8.1_10, haga doble clic en el archivo .bat.
- Si se abre un cuadro de diálogo de Control de Cuentas de Usuario, seleccione Sí.
Se abren dos ventanas de PowerShell; una se cierra automáticamente. - Si su cuenta no tiene permisos de Administrador, especifique las credenciales de Administrador cuando se le solicite. La opción Ejecutar como Administrador no es compatible.
- En la ventana de PowerShell abierta, presione cualquier tecla para continuar. El proceso de configuración se completa.
- Para encontrar la nueva conexión VPN, seleccione Ajustes > Red e Internet > VPN.
- Para conectarse a la VPN, haga clic en la conexión VPN que agregó y luego haga clic en Conectar.
Para los equipos con Windows 7, debe configurar manualmente la conexión VPN. No se admite el script de configuración automática. Para obtener más información, consulte Configurar Dispositivos Windows 7 para Mobile VPN with IKEv2 en la Base de Consulta de WatchGuard.
Configurar Manualmente los Ajustes de VPN
Para agregar manualmente una nueva conexión VPN IKEv2 en Windows 10:
- En la carpeta Windows_8.1_10, haga clic con el botón derecho en el archivo rootca.crt.
- Haga clic en Instalar Certificado.
Aparece el Certificate Import Wizard. - Seleccione la ubicación de almacenamiento de la Máquina Local y haga clic en Siguiente.
- Si se abre un cuadro de diálogo Control de Cuentas de Usuario que pregunta si desea permitir que esta aplicación realice cambios en su dispositivo, seleccione Sí.
- Seleccione Colocar todos los certificados en el siguiente almacén.
- Haga clic en Buscar.
- En la lista Seleccionar Tienda de Certificados, seleccione Autoridades de Certificación de Raíz de Confianza.
- Haga clic en Aceptar > Siguiente > Finalizar.
- Si aparece un cuadro de diálogo Advertencia de Seguridad que pregunta si desea instalar el certificado, seleccione Sí.
- Haga clic en el botón Iniciar y seleccione Ajustes > Red e Internet > VPN.
- Haga clic en Agregar una conexión VPN.
- Especifique estos ajustes:
- Proveedor de VPN: Windows (integrado)
- Nombre de la conexión: [Nombre descriptivo como MyCompany IKEv2 VPN]
- Nombre o dirección del servidor: [Nombre de host o dirección IP del Firebox]
- Tipo de VPN: IKEv2
- Tipo de información de inicio de sesión: nombre de usuario y contraseña
- (Opcional) Para guardar su nombre de usuario y contraseña para su uso posterior, especifique esas credenciales ahora. Si la configuración de Mobile VPN with IKEv2 en el Firebox incluye más de un servidor de autenticación y desea autenticarse en un servidor de autenticación que no es el servidor de autenticación predeterminado, especifique un nombre de servidor de autenticación antes del nombre de usuario. Por ejemplo, especifique RADIUS\jsmith. Para obtener más información sobre el formato de nombre de usuario, consulte la sección Formato de Nombre de Usuario.
- Haga clic en Guardar.
Para agregar manualmente una nueva conexión VPN IKEv2 en Windows 8.1:
- En la carpeta Windows_8.1_10, haga clic con el botón derecho en el archivo rootca.crt.
- Haga clic en Instalar Certificado.
Aparece el Certificate Import Wizard. - Seleccione la ubicación de almacenamiento de la Máquina Local y haga clic en Siguiente.
- Si se abre un cuadro de diálogo Control de Cuentas de Usuario que pregunta si desea permitir que esta aplicación realice cambios en su dispositivo, seleccione Sí.
- Seleccione Colocar todos los certificados en el siguiente almacén.
- Haga clic en Buscar.
- En la lista Seleccionar Tienda de Certificados, seleccione Autoridades de Certificación de Raíz de Confianza.
- Haga clic en Aceptar > Siguiente > Finalizar.
- Si aparece un cuadro de diálogo Advertencia de Seguridad que pregunta si desea instalar el certificado, seleccione Sí.
- Haga clic en el botón Iniciar y seleccione Ajustes de PC > Red > VPN.
- Haga clic en Agregar una conexión VPN.
- Especifique estos ajustes:
- Proveedor de VPN: Microsoft
- Nombre de la conexión: [Nombre descriptivo como MyCompany IKEv2 VPN]
- Nombre o dirección del servidor: [Nombre de host o dirección IP del Firebox]
- (Opcional) Tipo de información de inicio de sesión: nombre de usuario y contraseña
- (Opcional) Para guardar su nombre de usuario y contraseña para su uso posterior, especifique esas credenciales ahora. Si la configuración de Mobile VPN with IKEv2 en el Firebox incluye más de un servidor de autenticación y desea autenticarse en un servidor de autenticación que no es el servidor de autenticación predeterminado, especifique un nombre de servidor de autenticación antes del nombre de usuario. Por ejemplo, especifique RADIUS\jsmith. Para obtener más información sobre el formato de nombre de usuario, consulte la sección Formato de Nombre de Usuario.
- Haga clic en Guardar.
- Para abrir la página Ajustes de la PC, haga clic en el botón Atrás dos veces.
- Haga clic en Panel de Control > Redes e Internet > Centro de Redes y Recursos Compartidos > Cambiar los Ajustes del Adaptador.
- Haga clic con el botón derecho en el adaptador VPN que agregó, y luego haga clic en Propiedades.
- En la pestaña Seguridad, en la lista Tipo de VPN, seleccione IKEv2 y haga clic en Aceptar.
- En la lista desplegable Cifrado de datos, seleccione Requiere cifrado.
- En la sección Autenticación, seleccione Usar el Protocolo de Autenticación Extensible (EAP).
- En la lista desplegable, seleccione la opción EAP-MSCHAP v2 y haga clic en Aceptar.
- En la bandeja del sistema de Windows, haga clic en el ícono Acceso a Internet.
- Para conectarse a la VPN, haga clic en la conexión VPN que agregó y luego haga clic en Conectar.
Si configura manualmente el cliente, se recomienda configurar la VPN de ruta predeterminada (túnel completo). En Windows 10, es probable que deba cambiar las propiedades del adaptador IPv4 para la conexión VPN IKEv2, de modo que la opción Usar puerta de enlace predeterminada en la red remota quede seleccionada. Esta es la opción de ruta predeterminada (túnel completo).
Formato de Nombre de Usuario
El formato del Nombre de usuario depende del servidor de autenticación al que se autentique el usuario:
- Si la configuración del Firebox incluye varios servidores de autenticación y desea autenticarse en un servidor de autenticación que no es el servidor de autenticación predeterminado, debe especificar el servidor de autenticación en el cuadro de texto Nombre de usuario.
- Si la configuración del Firebox incluye varios servidores de autenticación y desea autenticarse en el servidor de autenticación predeterminado, no necesita especificar el servidor de autenticación en el cuadro de texto Nombre de usuario.
Por ejemplo, el Nombre de usuario debe tener uno de estos formatos:
Para usar el servidor de autenticación predeterminado
Escriba el nombre de usuario. Ejemplo: jsmith
Para usar otro servidor de autenticación
Ingrese el nombre del servidor de autenticación o el nombre de dominio, y luego una barra invertida (\) seguida del nombre de usuario. Ejemplos:
Firebox-DB — Firebox-DB\jsmith
AuthPoint (Fireware v12.7 o superior) — authpoint\jsmith
RADIUS (Fireware v12.5 o superior) — rad1.example.com\jsmith o RADIUS\jsmith. Debe ingresar el nombre de dominio especificado en la configuración de RADIUS en el Firebox.
RADIUS (Fireware v12.4.1 o inferior) — RADIUS\jsmith. Siempre debe ingresar RADIUS.
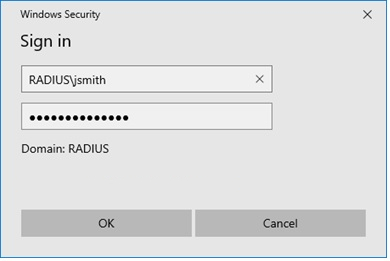
Si su configuración incluye un servidor RADIUS y si actualiza de Fireware v12.4.1 o versión inferior a Fireware v12.5 o versión superior, el Firebox utiliza automáticamente RADIUS como el nombre de dominio de ese servidor. Para autenticar a ese servidor, debe precisar RADIUS como el nombre de dominio.
Ver También
Acerca de Mobile VPN with IKEv2
Configurar los Dispositivos Cliente para Mobile VPN with IKEv2
Configurar los Dispositivos iOS y macOS para Mobile VPN with IKEv2
Configurar los Dispositivos Android para Mobile VPN with IKEv2
Acceso a Internet a través de un Túnel de Mobile VPN with IKEv2