Antes de Empezar
Antes de activar WebBlocker, debe asegurarse de que el servicio de suscripción de WebBlocker haya sido activado para su dispositivo. Para activar la llave de licencia de WebBlocker e importar la llave de licencia a su Firebox, consulte Obtener una Llave de Licencia del Firebox.
Activar WebBlocker
Puede usar el WebBlocker Activation Wizard para activar WebBlocker en su Firebox y crear una configuración básica.
En el asistente, usted especifica qué hacer cuando los usuarios intentan abrir sitios web en cada categoría de contenido. Puede seleccionar entre estas opciones:
- Permitir — Se abre el sitio web.
- Denegar — El sitio web no se abre. Aparece una página de denegación en el explorador.
- Advertir (Fireware v12.4 y superior) — El sitio web no se abre. Aparece una página de advertencia en el explorador. Los usuarios pueden optar por continuar en el sitio web o volver a la página anterior.
El asistente crea una nueva acción de WebBlocker y la asigna a las políticas HTTP-proxy y HTTPS-proxy seleccionadas. Si no existen políticas HTTP-proxy y HTTPS-proxy, puede usar el asistente para crear otras nuevas.
En Fireware v11.12 o superior, el Web Setup Wizard y el WSM Quick Setup Wizard configuran automáticamente la acción de proxy Cliente-HTTP-Predeterminado para usar una acción de WebBlocker llamada WebBlocker Predeterminado. Para más información, consulte Políticas y Ajustes Predeterminados del Asistente Setup Wizard.
- Seleccione Servicios de Suscripción > WebBlocker.
- Haga clic en Ejecutar Asistente.
Aparece el WebBlocker Activation Wizard.
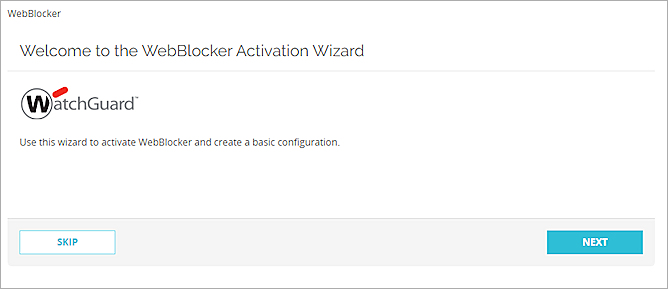
- Haga clic en Siguiente.
Aparece la página Seleccionar un nombre para la acción de WebBlocker.
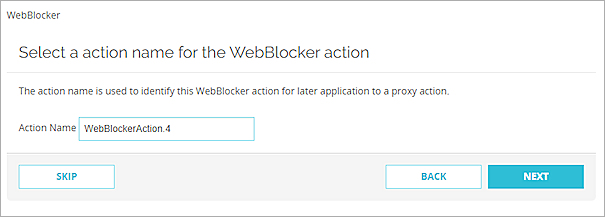
- Ingrese un nombre para la acción WebBlocker o acepte el nombre generado.
- Haga clic en Siguiente.
Aparece la página Seleccionar categorías para denegar.
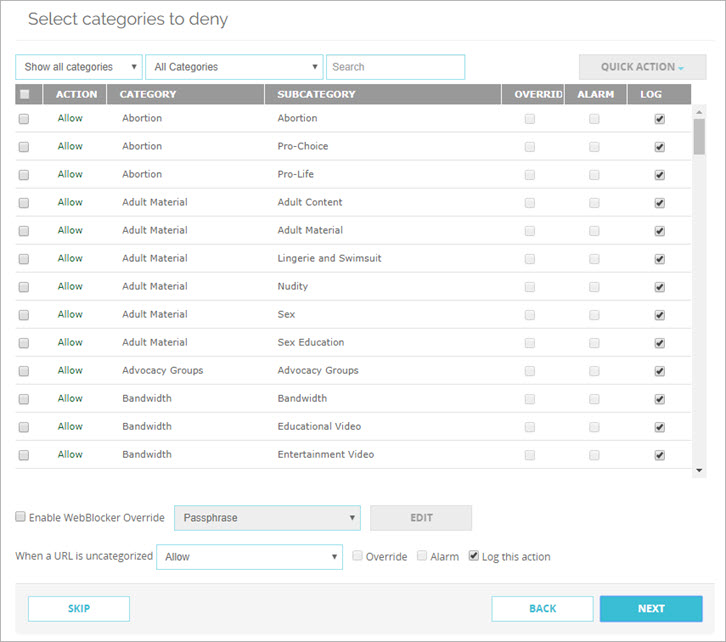
- Especifique la acción que se va a tomar para cada categoría de contenido:
- Fireware 12.4 y superior — Seleccione las filas de categoría a las que desea asignar una acción; luego en la lista desplegable Acción Rápida, seleccione Permitir, Advertir o Denegar. Por defecto, se permiten todas las categorías.
- Fireware 12.3.1 e inferior — En la columna Denegar, marque la casilla de selección junto a cada categoría y subcategoría que desea denegar.
- Para enviar una alarma y un mensaje de registro para los sitios en una categoría o subcategoría, marque las casillas de selección en las columnas Alarma y Registro. Para enviar mensajes de alarma y registro para múltiples categorías y subcategorías seleccionadas, en la lista Acción Rápida, seleccione Habilitar Alarma y Habilitar Generación de Registros.
- Para permitir a los usuarios anular WebBlocker, marque la casilla de selección Habilitar Anulación de WebBlocker, luego seleccione una opción de la lista desplegable:
- Contraseña — Permitir a los usuarios ingresar una contraseña para anular los ajustes de WebBlocker y obtener acceso al contenido denegado.
- Grupo de Usuarios — Permitir a los usuarios que son miembros del grupo de usuarios especificado anular los ajustes de WebBlocker y obtener acceso al contenido denegado.
Para obtener más información acerca de cómo configurar los ajustes de anulación de WebBlocker, consulte Anulación de WebBlocker.
- A fin de configurar la acción que se realizará para sitios web sin categoría, en la lista desplegable Cuando una URL no está categorizada, seleccione Permitir, Advertir o Denegar.
- Haga clic en Siguiente.
Si alguna de las acciones de proxy HTTP o HTTPS definidas por el usuario no tienen acciones asociadas de WebBlocker, aparecerá la página Aplicar los ajustes de WebBlocker a sus políticas.
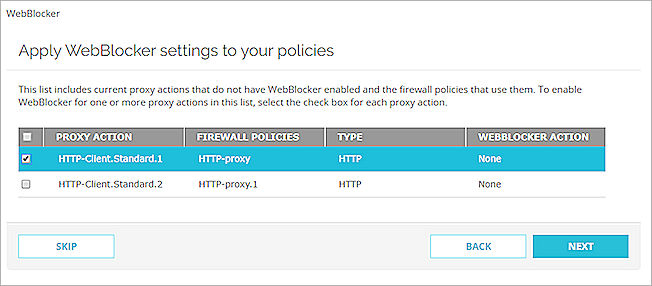
- Marque la casilla de selección junto a cada acción de proxy a la que desea aplicar la nueva acción de WebBlocker. Haga clic en Siguiente.
Aparece la página Crear nuevas políticas de proxy.
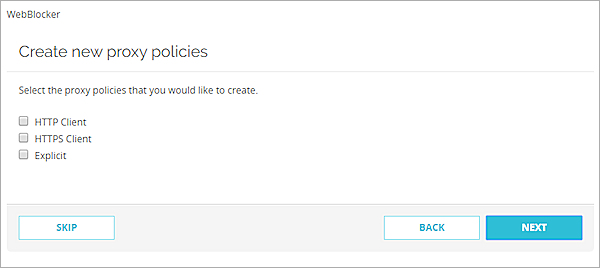
- Seleccione las nuevas políticas que desea crear. El Activate WebBlocker Wizard crea las políticas seleccionadas y nuevas acciones de proxy definidas por el usuario para las políticas; asimismo, les asigna la nueva acción de WebBlocker.
- Haga clic en Siguiente.
Aparece la página El WebBlocker Activation Wizard ha finalizado. - Haga clic en Finalizar
- Seleccione Servicios de Suscripción > WebBlocker > Activar.
Aparece el WebBlocker Activation Wizard.
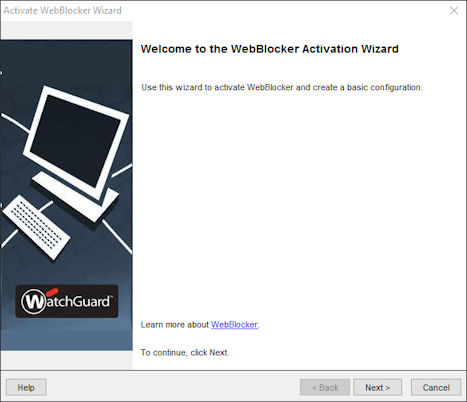
- Haga clic en Siguiente.
Aparece la página Seleccionar un nombre para la acción de WebBlocker.
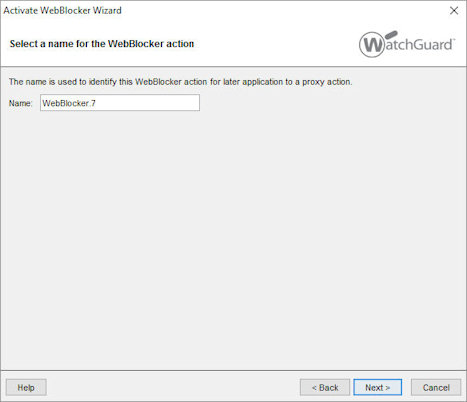
- Ingrese un nombre para la acción WebBlocker o acepte el nombre generado. El nombre se utiliza para identificar esta acción de WebBlocker para la aplicación posterior a una acción de proxy.
- Haga clic en Siguiente.
Aparece la página Seleccionar categorías para denegar.
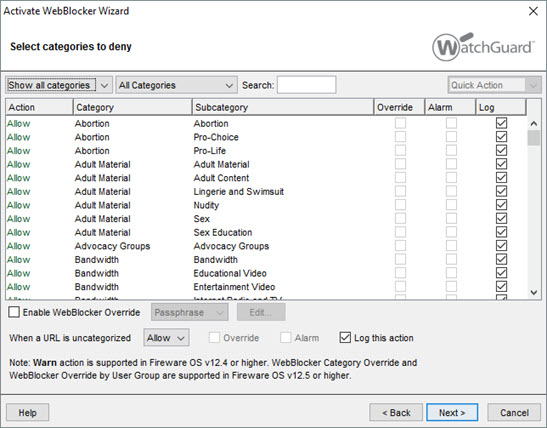
-
Especifique la acción que se va a tomar para cada categoría de contenido:
- Fireware 12.4 y superior — Seleccione las filas de categoría a las que desea asignar una acción; luego en la lista desplegable Acción Rápida, seleccione Permitir, Advertir o Denegar. Para seleccionar varias filas contiguas, mantenga presionada la tecla Shift. Por defecto, se permiten todas las categorías.
- Fireware 12.3.1 e inferior — En la columna Denegar, marque las casillas de selección junto a cada categoría y subcategoría que desea denegar.
- Para enviar una alarma y un mensaje de registro para los sitios en una categoría o subcategoría, marque las casillas de selección en las columnas Alarma y Registro. Para enviar mensajes de alarma y registro para múltiples categorías y subcategorías seleccionadas, en la lista Acción Rápida, seleccione Habilitar Alarma y Habilitar Generación de Registros.
- Para permitir a los usuarios anular WebBlocker, marque la casilla de selección Habilitar Anulación de WebBlocker, luego seleccione una opción de la lista desplegable:
- Contraseña — Permitir a los usuarios ingresar una contraseña para anular los ajustes de WebBlocker y obtener acceso al contenido denegado.
- Grupo de Usuarios — Permitir a los usuarios que son miembros del grupo de usuarios especificado anular los ajustes de WebBlocker y obtener acceso al contenido denegado.
Para obtener más información acerca de cómo configurar los ajustes de anulación de WebBlocker, consulte Anulación de WebBlocker.
- A fin de configurar la acción que se realizará para sitios web sin categoría, en la lista desplegable Cuando una URL no está categorizada, seleccione Permitir, Advertir o Denegar.
- Haga clic en Siguiente.
Si alguna de las acciones de proxy HTTP o HTTPS definidas por el usuario no tienen acciones asociadas de WebBlocker, aparecerá la página Aplicar los ajustes de WebBlocker a sus políticas.
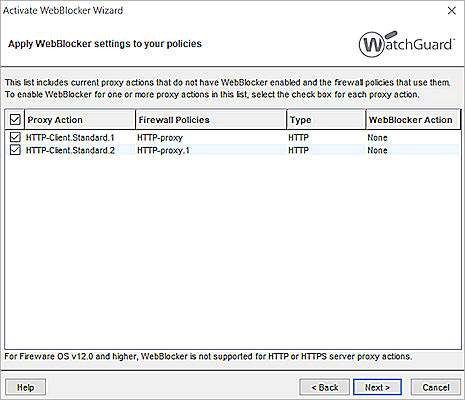
- Marque la casilla de selección junto a cada acción de proxy a la que desea aplicar la nueva acción de WebBlocker. Haga clic en Siguiente.
Aparece la página Crear nuevas políticas de proxy.
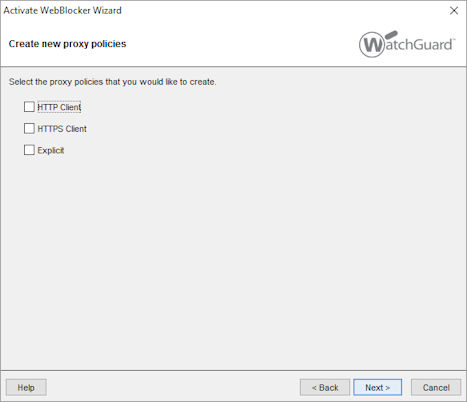
- Seleccione las nuevas políticas que desea crear. Debe seleccionar al menos una política.
El Activate WebBlocker Wizard crea las políticas seleccionadas y nuevas acciones de proxy definidas por el usuario para las políticas; asimismo, les asigna la nueva acción de WebBlocker. - Haga clic en Siguiente.
Aparece la página Activate WebBlocker Wizard se ha completado.
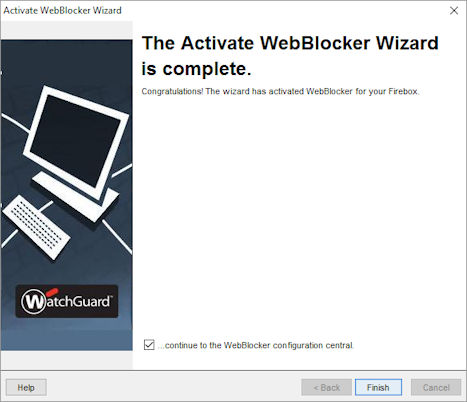
- Haga clic en Finalizar
Configurar una Acción de WebBlocker
Después de usar el Activate WebBlocker Wizard para crear una configuración básica, puede configurar ajustes adicionales de WebBlocker para la nueva acción de WebBlocker.
Para configurar una acción de WebBlocker:
- Abra la página Acciones WebBlocker.
En Policy Manager, seleccione Servicios de Suscripción > WebBlocker > Configurar.
En Fireware Web UI, seleccione Servicios de Suscripción > WebBlocker.
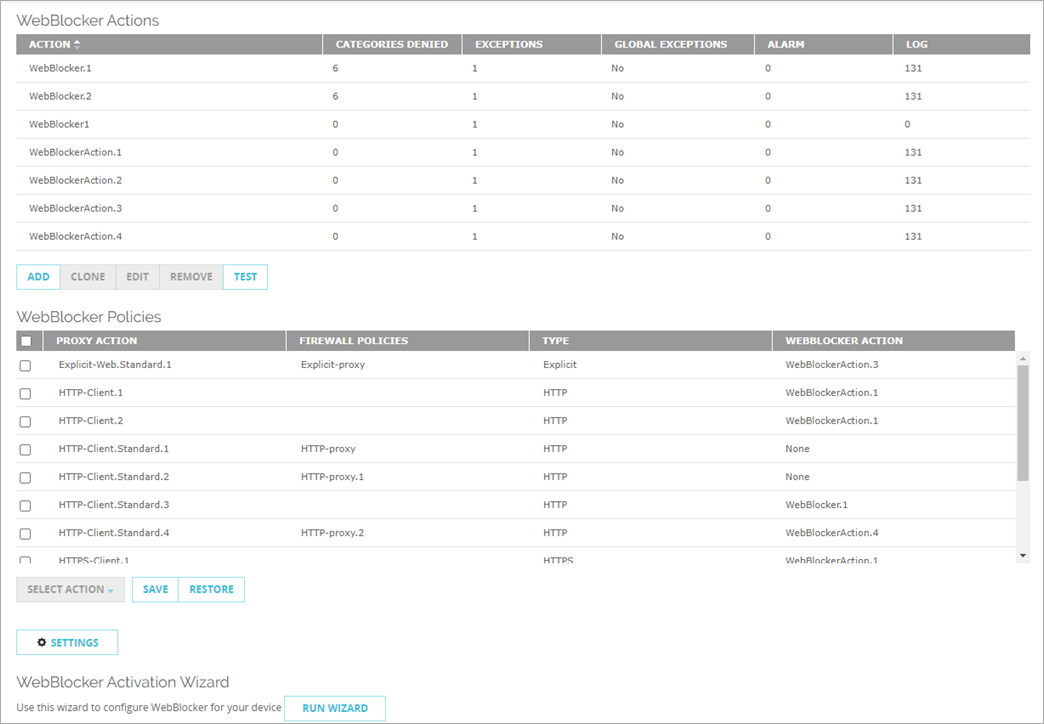
Página Acciones de WebBlocker en Fireware Web UI
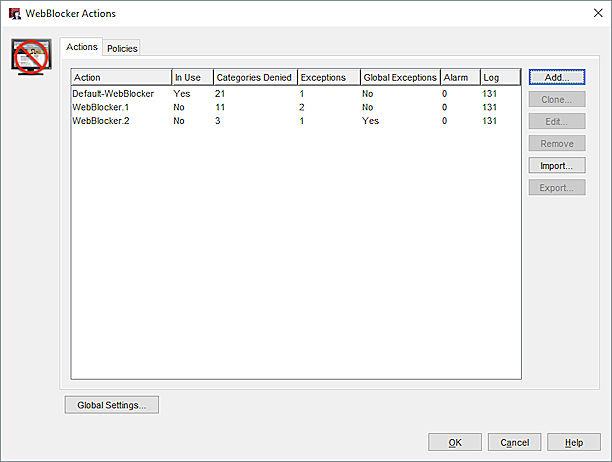
Cuadro de diálogo Acciones de WebBlocker en Policy Manager
- Seleccione la acción de WebBlocker que desea configurar.
- Haga clic en Editar.
- Configuración de ajustes de WebBlocker. La página Editar Acción de WebBlocker incluye pestañas que puede usar para:
- Haga clic en Guardar o Aceptar.
En Fireware Web UI, haga clic en Probar para ingresar una URL para probar contra una acción específica de WebBlocker.
Configurar las Políticas de Proxy HTTP y Proxy HTTPS
Para utilizar WebBlocker, su configuración debe tener una política de proxy HTTP y una política de proxy HTTPS, cada una de las cuales utiliza una acción definida por el usuario.
Si su configuración aún no tiene estas políticas, puede crear nuevas políticas cuando ejecute el WebBlocker Activation Wizard.
- Seleccione Firewall > Políticas de Firewall.
- Seleccione la política de proxy que desea editar.
- Seleccione la pestaña Acción de Proxy.
- Observe la lista desplegable Acción de proxy o Acción de contenido.
Si aparece (predefinido) junto a la lista desplegable, la acción de proxy seleccionada no es una acción de proxy definida por el usuario. - Seleccione una acción de proxy definida por el usuario en la lista desplegable Acción de Proxy o seleccione Clonar la acción de proxy actual para crear una nueva acción de proxy definida por el usuario.
- Haga clic en Guardar.
- Abre el Policy Manager.
- Haga clic con el botón derecho sobre la política de proxy que desea editar.
- Seleccione Modificar Política.
- Observe la lista desplegable Acción de proxy o Acción de contenido.
Si el nombre de la acción de proxy seleccionada tiene fuente de color azul, no es una acción de proxy definida por el usuario. Las acciones de proxy definidas por el usuario tienen fuente de color negro. - Seleccione una acción de proxy definida por el usuario en la lista desplegable Acción de proxy o Acción de contenido, o haga clic en
 para crear una nueva acción proxy definida por el usuario.
para crear una nueva acción proxy definida por el usuario. - Haga clic en Aceptar.
Para obtener información acerca de acciones de proxy, vea Acerca de las Acciones de Proxy.
Aplicar una Acción de WebBlocker a Acciones de Proxy HTTP y HTTPS
Para habilitar WebBlocker para una política de proxy HTTP y HTTPS, usted aplica una acción de WebBlocker a la acción de proxy que la política usa. Puede aplicar únicamente una acción de WebBlocker para una acción de proxy creada por el usuario.
Para que WebBlocker deniegue todo el contenido web que coincide con las categorías configuradas, debe habilitar WebBlocker tanto en las políticas de proxy HTTP como en las de proxy HTTPS.
- Seleccione Servicios de Suscripción > WebBlocker.
Aparece la página Acciones de WebBlocker.
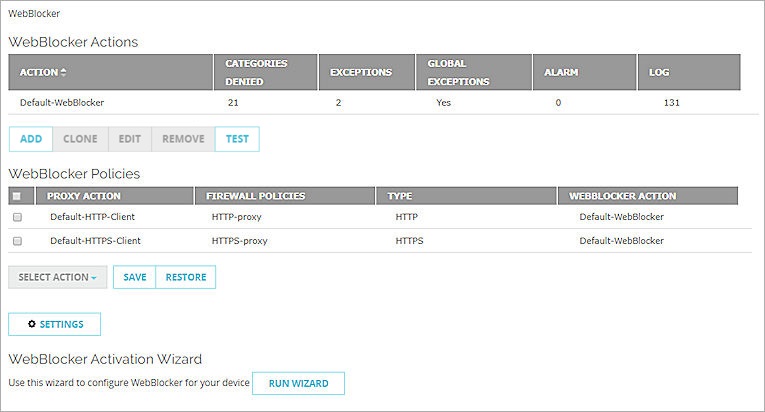
- En la sección Políticas de WebBlocker, seleccione una o más acciones proxy.
Si una acción de proxy está asociada a una política de proxy, el nombre de la política se muestra en la columna Políticas de Firewall. - En la lista desplegable Seleccionar Acción, seleccione la acción de WebBlocker que se asignará a las acciones de proxy.
- Haga clic en Guardar.
- Seleccione Servicios de Suscripción > WebBlocker > Configurar.
Aparece el cuadro de diálogo Acciones de WebBlocker. - Seleccione la pestaña Políticas.
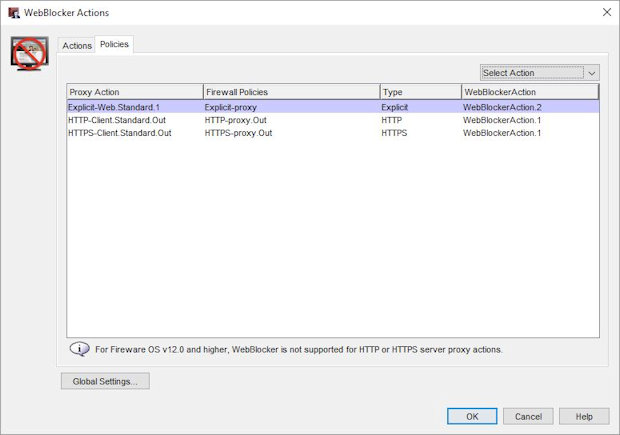
- Seleccione la acción de proxy.
Si se asocia una acción de proxy a una política de proxy, el nombre de la política aparece en la columna Políticas de Firewall. - En la lista desplegable Seleccionar Acción, seleccione la acción de WebBlocker que se asignará a la acción de proxy.
- Haga clic en Aceptar.
Si habilita la inspección de contenido en la acción de proxy HTTPS, asegúrese de habilitar también WebBlocker en la acción de proxy HTTP usada para la inspección de contenido. Para más información, consulte Proxy HTTPS: Inspección de Contenido.