Descubrimiento de Red
- Dirección IP
- Dirección MAC
- Nombre de host
- Sistema Operativo
- Puertos abiertos
- Tipo de dispositivo (para los dispositivos detectados por Mobile Security)
El Descubrimiento de Red solo es admitido en Firebox de la serie M, T, FireboxV y dispositivos XTMv.
Cuando habilita la función de Descubrimiento de Red en su Firebox, el proceso de carga se incrementa y consume memoria adicional. Esto podría afectar notablemente el rendimiento de su Firebox, sobre todo si se tiene una red grande. Asegúrese de solo habilitar la función Descubrimiento de Red si tiene planeado utilizarla. Para ayudarle a minimizar el impacto sobre el rendimiento de su Firebox, recomendamos configurar los ajustes de Escaneo de Descubrimiento de Red para escanear solamente las redes que deba monitorizar.
Ver Dispositivos en su Red
El Mapa de Red está organizado por interfaces, en un mapa de árbol. Las interfaces están en el primer nivel, las subredes están en el segundo nivel y los dispositivos están en el tercer nivel. Cada interfaz puede tener varias subredes.
Las conexiones entre las interfaces, subredes y dispositivos están indicadas por los ramales del mapa de árbol. Si hay conexiones de red distantes a su red, estas aparecen en el último nivel, detrás de un dispositivo, y aparecen como una línea punteada, lo que indica que podría haber más de una conexión entre el dispositivo directamente conectado a su red y los endpoints.

Ejecutar un Escaneo
Para ver los dispositivos en su red, si ha iniciado sesión en su Firebox con credenciales de Administrador de Dispositivos, puede realizar un escaneo para detectar todos los dispositivos conectados a su red. Puede programar un escaneo para que se ejecute automáticamente o puede ejecutar un escaneo por solicitud. Los tiempos de escaneo pueden variar en función de las condiciones de la red, lo que puede incluir el tamaño de la red, el número de hosts que están activos y cuántos servicios están habilitados. Los escaneos por solicitud tardan más en completarse que los escaneos programados.
Un escaneo por solicitud tiene tres etapas:
- Fase de detección Rápida del Host — Encuentra información básica sobre cada dispositivo para organizar las interfaces y los dispositivos conectados en el mapa
- Fase de TCP y Sistema Operativo — Encuentra información más detallada, como el puerto TCP y el sistema operativo en el dispositivo
- Fase de UDP y Versión del Servicio — Encuentra el puerto UDP y las versiones de los servicios
Para programar un escaneo, configure los ajustes de Escaneo de Red, que especifican las interfaces que se incluyen en el escaneo y con qué frecuencia se ejecuta.
Para obtener más información acerca de cómo configurar los ajustes de escaneo programado o de escaneo por solicitud desde la página Escaneo de Red, consulte Descubrimiento de Red.
Para ejecutar un escaneo por solicitud desde la página Detección de Red:
- En la parte superior derecha de la página Descubrimiento de Red, haga clic en Escanear Ahora.
Aparecerá el cuadro de diálogo Escanear Ahora.

- Desde la lista desplegable, seleccione una opción de escaneo:
- Escanear según la configuración para el escaneo programado¡Consejo!
- Escanear las siguientes interfaces
- Escanear las siguientes redes
- Si seleccionó Escanear las siguientes interfaces, marque la casilla de selección para cada interfaz que desee escanear.
Si seleccionó Escanear las siguientes redes, ingrese cada red que se escaneará y haga clic en Agregar. - Haga clic en Escanear.
El Firebox ejecuta el escaneo de la red.
Para detener un escaneo por solicitud antes de que se complete:
En la parte superior derecha de la página, haga clic en Detener Escaneo.
Ver Detalles de Escaneo
Mientras se ejecuta el escaneo de la red, puede ver los detalles del progreso del escaneo. Los detalles incluyen:
- Tipo de Escaneo — Por solicitud o programado
- Escaneo Iniciado — La fecha y hora en que se inició el escaneo
- Tiempo Estimado de Finalización — La cantidad de tiempo en minutos antes de completar el escaneo ¡Consejo!
- Direcciones IP Escaneadas — El número de direcciones IP que se han escaneado en la etapa de escaneo actual
- Objetivo de Escaneo — Las redes o interfaces que especificó en los ajustes de escaneo
- Fase de Escaneo — La fecha y hora de inicio, y la fecha y hora de finalización para cada fase de escaneo
Para ver los detalles de escaneo:
- En la parte superior derecha de la página, haga clic en Mostrar Detalles.
Aparecerá el cuadro de diálogo Detalles de Escaneo.

- Revise los detalles del escaneo actual.
- Haga clic en Aceptar.
Después de que se haya completado el escaneo de su red, los dispositivos aparecen en las pestañas Mapa de Red y Lista de Dispositivos. Los dispositivos permanecen en el mapa y la lista hasta que se eliminan debido a que:
- Un nuevo escaneo por solicitud o programado no encuentra el dispositivo
- No se ha realizado un escaneo por solicitud o programado en los últimos siete días
- No se encontró tráfico para un dispositivo móvil durante más de dos horas; un dispositivo móvil se retira del mapa después de siete días sin respuesta
Uso del Mapa de Red
Después de haberse completado un escaneo manual o programado, puede utilizar el Mapa de Red para ver todos los dispositivos conectados a la red y ver los detalles de cada dispositivo conectado.
Acercar y Alejar
Haga clic en Nodos para Ampliar el Mapa
Haga zoom para ajustar
Restablecer la Vista Mapa
Revisión de la Lista de Dispositivos
En la pestaña Lista de Dispositivos, puede ver todos los dispositivos conectados a la red en una lista.

La lista incluye esta información para cada dispositivo:
- Estado — El estado del dispositivo en el último escaneo y, si está disponible, un icono indicador de los detalles del escaneo.
 — El dispositivo se encontró en la red la última vez que se escaneó.
— El dispositivo se encontró en la red la última vez que se escaneó. — El dispositivo envió tráfico en las últimas dos horas.
— El dispositivo envió tráfico en las últimas dos horas. El dispositivo no envió tráfico en las últimas dos horas.
El dispositivo no envió tráfico en las últimas dos horas.- Si Mobile Security está habilitado, y un escaneo de Mobile Security detectó el dispositivo, aparece un icono específico del dispositivo.
- Dispositivo — El nombre del dispositivo. Si el nombre del dispositivo no puede ser detectado, en esta columna aparece una dirección IP o nombre de host.
- Dirección IP — La dirección IP del dispositivo.
- Tipo de Dispositivo — El tipo de dispositivo. Para un dispositivo móvil, el tipo de dispositivo móvil aparece, como Android o iPhone. Si el tipo de dispositivo no está disponible, esta columna está vacía.
- Versión del Sistema Operativo — La versión del sistema operativo en el dispositivo.
- Última Vez Visto — La última vez que el dispositivo estuvo conectado cuando se produjo un escaneo.
- Aprobado — Si el dispositivo se ha designado como aprobado. Cuando edita los detalles del dispositivo, puede especificar si un dispositivo está aprobado. Un Dispositivo Aprobado permanece en el Mapa de Red cuando no está en línea. Los dispositivos fuera de línea que están aprobados aparecen en el ramal Dispositivos Inactivos del Mapa de Red.
Ver Detalles del Dispositivo
Puede ver los detalles de un dispositivo desde la pestaña Mapa de Red o desde la pestaña Lista de Dispositivos.
- Desde la pestaña Mapa de Red, coloque el cursor sobre el dispositivo.
Aparece el cuadro de diálogo de información del dispositivo.
Para ver los detalles completos del dispositivo, desde la pestaña Mapa de Red, haga clic en el dispositivo.
Desde la pestaña Lista de Dispositivos, seleccione la fila de un dispositivo y haga clic en Ver.
O bien, en la columna Dispositivo, haga clic en el nombre del dispositivo.

Aparece la página Detalles para el dispositivo.
Los detalles que aparecen dependen del tipo de dispositivo y pueden incluir:
- Nombre de Host — El nombre de host del dispositivo
- Dirección IP — La dirección IP del dispositivo
- Dirección MAC — La dirección MAC del dispositivo
- Tipo de Dispositivo — El tipo de dispositivo como Android, iPhone o Windows. Si el tipo de dispositivo no está disponible, esta línea está vacía
- Versión del Sistema Operativo — La versión del sistema operativo en el dispositivo
- Última Vez Visto — La última vez que el dispositivo estuvo conectado cuando se produjo un escaneo
- Detectado Por — El tipo de escaneo que detectó el dispositivo
- Para ver los grupos a los que pertenece el dispositivo, seleccione la pestaña Grupos de Dispositivos.
Aparece la lista de grupos.
- Para ver detalles acerca de los puertos que el dispositivo utiliza para conectarse a la red, seleccione la pestaña Puerto Escaneado.
La pestaña Puerto Escaneado solo aparece si el dispositivo fue descubierto por un escaneo de red.

Los detalles que aparecen para cada puerto incluyen:
- Puerto — El número de puerto.
- Protocolo — El protocolo en uso en el puerto. Por ejemplo, TCP o UDP.
- Estado — El estado actual del puerto.
- Servicio — El nombre del servicio en uso en el puerto.
- Versión — La versión del servicio solo aparece si se detecta.
Editar Detalles del Dispositivo y olvidar un dispositivo
Para que sea más fácil identificar aquellos dispositivos que aparecen a menudo en el Mapa de Red, puede editar los detalles de los dispositivos en el mapa para agregar un nombre y una descripción. También puede especificar si un dispositivo es un Dispositivo Aprobado. Un Dispositivo Aprobado permanece en el Mapa de Red cuando no está en línea. Los dispositivos fuera de línea que están aprobados aparecen en el ramal Dispositivos Inactivos del Mapa de Red. Los detalles que especifica para un dispositivo se guardan en el archivo de configuración del dispositivo para su Firebox.
Puede editar los detalles del dispositivo desde el cuadro de diálogo de información del dispositivo o desde cualquiera de las páginas de Detalles del dispositivo. Para un dispositivo aprobado, puede cambiar los detalles del dispositivo que ha especificado, u olvidar el dispositivo de manera que ya no esté aprobado.
Para editar los detalles del dispositivo para un dispositivo que no está aprobado:
- Haga clic en Recordar Dispositivo.
Aparecerá el cuadro de diálogo Editar Dispositivo.

- En el cuadro de texto Nombre, aparece automáticamente el nombre del dispositivo. Puede escribir un nuevo nombre amistoso para ayudarle a identificar el dispositivo.
- En el cuadro de texto Descripción, ingrese una breve descripción del dispositivo.
- Para especificar que el dispositivo está aprobado, y que pueda aparecer en el ramal Dispositivos Inactivos cuando esté fuera de línea, marque la casilla de selección Dispositivo Aprobado.
- Haga clic en Aceptar.
Cuando selecciona recordar un dispositivo, los botones Editar y Olvidar aparecen en el cuadro de diálogo de información del dispositivo y en la página de detalles en lugar del botón Recordar Dispositivo. Si seleccionó aprobar el dispositivo, la etiqueta Dispositivo Aprobado aparece debajo del icono del dispositivo.
Para cambiar los detalles que especificó para un dispositivo:
- Desde el cuadro de diálogo de información del dispositivo o la página Detalles, haga clic en Editar.
Aparecerá el cuadro de diálogo Editar Dispositivo.

- Modifique las configuraciones.
- Haga clic en Aceptar.
También puede eliminar el estado aprobado de un dispositivo de manera que ya no aparezca en el ramal Dispositivos Inactivos.
Para eliminar el estado de aprobación de un dispositivo:
- En el cuadro de diálogo de información del dispositivo o en la página Detalles, haga clic en Olvidar Dispositivo.

- Haga clic en Sí.
Buscar Dispositivos
Puede buscar en el mapa de la red para encontrar dispositivos que coincidan con los parámetros específicos que especificó. Cuando ejecuta una búsqueda, el mapa se actualiza de modo que incluya solo el dispositivo que coincide con sus parámetros de búsqueda.
Para ejecutar una búsqueda:
- En la parte superior de la página Detección de Red, haga clic en Buscar.
Aparece el cuadro de diálogo Buscar.
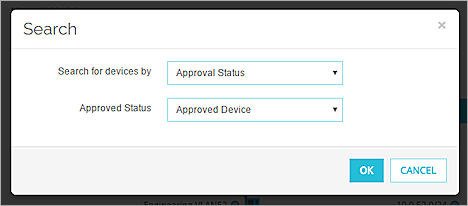
- Desde la lista desplegable Buscar dispositivos por, seleccione una categoría de búsqueda.
Los parámetros de búsqueda que aparecen dependen de la categoría seleccionada. - Seleccione los parámetros para la búsqueda.
Los parámetros de búsqueda disponibles se incluyen en la Lista de Parámetros de Búsqueda. - Haga clic en Aceptar.
El mapa de red se actualiza de modo que incluya solo los dispositivos que coinciden con los parámetros de búsqueda que especificó.
Lista de Parámetros de Búsqueda
| Categoría de Búsqueda | Parámetros de Búsqueda |
|---|---|
| Estado de Aprobación |
Estado Aprobado
|
| Estado de Conformidad |
Revisión de Conformidad
|
| Nombre del dispositivo |
Ingrese el nombre del dispositivo móvil |
| Estado del Dispositivo |
|
| Tipo de dispositivo |
|
| Descubierto por |
|
| FireClient UUID | Ingrese el número UUID del FireClient en el dispositivo móvil Puede ingresar todo o parte del número UUID |
| Nombre de host | Ingrese el nombre de host del dispositivo móvil Puede ingresar todo o parte del nombre de host |
| Dirección IP | Ingrese la dirección IP del dispositivo móvil Puede ingresar todo o parte de la dirección IP |
| Estado Conocido o Desconocido |
Estado Conocido o Desconocido
|
| Última vez visto |
|
| Dirección MAC | Ingrese la dirección MAC del dispositivo móvil Puede ingresar todo o parte de la dirección MAC |
| Puerto Abierto | Ingrese el puerto utilizado para la conexión del dispositivo móvil Puede ingresar todo o parte del número de puerto |
| Versión del Sistema Operativo | Ingrese la versión del OS en el dispositivo móvil Puede ingresar todo o parte de la versión del OS |
| Nombre de Usuario | Ingrese el nombre de usuario asociado con el dispositivo móvil Puede ingresar todo o parte del nombre de usuario |
Ver También
Concesiones de Protocolo de Configuración Dinámica de Host (DHCP)
Información de Interfaz y Monitoreo SD-WAN
Rogue AP Detection (Detección de puntos de acceso no autorizados)
































