Se aplica A: Fireboxes administrados en la nube
Puede administrar un FireCluster en WatchGuard Cloud.
Puede utilizar uno de estos métodos para agregar un FireCluster administrado en la nube:
- Método 1 — Agregar dos Fireboxes con los ajustes predeterminados de fábrica como un FireCluster administrado en la nube.
- Método 2 — Cambiar un FireCluster activo/pasivo administrado localmente a la administración en la nube.
No puede cambiar directamente un Firebox administrado en la nube a un miembro del FireCluster administrado en la nube. Primero debe eliminar el dispositivo de la administración en la nube para que se administre localmente, configurar un clúster administrado localmente, agregar el FireCluster a WatchGuard Cloud como un clúster administrado localmente con visibilidad y luego cambiar el FireCluster a la administración en la nube. Para más información, vaya a Cambiar un Firebox Administrado en la Nube a un Miembro del FireCluster Administrado en la Nube.
Después de agregar un FireCluster administrado en la nube, puede administrar la configuración solo en WatchGuard Cloud. No puede administrar el FireCluster con WatchGuard System Manager, Fireware Web UI o la Interfaz de Línea de Comandos (CLI).
Los FireClusters administrados en la nube utilizan el modo activo/pasivo. No puede agregar un FireCluster administrado en la nube en modo activo/activo.
Cambiar un Firebox Administrado en la Nube a un Miembro del FireCluster Administrado en la Nube
Para cambiar un único Firebox administrado en la nube a un miembro del FireCluster administrado en la nube, debe:
- Eliminar el dispositivo de la administración en la nube para que se administre localmente.
- Configurar un clúster administrado localmente.
- Agregar el FireCluster en WatchGuard Cloud como un clúster administrado localmente con visibilidad y luego cambiar el FireCluster a la administración en la nube.
El historial de implementaciones de un Firebox administrado en la nube ya no está disponible después de agregar el dispositivo a un FireCluster administrado en la nube. Esto significa que cuando completa la configuración de un FireCluster administrado en la nube, no puede revertir a versiones de implementación anteriores del Firebox administrado en la nube.
Para obtener información sobre cómo funciona el FireCluster, consulte Acerca de FireCluster en WatchGuard Cloud.
Antes de Empezar
Antes de agregar un FireCluster administrado en la nube, conozca los requisitos y planifique su configuración. Para obtener información sobre los requisitos del FireCluster, consulte Antes de Configurar un FireCluster Administrado en la Nube en WatchGuard Cloud.
Ambos Fireboxes deben ejecutar Fireware v12.8.2 o superior (o v12.5.11 o superior para los Fireboxes T30, T35, T50, M200 y M300).
Método 1 — Agregar un Nuevo FireCluster Administrado en la Nube
Si tiene dos Fireboxes que aún no ha configurado como FireCluster, utilice el método descrito en esta sección. Ambos Fireboxes deben tener los ajustes predeterminados de fábrica.
Si anteriormente agregó un FireCluster administrado localmente a WatchGuard Cloud para mayor visibilidad, use el Método 2.
Agregar el FireCluster
- Restablezca ambos Fireboxes a los ajustes predeterminados de fábrica. Para más información, consulte Restablecer un Firebox.
- Inicie sesión en su cuenta Subscriber de WatchGuard Cloud.
- Seleccione Configurar > Dispositivos.
- Haga clic en Agregar Dispositivo.
Aparece una lista de dispositivos activados. Si la lista no incluye sus dispositivos, revise los requisitos en Antes de Configurar un FireCluster Administrado en la Nube en WatchGuard Cloud.
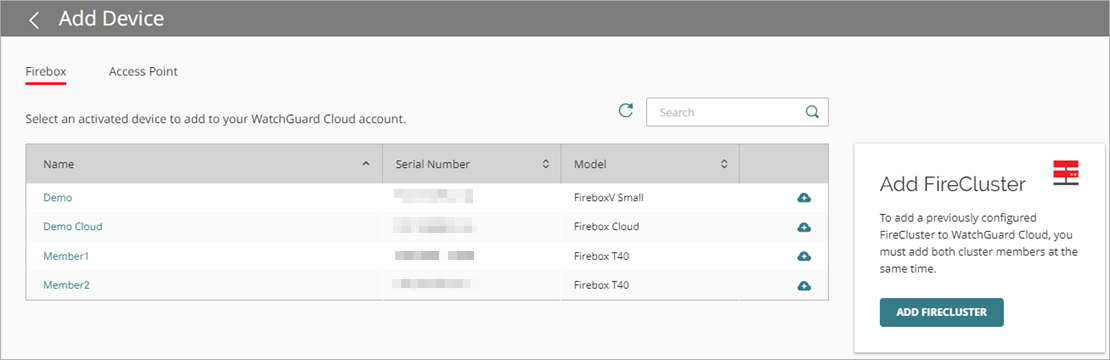
- Haga clic en Agregar FireCluster.
Se abre la página de selección del primer miembro del FireCluster.
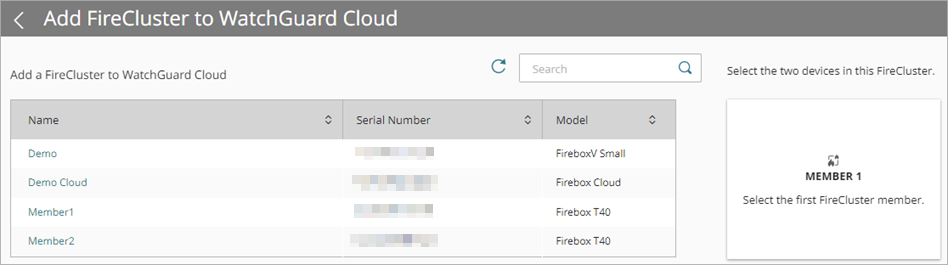
- Para agregar el primer miembro del FireCluster, haga clic en el nombre de un Firebox.
Se abre la página de selección para el segundo miembro de FireCluster.
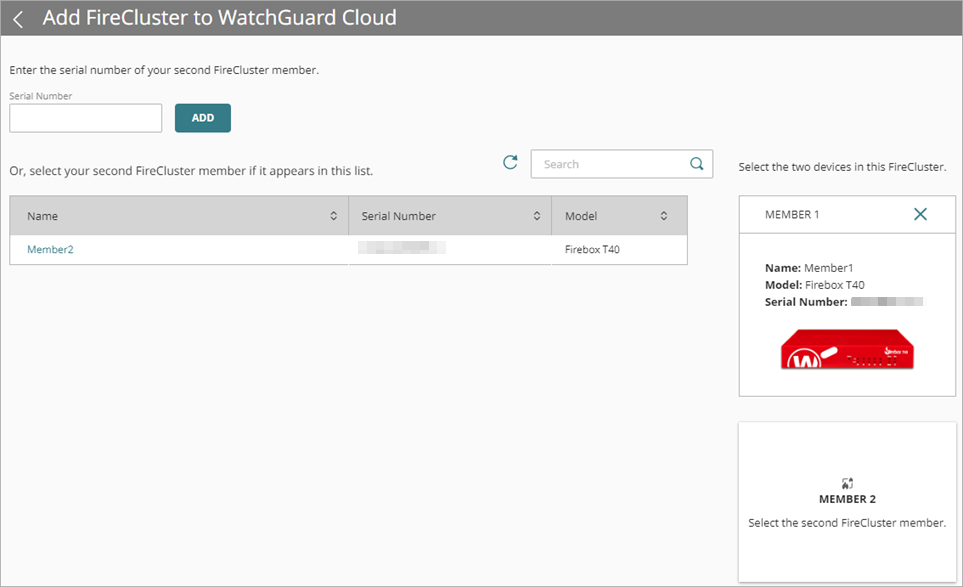
- Para agregar el segundo miembro de FireCluster, realice una de las siguientes acciones:
- Ingrese el número de serie del segundo miembro de FireCluster y haga clic en Agregar.
- En la lista de dispositivos, haga clic en el nombre de un Firebox.
Los miembros seleccionados del FireCluster aparecen junto a la lista del dispositivo.

- Haga clic en Agregar FireCluster.
Se abre la página de confirmación.
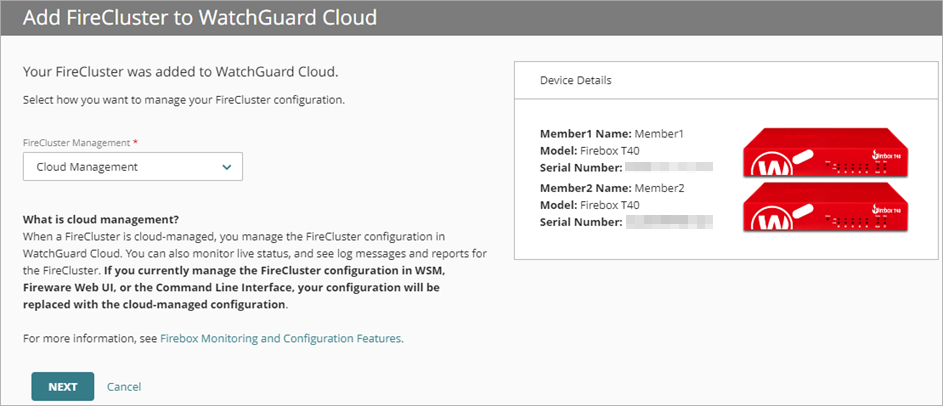
- De la lista desplegable Administración de FireCluster, haga clic en Administración en la Nube.
- Haga clic en Siguiente.
- Ingrese el Nombre del FireCluster.
- Ingrese el Nombre del Miembro1.
- Ingrese el Nombre del Miembro2.
- Seleccione una Zona Horaria. Los ajustes de la zona horaria controlan la fecha y la hora que aparecen en los mensajes de registro y en los informes de su FireCluster.
- Seleccione la carpeta del dispositivo para su Firebox. Carpetas de Dispositivos le ayudan a ver el estado y los datos resumidos de los grupos de dispositivos.
Si solo tiene una carpeta raíz, la lista de carpetas no aparece. - Haga clic en Siguiente.
- De la lista desplegable Interfaz del Clúster, seleccione una interfaz.
Los miembros del clúster utilizan esta interfaz exclusiva para intercambiar paquetes de latidos y para sincronizar información de conexión y sesión. - En los cuadros de texto Dirección IP del Clúster Miembro1 y Dirección IP del Clúster Miembro2, ingrese una dirección IP que no esté en uso en su red.
Para evitar conflictos con direcciones IP enrutables, le recomendamos direcciones APIPA o direcciones IP de una subred privada dedicada. - En el cuadro de texto ID del Clúster, ingrese un número entre 1 y 255. El ID del clúster predeterminado es 50.
El ID del Clúster determina las direcciones MAC virtuales (VMAC) que utilizan las interfaces de los miembros del clúster. Si agrega un segundo FireCluster a la misma subred, ingrese una ID del Clúster que sea lo suficientemente distinto de la ID del Clúster del primer FireCluster para evitar un conflicto con la dirección MAC virtual. Para obtener información sobre cómo se calcula la dirección VMAC, consulte ID del Clúster Activo/Pasivo y Dirección MAC Virtual.
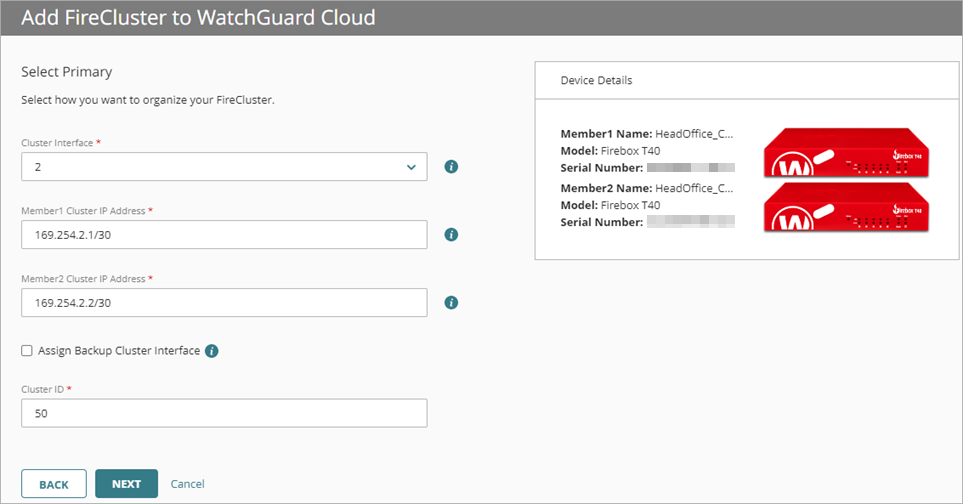
- (Opcional) Para agregar redundancia, seleccione Asignar Interfaz del Clúster de Respaldo. El FireCluster usa la interfaz del clúster de respaldo si falla la interfaz principal del clúster. Recomendamos esta opción para las configuraciones de FireCluster sin una conexión de cable directa entre los miembros del clúster. Para obtener más información sobre este ajuste, consulte Antes de Configurar un FireCluster Administrado en la Nube en WatchGuard Cloud.
- De la lista desplegable Interfaz del Clúster de Respaldo, seleccione una interfaz.
- En los cuadros de texto Dirección IP de Respaldo del Clúster Miembro1 y Dirección IP de Respaldo del Clúster Miembro2, ingrese una dirección IP que no esté en uso en su red. Para evitar conflictos con direcciones IP enrutables, recomendamos direcciones APIPA o direcciones IP de una subred privada dedicada.
Las interfaces de clúster principal y de respaldo deben estar en subredes diferentes. Le recomendamos que no utilice un conmutador entre cada miembro para las interfaces del clúster. Si utiliza un conmutador entre las interfaces del clúster, estas deberán estar separadas lógicamente una de otra en VLAN diferentes. Le recomendamos que configure una interfaz del clúster de respaldo si separa las interfaces del clúster con un conmutador.
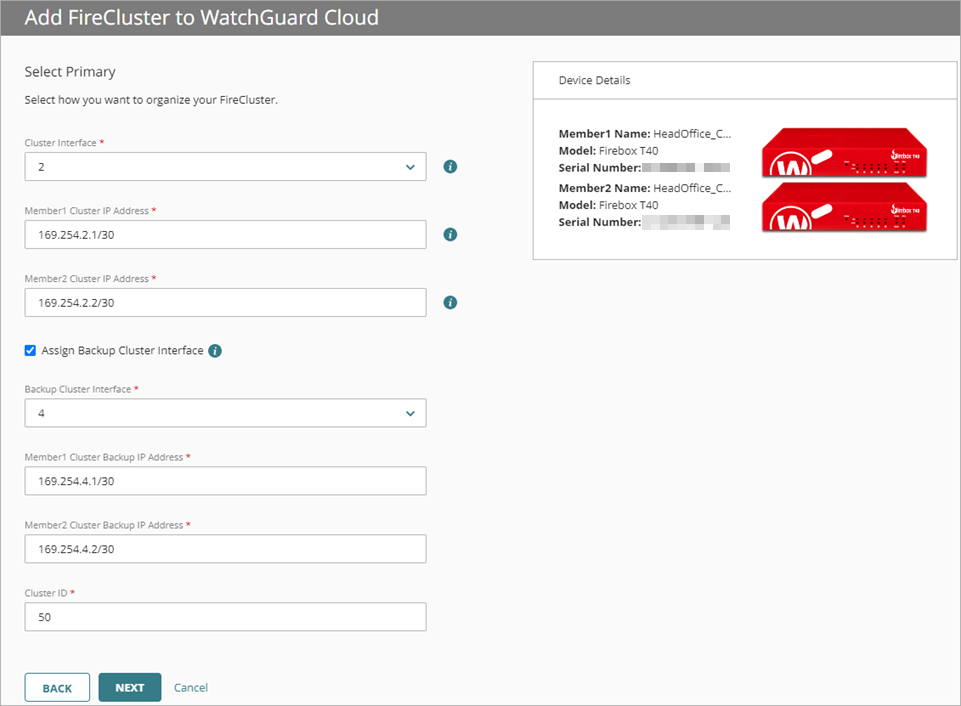
- Haga clic en Siguiente.
- En la lista desplegable Configuración de Dirección IP, seleccione Estática, DHCP o PPPoE.
- Si seleccionó Estática:
- En el cuadro de texto Dirección IP, ingrese una dirección IP para la interfaz externa.
- En el cuatro de texto Puerta de Enlace, ingrese una dirección IP para la puerta de enlace.
- En el cuadro de texto Servidor DNS Público, ingrese la dirección IP de un servidor DNS público para la resolución de nombres.
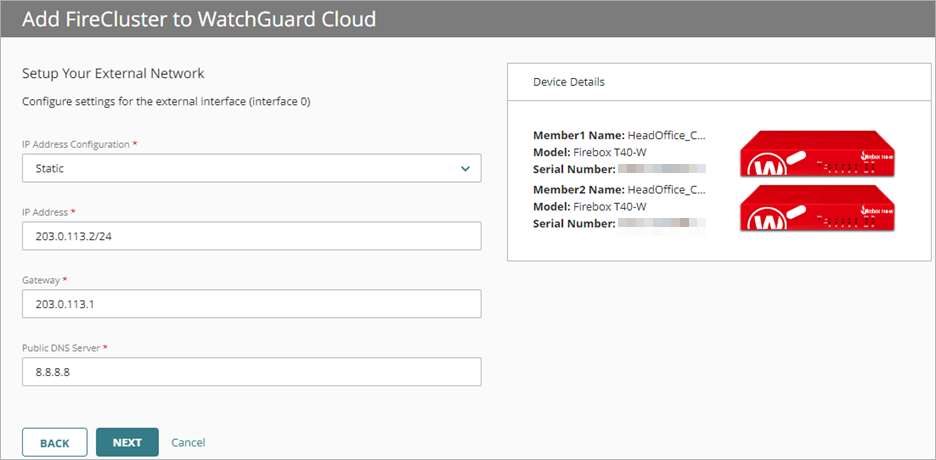
- Si seleccionó DHCP o PPPoE:
- Seleccione Obtener una dirección IP automáticamente o Utilizar esta dirección IP.
- Ingrese el Nombre del Cliente.
- Ingrese el Nombre del Host.
- Si seleccionó Utilizar esta dirección IP, ingrese una dirección IP.
- Haga clic en Siguiente.
- Ingrese la Dirección IP de Red Interna.
- (Opcional) Seleccione Habilitar Servidor DHCP en la Red Interna.
- Ingrese una Dirección IP Inicial.
- Ingrese una Dirección IP Final.
- En el cuadro de texto Dirección IP de Comunicación del Miembro1, ingrese una dirección IP que esté en la misma subred que su red interna. Su Servidor de Syslog o Dimension también debe estar en esta red.
- En el cuadro de texto Dirección IP de Comunicación del Miembro2, ingrese una dirección IP que esté en la misma subred que su red interna. Su Servidor de Syslog o Dimension también debe estar en esta red.
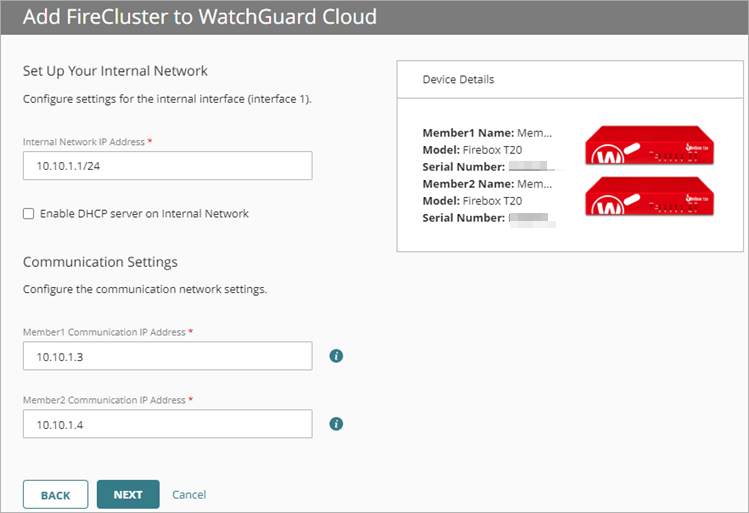
- Haga clic en Siguiente.
- (Opcional) Si su Firebox es un modelo inalámbrico, en la página Configurar los Ajustes Inalámbricos, puede habilitar estas opciones:
- Habilitar Conexión Inalámbrica — Si habilita esta opción, ingrese el SSID y la Contraseña para su red inalámbrica interna.
- Habilitar Conexión Inalámbrica para Invitados — Si habilita esta opción, ingrese el SSID y la Contraseña para su red inalámbrica para invitados.
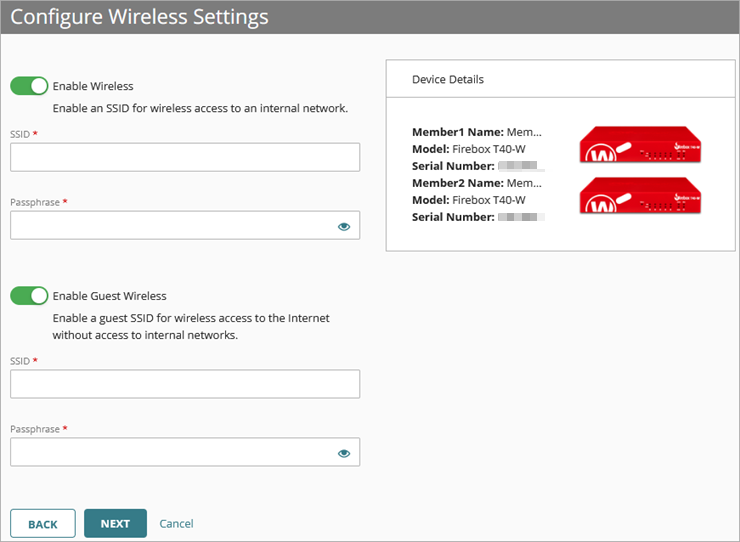
- Ingrese una Contraseña de Estado.
- Ingrese una Clave de Administrador. Esta contraseña debe ser diferente a la contraseña de estado.
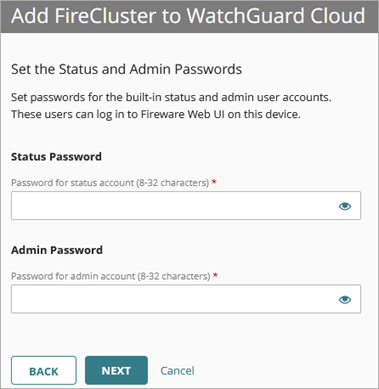
- Para completar la configuración y cambiar a la administración en la nube, haga clic en Aceptar.
El cambio de configuración se implementa automáticamente. - Si seleccionó la opción de dirección IP estática, antes de hacer clic en Realizado:
- Siga las instrucciones de la página Conectar Su FireCluster. Para más información, consulte Completar la Configuración (Dirección IP Estática).
- Para usar una unidad USB, debe hacer clic en Descargar el archivo de ajustes de conexión en la página Conectar Su FireCluster. No podrá volver a esta página más adelante.
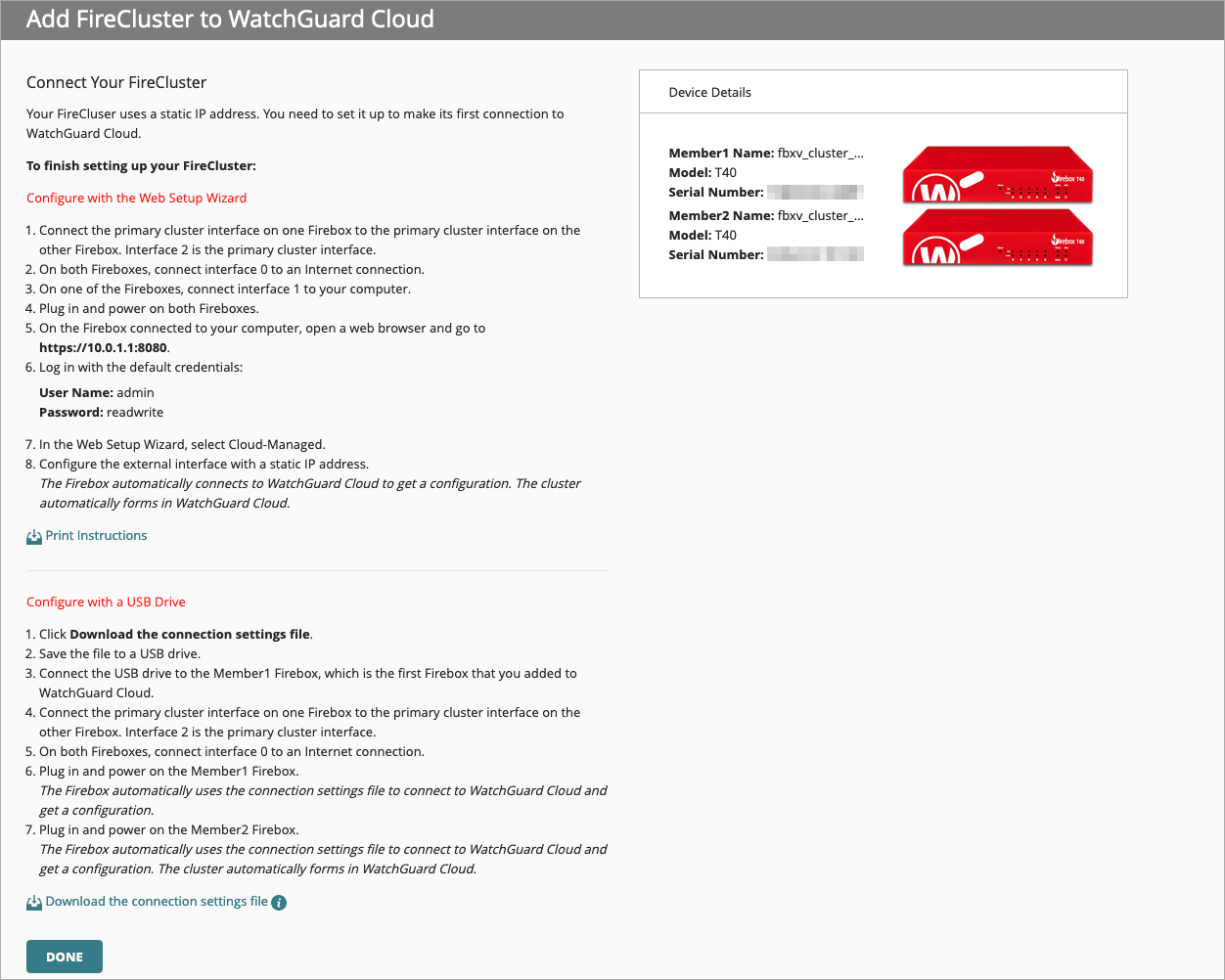
Configurar la Conexión a WatchGuard Cloud (Dirección IP Estática)
Si seleccionó la opción de dirección IP estática en el asistente Add Device Wizard, debe conectarse localmente a uno de los Fireboxes para configurar una conexión entre el Firebox y WatchGuard Cloud. Use uno de estos métodos:
- Web Setup Wizard — Especifique manualmente los ajustes de las conexiones en el asistente Web Setup Wizard, que forma parte del sistema operativo local en el Firebox.
- Unidad USB — Descargue y guarde un archivo de ajustes de conexión preconfigurado en una unidad USB. El Firebox usa el archivo para configurar automáticamente los ajustes de conexión. La unidad USB debe ser formateada con el sistema de archivos FAT o FAT32. Si la unidad USB tiene más de una partición, Fireware sólo utiliza la primera partición.
- Conecte la interfaz principal del clúster en un Firebox a la interfaz principal del clúster en el otro Firebox.
- En ambos Fireboxes, conecte la interfaz 0 a una conexión a Internet.
- En uno de los Fireboxes, conecte la interfaz 1 a su computadora.
- Enchufe y encienda ambos Fireboxes.
- En el Firebox conectado a su computadora, abra un explorador web y vaya a https://10.0.1.1:8080.
- Inicie sesión con las credenciales predeterminadas:
- Nombre del usuario: admin
- Contraseña: readwrite
- En el asistente Web Setup Wizard, seleccione Administrado en la Nube.
- Configure la interfaz externa para DHCP, PPPoE o una dirección IP estática.
El Firebox se conecta automáticamente a WatchGuard Cloud para obtener una configuración. El clúster se forma automáticamente en WatchGuard Cloud.
- En WatchGuard Cloud, en la última página del asistente Add Device Wizard, haga clic en Descargar el archivo de ajustes de conexión.
- Guarde el archivo en una unidad USB.
- Conecte la unidad USB al Firebox Miembro1, que es el primer Firebox que agregó a WatchGuard Cloud.
- Conecte la interfaz principal del clúster en un Firebox a la interfaz principal del clúster en el otro Firebox.
- En ambos Fireboxes, conecte la interfaz 0 a una conexión a Internet.
- Enchufe y encienda el Firebox Miembro1.
El Firebox usa automáticamente el archivo de ajustes de conexión para conectarse a WatchGuard Cloud y obtener una configuración. - Enchufe y encienda el Firebox Miembro2.
El Firebox usa automáticamente el archivo de ajustes de conexión para conectarse a WatchGuard Cloud y obtener una configuración. El clúster se forma automáticamente en WatchGuard Cloud.
Completar la Configuración de los Cables
Después de agregar el FireCluster, complete la configuración de los cables:
- Retire el cable de la interfaz 1 de su computadora.
- Conecte el cable de la interfaz 1 a su equipo de red. Para obtener información sobre el cableado y la topología de la red, consulte Conectar el Hardware para un FireCluster Administrado en la Nube.
Verificar la Conexión a WatchGuard Cloud
Una vez completada la configuración de los cables, verifique la conexión del FireCluster a WatchGuard Cloud. Para más información, consulte la página Resumen de Dispositivo.
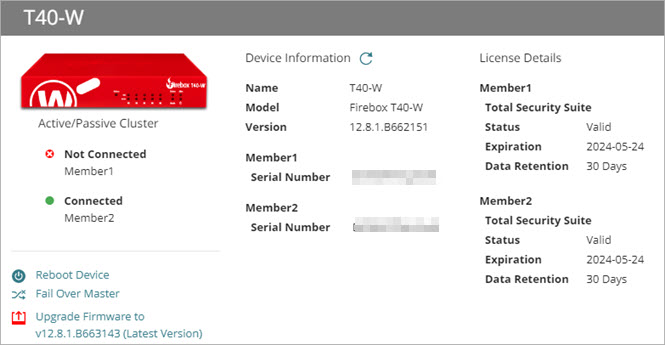
Solo el maestro del clúster se conecta a WatchGuard Cloud. El estado del maestro del clúster es Conectado. El estado del maestro de respaldo es Nunca Conectado o No Conectado.
Método 2 — Cambiar un FireCluster Administrado Localmente a Administrado en la Nube
Si previamente agregó un FireCluster administrado localmente a WatchGuard Cloud para obtener visibilidad, puede cambiar el FireCluster a administración en la nube.
Después de cambiar el tipo de administración e implementar el cambio, la configuración administrada en la nube reemplaza la configuración administrada localmente en el Firebox. Ya no puede administrar localmente el FireCluster en WatchGuard System Manager o Fireware Web UI.
- Inicie sesión en su cuenta Subscriber de WatchGuard Cloud.
Para los operadores Service Provider, en Administrador de Cuentas, seleccione Mi Cuenta. - Seleccione Configurar > Dispositivos.
- Seleccione el FireCluster.
Se abre la página Ajustes de Dispositivo. - En la sección Administración en la Nube, haga clic en Cambiar a la Administración en la Nube.
Se abre el asistente Add Device Wizard. - (Opcional) Edite el Nombre del FireCluster.
- (Opcional) Edite el Nombre del Miembro1.
- (Opcional) Edite el Nombre del Miembro2.
- (Opcional) Edite la Zona Horaria.
- Haga clic en Siguiente.
- De la lista desplegable Interfaz del Clúster, seleccione una interfaz.
Los miembros del clúster utilizan esta interfaz exclusiva para intercambiar paquetes de latidos y para sincronizar información de conexión y sesión. - En los cuadros de texto Dirección IP del Clúster Miembro1 y Dirección IP del Clúster Miembro2, ingrese una dirección IP que no esté en uso en su red.
Para evitar conflictos con direcciones IP enrutables, le recomendamos direcciones APIPA o direcciones IP de una subred privada dedicada. - En el cuadro de texto ID del Clúster, ingrese un número entre 1 y 255.
El ID del Clúster determina las direcciones MAC virtuales (VMAC) usadas por las interfaces de los dispositivos agrupados en clúster. Si agrega un segundo FireCluster a la misma subred, configure la ID del Clúster en un número que sea lo suficientemente distinto de la ID del Clúster del primer FireCluster para evitar un conflicto con la dirección MAC virtual. Para obtener información sobre cómo se calcula la dirección VMAC, consulte ID del Clúster Activo/Pasivo y Dirección MAC Virtual.
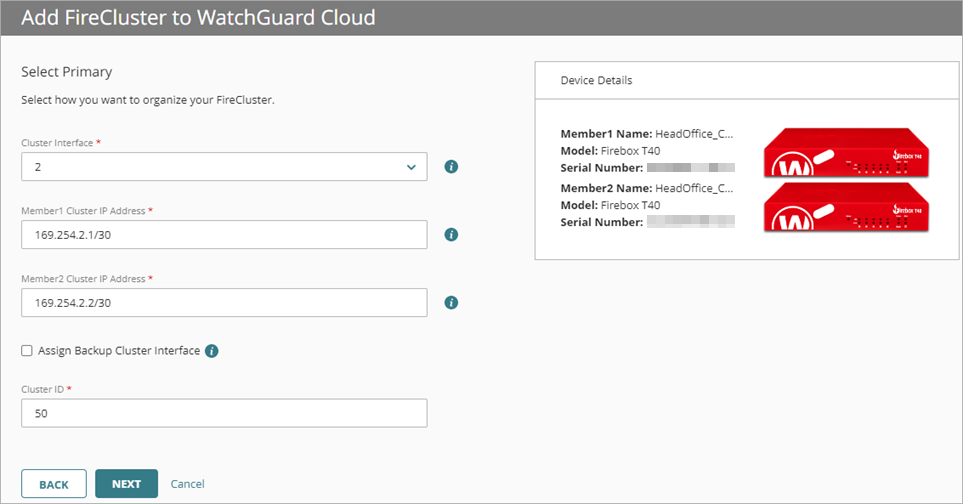
- (Opcional) Para agregar redundancia, seleccione Asignar Interfaz del Clúster de Respaldo. El FireCluster usa la interfaz del clúster de respaldo si falla la interfaz principal del clúster. Recomendamos esta opción para las configuraciones de FireCluster sin una conexión de cable directa entre los miembros del clúster. Para obtener más información sobre este ajuste, consulte Antes de Configurar un FireCluster Administrado en la Nube en WatchGuard Cloud.
- De la lista desplegable Interfaz del Clúster de Respaldo, seleccione una interfaz.
- En los cuadros de texto Dirección IP de Respaldo del Clúster Miembro1 y Dirección IP de Respaldo del Clúster Miembro2, ingrese una dirección IP que no esté en uso en su red. Para evitar conflictos con direcciones IP enrutables, recomendamos direcciones APIPA o direcciones IP de una subred privada dedicada.
Las interfaces de clúster principal y de respaldo deben estar en subredes diferentes. Le recomendamos que no utilice un conmutador entre cada miembro para las interfaces del clúster. Si utiliza un conmutador entre las interfaces del clúster, estas deberán estar separadas lógicamente una de otra en VLAN diferentes. Le recomendamos que configure una interfaz del clúster de respaldo si separa las interfaces del clúster con un conmutador.
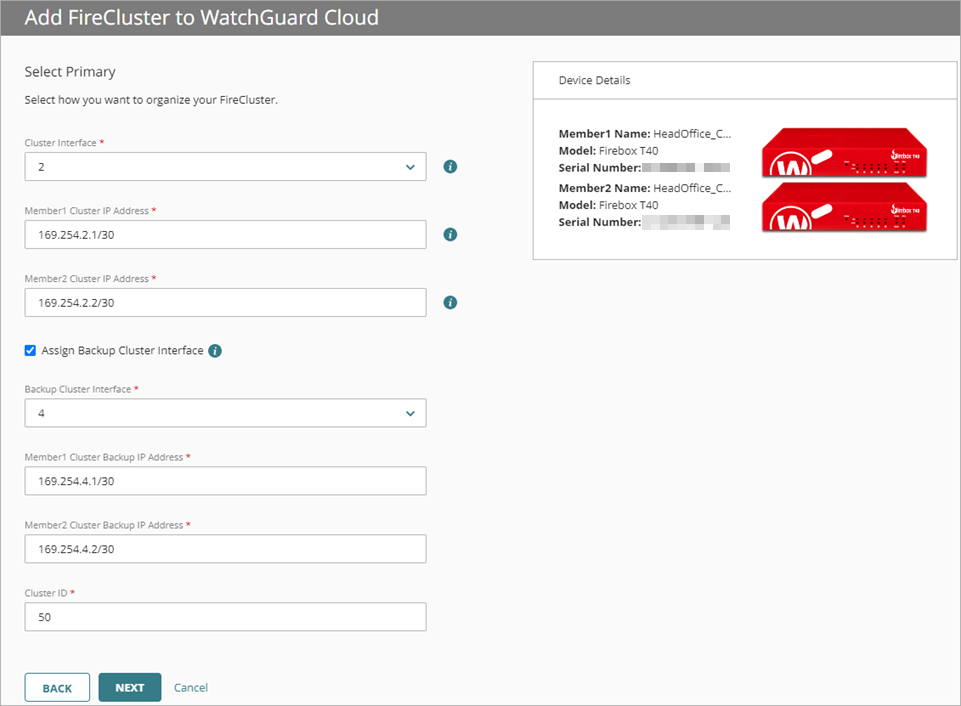
- Haga clic en Siguiente.
- (Opcional) Edite la Configuración de la Dirección IP. En la lista desplegable, seleccione Estática, DHCP o PPPoE.
- En el cuadro de texto Dirección IP, ingrese una dirección IP para la interfaz externa.
- En el cuatro de texto Puerta de Enlace, ingrese una dirección IP para la puerta de enlace.
- En el cuadro de texto Servidor DNS Público, ingrese la dirección IP de un servidor DNS público para la resolución de nombres.
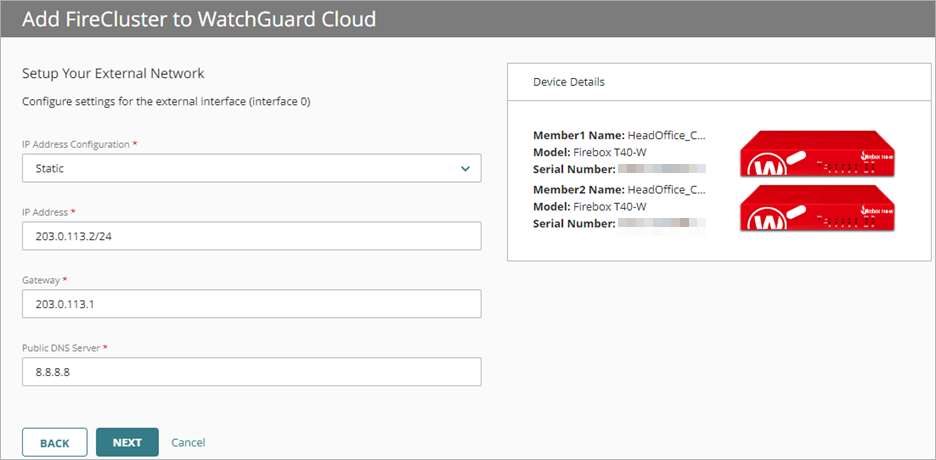
- Haga clic en Siguiente.
- (Opcional) Edite la Dirección IP de la Red Interna.
- (Opcional) Seleccione Habilitar Servidor DHCP en la Red Interna.
- Ingrese una Dirección IP Inicial.
- Ingrese una Dirección IP Final.
- En el cuadro de texto Dirección IP de Comunicación del Miembro1, ingrese una dirección IP que esté en la misma subred que su red interna. Su Servidor de Syslog o Dimension también debe estar en esta red.
- En el cuadro de texto Dirección IP de Comunicación del Miembro2, ingrese una dirección IP que esté en la misma subred que su red interna. Su Servidor de Syslog o Dimension también debe estar en esta red.
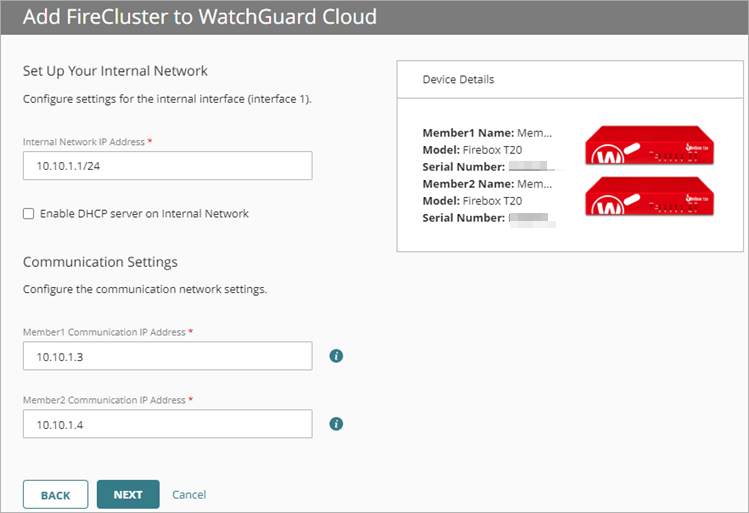
- Haga clic en Siguiente.
- (Opcional) Si su Firebox es un modelo inalámbrico, en la página Configurar los Ajustes Inalámbricos, puede habilitar estas opciones:
- Habilitar Conexión Inalámbrica — Si habilita esta opción, ingrese el SSID y la Contraseña para su red inalámbrica interna.
- Habilitar Conexión Inalámbrica para Invitados — Si habilita esta opción, ingrese el SSID y la Contraseña para su red inalámbrica para invitados.
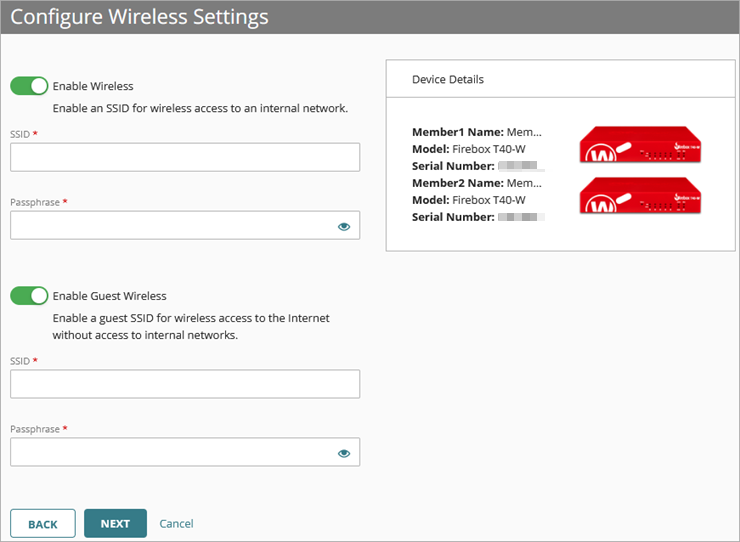
- Ingrese una Contraseña de Estado.
- Ingrese una Clave de Administrador. Esta contraseña debe ser diferente a la contraseña de estado.
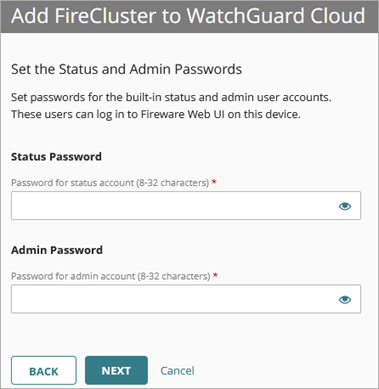
- Para completar la configuración y cambiar a la administración en la nube, haga clic en Aceptar.
Aparece la página de confirmación.
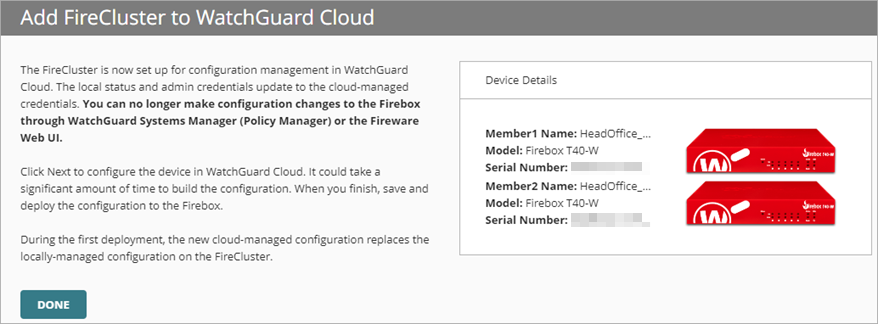
- Haga clic en Realizado.
Después de implementar el cambio de configuración, la configuración administrada en la nube sustituye la configuración administrada localmente en el Firebox. Ya no puede administrar localmente el FireCluster en WatchGuard System Manager o Fireware Web UI.
- Programe una implementación.
- Para verificar la conexión del FireCluster a WatchGuard Cloud, consulte la página Resumen de Dispositivo.
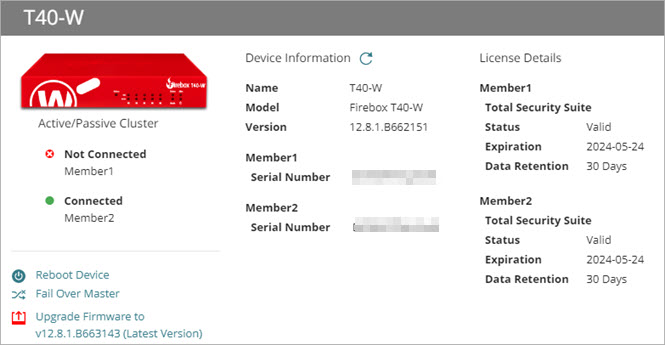
Solo el maestro del clúster se conecta a WatchGuard Cloud. El estado del maestro del clúster es Conectado. El estado del maestro de respaldo es No Conectado.
Administrar el FireCluster
Después de agregar un FireCluster administrado en la nube, puede:
- Editar los Ajustes del FireCluster
- Actualizar el firmware
- Reiniciar los miembros del clúster
- Conmutación por error de un FireCluster
- Monitorizar FireClusters
- Administrar la Generación de Registros del FireCluster en WatchGuard Cloud
Acerca de FireCluster en WatchGuard Cloud
Cambiar el Tipo de Administración del FireCluster
Eliminar un FireCluster de WatchGuard Cloud
Configurar un Reemplazo de RMA para un Miembro de FireCluster Administrado en la Nube
Copiar los Ajustes de Configuración desde un Dispositivo Administrado en la Nube