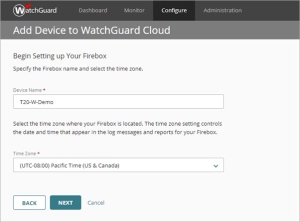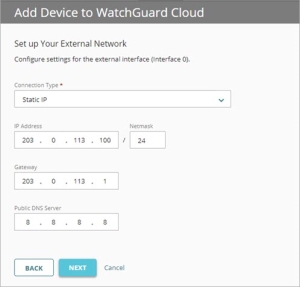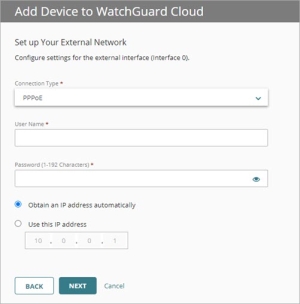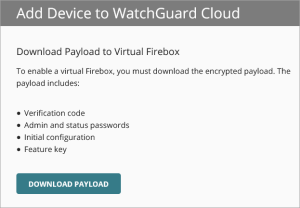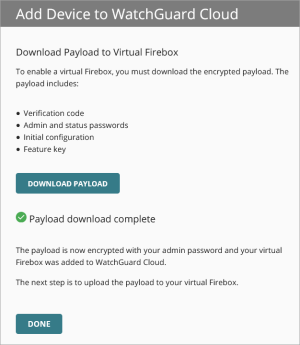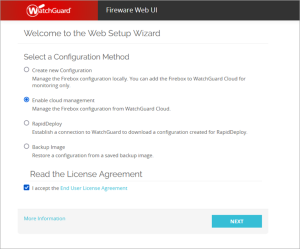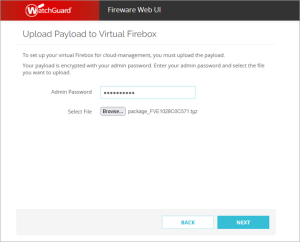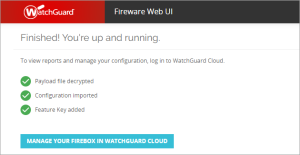Se aplica A: Fireboxes administrados en la nube
Para administrar una configuración del FireboxV en WatchGuard Cloud, debe agregar el Firebox virtual a WatchGuard Cloud como un dispositivo administrado en la nube y luego subir una carga al dispositivo.
Antes de Empezar
Antes de agregar un dispositivo FireboxV a WatchGuard Cloud, asegúrese de lo siguiente:
- Activó el Firebox en su WatchGuard Portal Account.
- El Firebox tiene una licencia Standard Support válida (Fireware v12.9 o posterior) o una suscripción actual a Total Security o Basic Security Suite.
- El Firebox está asignado a una cuenta Subscriber (solo Service Providers).Para más información, consulte Asignar Fireboxes.
Para agregar un dispositivo FireboxV como dispositivo administrado en la nube, debe cumplir con estos requisitos:
Para que un dispositivo FireboxV se conecte con éxito a WatchGuard Cloud como un dispositivo administrado en la nube, debe ejecutar Fireware v12.7.1 o superior.
La versión de Fireware fabricada originalmente en el dispositivo se muestra en la sección Información del Dispositivo de la página Detalles del Producto en el WatchGuard Portal.
Si su Firebox usa una versión inferior de Fireware, primero debe configurar el Firebox como un dispositivo administrado localmente y luego actualizarlo a Fireware v12.7.1 o superior para poder agregarlo como un dispositivo administrado en la nube. Para obtener información sobre los métodos de actualización de Fireware, consulte Actualizar, Revertir a una Versión Anterior y Migrar Firebox.
Si anteriormente configuró el dispositivo FireboxV como un dispositivo administrado localmente, debe restablecerlo a los ajustes predeterminados de fábrica para poder conectarse a WatchGuard Cloud como un dispositivo administrado en la nube. Para ver los pasos que le permiten restablecer su Firebox, consulte Restablecer un Firebox.
Agregar un FireboxV Administrado en la Nube a WatchGuard Cloud
Cuando agrega un dispositivo FireboxV a WatchGuard Cloud como un dispositivo administrado en la nube, configura el nombre del dispositivo, la zona horaria, los ajustes de red externa y las contraseñas del dispositivo. Otros ajustes de dispositivo se configuran automáticamente con valores predeterminados seguros.
Para agregar un dispositivo FireboxV a WatchGuard Cloud como un dispositivo administrado en la nube:
- Inicie sesión en su cuenta de WatchGuard Cloud.
- Para las cuentas Service Provider, en Administrador de Cuentas, seleccione Mi Cuenta.
- Seleccione Administrar > Dispositivos o Configurar > Dispositivos.
- Haga clic en Agregar Dispositivo.
Se abre una lista de Fireboxes activados. - Haga clic en el Nombre del dispositivo FireboxV que desea agregar o haga clic en
 .
.
Se abre un cuadro de diálogo de confirmación. - Haga clic en Agregar Dispositivo.
Se abre la página Agregar Dispositivo a WatchGuard Cloud.
- Seleccione Administración en la Nube.
- Haga clic en Siguiente.
- Configure los ajustes del sistema Firebox:
- Nombre — El nombre para identificar el Firebox en WatchGuard Cloud.
- Zona Horaria — La zona horaria de la ubicación donde está instalado el Firebox.
- Carpeta del Dispositivo — Seleccione la carpeta a la que desea agregar su dispositivo. Carpetas de Dispositivos lo ayudan a ver el estado y los datos resumidos para grupos de dispositivos.
Si solo tiene una carpeta raíz, la lista de carpetas no aparece.
- Haga clic en Siguiente.
- Seleccione el Tipo de Conexión para la interfaz externa del Firebox. Seleccione y configure una de estas opciones:
DHCP
Seleccione esta opción a fin de configurar el Firebox para que use DHCP para solicitar una dirección IP en la red externa.
Si selecciona DHCP, no hay otros ajustes de red para configurar.
IP Estático
Seleccione esta opción a fin de configurar el Firebox para que use una dirección IP estática en la red externa.
Si selecciona IP Estática, configure la dirección IP y la máscara de la red externa del Firebox, una puerta de enlace de red en la misma subred y la dirección IP para un servidor DNS público.
PPPoE
Seleccione esta opción a fin de configurar el Firebox para que use PPPoE para solicitar una dirección IP en la red externa.
Si selecciona PPPoE, configure el nombre de usuario y la contraseña, y seleccione si desea obtener una dirección IP automáticamente o configurar una dirección IP específica.
- Haga clic en Siguiente.
- Configure las contraseñas de dispositivo del FireboxV para las conexiones a Fireware Web UI en el Firebox. Las contraseñas de dispositivo deben tener entre 8 y 32 caracteres y deben contener letras mayúsculas y minúsculas, al menos un número y al menos un símbolo.
La clave de administrador que especifique aquí se utiliza para cifrar la carga. Debe especificar la misma clave de administrador cuando sube la carga en el asistente Web Setup Wizard de Fireware.
Para mantener su dispositivo seguro, asegúrese de no utilizar las contraseñas predeterminadas para la cuenta de administrador (lectura y escritura) y la cuenta de estado (solo lectura). Recomendamos que especifique contraseñas únicas para cada Firebox que administre y que las cambie con frecuencia.
Para un Firebox administrado en la nube, puede usar Fireware Web UI a fin de recuperar la conexión del Firebox a WatchGuard Cloud. No puede usar Fireware Web UI para modificar la configuración del Firebox.
- Haga clic en Siguiente.
- Haga clic en Descargar Carga.
Se abre un cuadro de diálogo para que guarde el archivo de carga en su carpeta de descargas predeterminada en su navegador. El paquete tiene una extensión TGZ. Por ejemplo, paquete_FVE1028C0754.
Registre la ubicación donde guardó el archivo de carga. En la siguiente sección, subirá la carga en Fireware Web UI para conectar su FireboxV a WatchGuard Cloud.
Su dispositivo ahora está agregado a WatchGuard Cloud, pero aún no está conectado.Ahora debe subir la carga a su dispositivo FireboxV en Fireware Web UI.
Subir la Carga y Conectar el Firebox
Antes de poder administrar su dispositivo FireboxV en WatchGuard Cloud, debe subir la carga que descargó en WatchGuard Cloud.
La carga incluye:
- Código de verificación
- Contraseñas de admin y de status
- Configuración inicial
- Llave de licencia
Para subir la carga y conectar su dispositivo FireboxV a WatchGuard Cloud:
- Abra un explorador web y vaya a https://<dirección IP del Firebox>:8080.
En el explorador aparece una notificación del certificado de seguridad. Haga clic en continuar o agregue una excepción. - Inicie sesión con el nombre de usuario admin y la contraseña readwrite.
Se abre el asistente Web Setup Wizard. - Seleccione Habilitar la administración en la nube y acepte el Acuerdo de Licencia de Usuario Final.
- Haga clic en Siguiente.
- Suba la carga al dispositivo.
- Ingrese la clave de administrador que creó en el asistente Add Device Wizard en WatchGuard Cloud. Esta contraseña se utiliza para descifrar la carga.
- Haga clic en Navegar, navegue hasta la ubicación donde guardó la carga y seleccione el archivo de carga.
- Haga clic en Siguiente.
El archivo de carga se sube y aplica los cambios al Firebox. Cuando finaliza el proceso, se muestra un mensaje.
Verificar el Estado del FireboxV
Después de subir la carga y conectar el FireboxV en Fireware Web UI, inicie sesión en WatchGuard Cloud para verificar el estado de la conexión del dispositivo y otra información resumida en la página Ajustes de Dispositivo y las páginas Estado en Vivo en WatchGuard Cloud.
Para más información, consulte
Recuperar la Conexión del Firebox a WatchGuard Cloud
Agregar un Firebox Administrado en la Nube a WatchGuard Cloud
Agregar un Firebox Cloud a WatchGuard Cloud (Administrado en la Nube)
Copiar los Ajustes de Configuración desde un Dispositivo Administrado en la Nube