De forma predeterminada, su cuenta de usuario del WatchGuard Portal utiliza una contraseña para la autenticación. Para mayor seguridad, puede habilitar la autenticación multifactor (MFA) para su cuenta de usuario. Para la MFA, el WatchGuard Portal utiliza AuthPoint, el servicio de autenticación multifactor de WatchGuard. Cuando habilita la MFA para su cuenta de usuario, continúa iniciando sesión en el WatchGuard Portal con su nombre de usuario y contraseña, pero también debe autenticarse con su token en la aplicación móvil AuthPoint.
Puede habilitar la MFA para su cuenta de usuario del WatchGuard Portal incluso si no ha comprado una licencia para el servicio AuthPoint. WatchGuard proporciona un token gratuito para la MFA con el WatchGuard Portal.
Atención al Cliente de WatchGuard es el administrador de la AuthPoint MFA para las cuentas de usuario de WatchGuard. Comuníquese con Atención al Cliente para cualquier acción administrativa relacionada con la MFA para su Cuenta de WatchGuard. Por ejemplo, Atención al Cliente puede hacer lo siguiente:
- Agregar un nuevo token a su cuenta para un dispositivo móvil diferente.
- Habilitar el acceso temporal a su cuenta si no tiene acceso a su dispositivo móvil.
Instalar la Aplicación Móvil AuthPoint
Para utilizar la MFA para autenticarse con el WatchGuard Portal, debe instalar la aplicación móvil AuthPoint en un dispositivo móvil. La aplicación de WatchGuard AuthPoint está disponible de forma gratuita en la App Store de Apple o en Google Play.
Habilitar la MFA para Su Cuenta de Usuario del WatchGuard Portal
Puede habilitar la MFA para su propia cuenta de usuario en el WatchGuard Portal. Después de habilitar la MFA, WatchGuard envía un correo electrónico de activación a la dirección de correo electrónico asociada con su cuenta de WatchGuard. El correo electrónico contiene un enlace para activar un nuevo token de AuthPoint en su dispositivo móvil.
Para habilitar la MFA para su cuenta de usuario:
- Vaya a www.watchguard.com e inicie sesión en el WatchGuard Portal con las credenciales de su cuenta de usuario.
- En el Support Center, seleccione Mi WatchGuard > Administrar Perfil.
Aparece la página Administrar Perfil. - En la sección Acerca de Usted, haga clic en Editar.
Aparece la información de su cuenta de usuario.
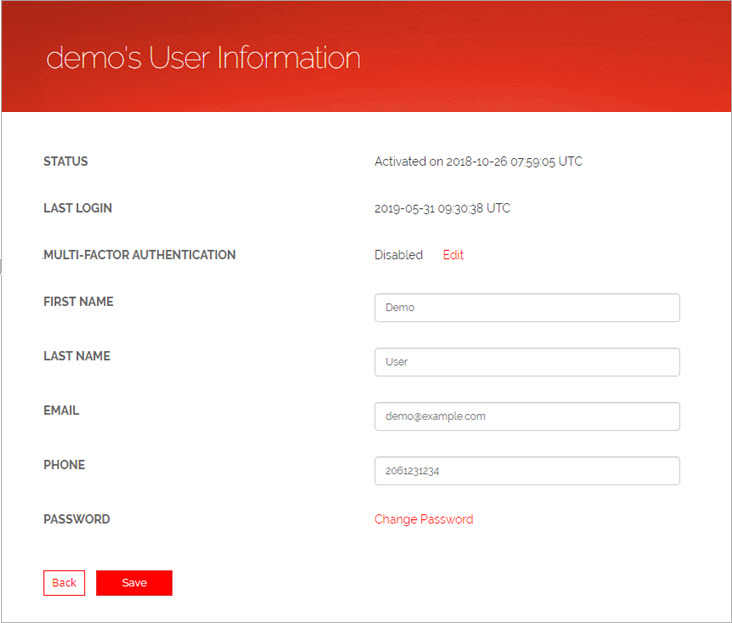
- Junto al estado Autenticación Multifactor, haga clic en Editar.
Aparece la página Administrar Autenticación Multifactor.
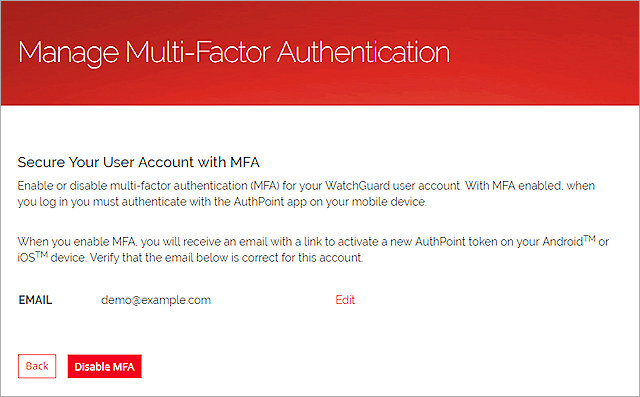
- Si la dirección de correo electrónico de su cuenta no es correcta, haga clic en Editar para editar los ajustes de su cuenta.
- Para habilitar la MFA, haga clic en Habilitar MFA.
Aparece un mensaje de configuración.
Si la misma dirección de correo electrónico está asociada con más de una cuenta de usuario en el WatchGuard Portal, puede habilitar la MFA solo para una de esas cuentas.
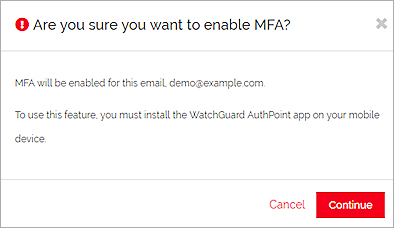
- Haga clic en Continuar.
La MFA está habilitada y aparece la página Administrar Autenticación Multifactor. WatchGuard le envía un correo electrónico con un enlace para activar el token de AuthPoint para su dispositivo móvil. El correo electrónico puede tardar varios minutos en llegar.
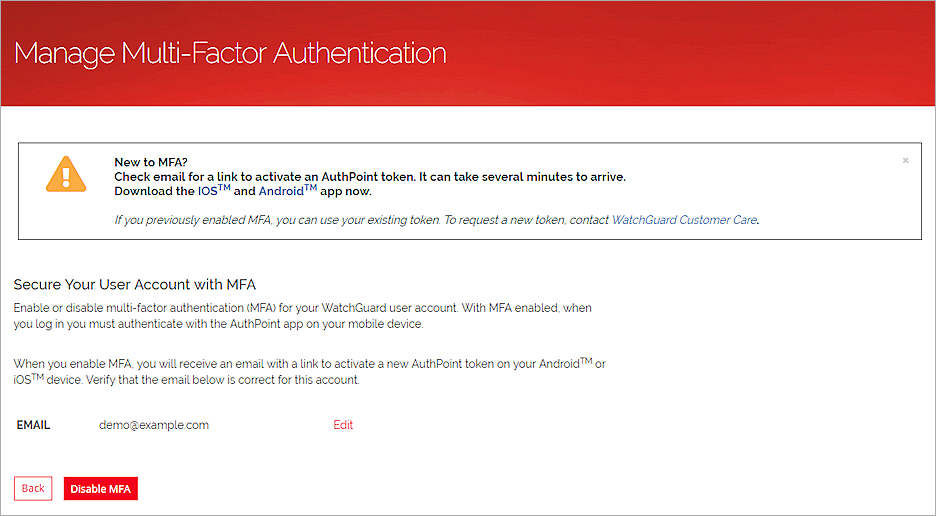
- Abra el correo electrónico de activación de WatchGuard ([email protected]).
- En el correo electrónico, haga clic en el enlace de activación para descargar la aplicación AuthPoint y activar su token de WatchGuard.
Utilizar la Aplicación AuthPoint para Autenticarse
Después de activar su token de WatchGuard, debe usar la aplicación AuthPoint para autenticarse cada vez que inicie sesión en el WatchGuard Portal y cuando inicie sesión en los servicios de WatchGuard basados en la nube que usan su ID del WatchGuard Portal para la autenticación, como Wi-Fi Cloud y WatchGuard Cloud.
Para iniciar sesión en el WatchGuard Portal con la MFA habilitada:
- Vaya a la Página de inicio de sesión del WatchGuard Portal.
- Ingrese su nombre de usuario y contraseña. Haga clic en Iniciar sesión.
Se le solicita que se autentique.
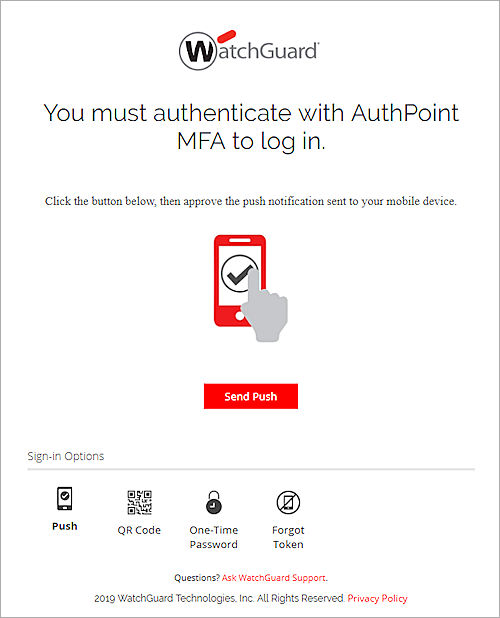
- Seleccione un método de autenticación y use la aplicación AuthPoint para autenticarse.
Puede seleccionar uno de estos métodos de autenticación:
Push
Con este método, aparece una notificación de AuthPoint en su dispositivo móvil. En la notificación push que se envía a su dispositivo móvil, pulse Aprobar para autenticarse e iniciar sesión.
Contraseña de Un Solo Uso
Con este método, la aplicación AuthPoint genera una contraseña temporal única que debe proporcionar, además de su contraseña habitual, para autenticarse e iniciar sesión. En el cuadro de texto Contraseña de Un Solo Uso, ingrese la OTP que se muestra para su token en la aplicación AuthPoint.
Código QR
Con este método, utiliza la aplicación AuthPoint y la cámara de su dispositivo móvil para leer un código QR. Luego ingresa un código de verificación de 6 dígitos para autenticarse e iniciar sesión.
Para obtener más información acerca de cada uno de estos métodos de autenticación, consulte Acerca de la Autenticación.
Autenticarse Sin Su Dispositivo Móvil
Si olvida su dispositivo móvil en casa, o no tiene acceso a él por algún otro motivo, Atención al Cliente de WatchGuard puede permitirle iniciar sesión sin su dispositivo móvil durante un período de tiempo limitado.
Siga estos pasos si no tiene acceso al dispositivo móvil que usa para la autenticación:
- Vaya a www.watchguard.com e inicie sesión en el WatchGuard Portal con las credenciales de su cuenta de usuario.
Se le solicita que se autentique. - En la sección Opciones de Inicio de Sesión, haga clic en Token Olvidado.
Aparece la pantalla Olvidé mi Token, con un Código de Activación.
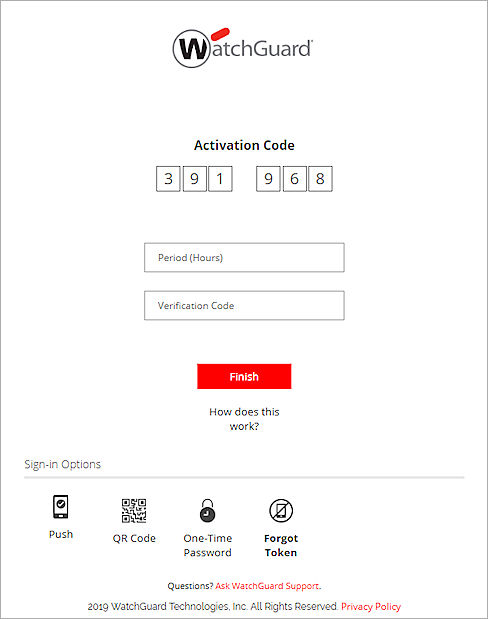
- Comuníquese con Atención al Cliente de WatchGuard e indíquele que no tiene acceso a su dispositivo móvil.
- Proporcione el Código de Activación a Atención al Cliente de WatchGuard.
- Ingrese los valores de Período (Horas) y Código de Verificación que Atención al Cliente de WatchGuard le proporcione.
- Haga clic en Finalizar.
Una vez que haya terminado y validado los valores de Período y Código de Verificación, habrá iniciado sesión. La autenticación multifactor está deshabilitada durante el período de tiempo especificado por Atención al Cliente de WatchGuard. Durante el periodo de tiempo especificado, puede iniciar sesión solo con su nombre de usuario y contraseña.
Deshabilitar MFA para Su Cuenta de Usuario del WatchGuard Portal
Si ya no desea utilizar la autenticación multifactor cuando inicia sesión en el WatchGuard Portal, puede deshabilitar la MFA para su propia cuenta de usuario.
Si deshabilita la MFA, recomendamos que no elimine el token de AuthPoint de su dispositivo móvil. Puede reutilizar este token de AuthPoint si habilita la MFA nuevamente.
Para deshabilitar la MFA para su cuenta de usuario:
- Vaya a www.watchguard.com e inicie sesión en el WatchGuard Portal con las credenciales de su cuenta de usuario.
- En el Support Center, seleccione Mi WatchGuard > Administrar Perfil.
Aparece la página Administrar Perfil. - En la sección Acerca de Usted, haga clic en Editar.
Aparece la información de su cuenta de usuario. - Junto al estado Autenticación Multifactor, haga clic en Editar.
Aparece la página Administrar Autenticación Multifactor.
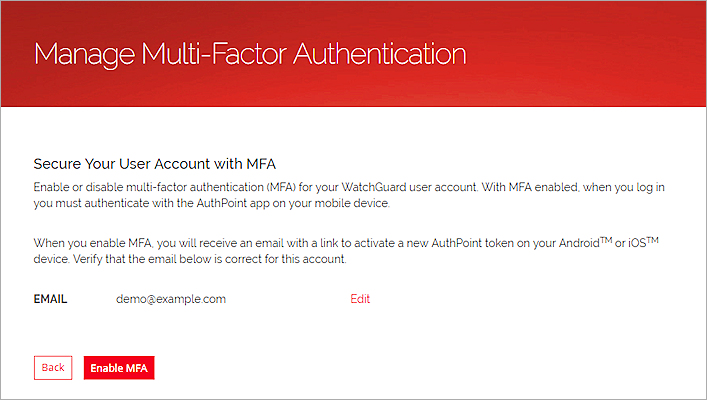
- Para deshabilitar la MFA, haga clic en Deshabilitar MFA.
Aparece un mensaje de configuración.
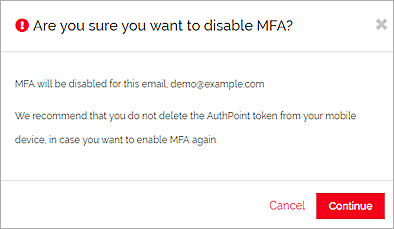
- Haga clic en Continuar.
La MFA está deshabilitada y aparece la página Administrar Autenticación Multifactor.