En la página Administrar Usuarios en el WatchGuard Portal, puede ver y administrar las cuentas de usuario en su WatchGuard Portal Account. Para cada cuenta de usuario, también puede administrar los permisos, los cuales controlan si cada usuario puede administrar aspectos específicos de su WatchGuard Portal Account y sus aplicaciones de WatchGuard basadas en la nube.
Para editar usuarios en el WatchGuard Portal, su cuenta de usuario debe tener el rol Admin de Administración de Usuarios.
En la página Administrar Usuarios, puede hacer lo siguiente:
- Ver la Lista de Cuentas de Usuario
- Ver Sus Permisos de Administración de Usuarios
- Editar Información y Permisos de Cuentas de Usuario
- Crear una Nueva Cuenta de Usuario
- Reenviar una Invitación de Cuenta de Usuario
- Eliminar una Cuenta de Usuario
- Ver el Registro de Auditoría
Ver la Lista de Cuentas de Usuario
Los usuarios que se registran sin una invitación no pueden acceder a su WatchGuard Portal Account. Para agregar el usuario a su cuenta, comuníquese con Atención al Cliente y solicite una fusión de cuenta. Para obtener más información sobre cómo invitar usuarios, consulte Crear una Nueva Cuenta de Usuario.
Para administrar los usuarios en su WatchGuard Portal Account:
- Vaya a www.watchguard.com e inicie sesión en el WatchGuard Portal con las credenciales de su cuenta de usuario de WatchGuard.
- En el Support Center, seleccione Mi WatchGuard > Administrar Usuarios.
Aparece la página Administrar Usuarios con una lista de todos los usuarios en su cuenta.
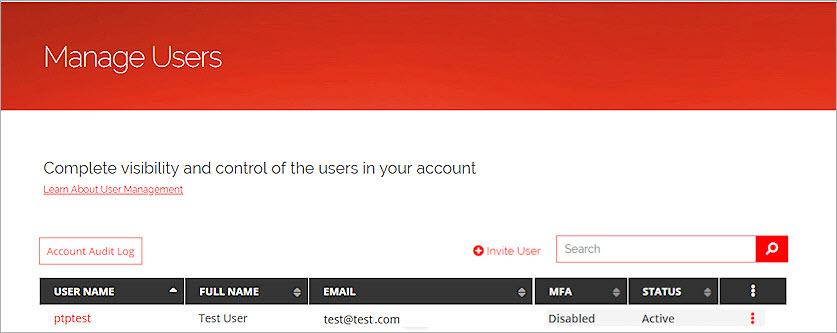
En la página Administrar Usuarios, puede ver esta información para cada cuenta de usuario:
- Nombre de Usuario — El nombre que el usuario ingresa para iniciar sesión.
- Nombre Completo — El nombre y apellido del usuario.
- Correo Electrónico — La dirección de correo electrónico del usuario autorizado de la cuenta.
- Permisos — Haga clic en el icono de la columna Permisos para administrar los permisos de la cuenta de usuario. Para obtener más información, consulte Administrar Permisos de la Cuenta de Usuario en el WatchGuard Portal.
- Estado — El estado de la cuenta de usuario. Debe ser uno de estos valores:
- Pendiente — El usuario aún no ha configurado una cuenta de usuario.
- Vencida — La invitación para que el usuario configure una cuenta de usuario se venció.
- Activa — El usuario ha configurado correctamente una cuenta de usuario.
- Inactiva — La cuenta de usuario fue desactivada por un administrador de cuenta. Un usuario con una cuenta inactiva no puede iniciar sesión en el WatchGuard Portal ni en ninguna aplicación que utilice la WatchGuard Portal Account para la autenticación.
Puede filtrar la lista de cuentas de usuario por cualquiera de las columnas, usar la función de Búsqueda para filtrar la lista y cambiar cuántos usuarios aparecen en cada página de la lista.
- Para ordenar la lista por una columna específica, haga clic en el encabezado de esa columna.
- Para filtrar la lista, en el cuadro de texto Buscar, ingrese algunos de los caracteres de cualquier columna.
- Para cambiar el número de usuarios que aparecen en cada página, en la lista desplegable Por Página, seleccione el número de usuarios que desea ver.
Ver Sus Permisos de Administración de Usuarios
El rol de Administración de Usuarios asignado a su cuenta de usuario de WatchGuard determina sus permisos para administrar usuarios en el WatchGuard Portal.
Para ver el rol de Administración de Usuarios asignado a su cuenta de usuario:
- En la página Administrar Usuarios, busque su propia cuenta de usuario.
- En la fila de usuarios, haga clic en
 y seleccione Editar permisos.
y seleccione Editar permisos.
Aparece la página Administrar Permisos de Usuarios para su cuenta. - En los ajustes Administración de Acceso, observe el rol de Administración de Usuarios.
- Si su rol de Administración de Usuarios es Admin, puede editar, agregar y establecer permisos para cualquier otra cuenta de usuario en su WatchGuard Portal Account.
- Si su rol de Administración de Usuarios es Observador, puede ver información sobre las cuentas de usuario en su WatchGuard Portal Account, pero no puede editar ni crear cuentas de usuario.
En la página Administrar Permisos de Usuario, también puede ver otros tipos de permisos. Para obtener más información sobre permisos de cuentas de usuario, consulte Administrar Permisos de la Cuenta de Usuario en el WatchGuard Portal.
Editar Información y Permisos de Cuentas de Usuario
La información que puede editar para cualquier cuenta de usuario incluye la siguiente:
- Nombre de Pila y Apellido — El nombre completo del usuario.
- Correo Electrónico — La dirección de correo electrónico del usuario autorizado de la cuenta.
- Número de teléfono — El número de teléfono del usuario autorizado de la cuenta.
- Estado — El estado de la cuenta de usuario (editable solo si la cuenta de usuario está Activa o Inactiva). No puede editar el estado de su propia cuenta.
Para su propia cuenta de usuario, también puede editar estos ajustes:
- Autenticación Multifactor (MFA) — Habilite o deshabilite la autenticación multifactor para su propia cuenta de usuario. Para obtener más información, consulte Habilitar MFA para su Cuenta de Usuario de WatchGuard.
- Contraseña — Cambie la contraseña de su propia cuenta de usuario. Para obtener más información, consulte Cambiar la Contraseña de su Cuenta de Usuario de WatchGuard.
Para editar la información de cuentas de usuario:
- En la página Administrar Usuarios, busque la cuenta de usuario.
- En la fila de usuarios, haga clic en
 y seleccione Editar detalles.
y seleccione Editar detalles.
Aparece la página de Información del Usuario.
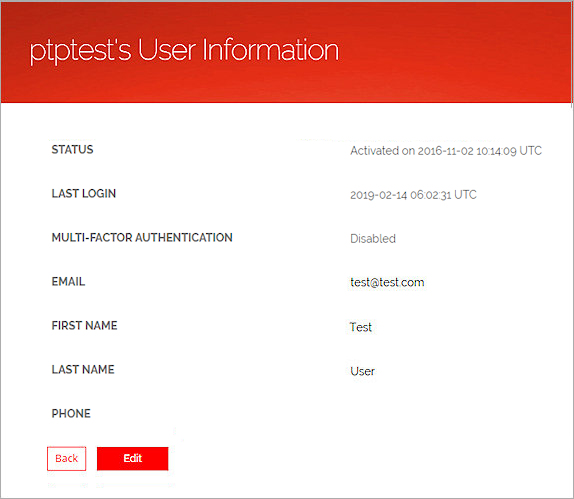
- Haga clic en Editar.
- Edite la información de Correo Electrónico, Nombre de Pila, Apellido o Teléfono.
- Para cambiar el estado de la cuenta a Activa o Inactiva, haga clic en el control deslizante Estado.¡Consejo!
- Para habilitar o deshabilitar la MFA para su propia cuenta, junto al estado de Autenticación Multifactor, haga clic en Editar. ¡Consejo!
- Haga clic en Guardar.
Para cada cuenta de usuario, también puede seleccionar roles que otorgan al usuario permiso para ver o administrar elementos en su WatchGuard Portal Account y sus aplicaciones de WatchGuard basadas en la nube.
Para editar los permisos de una cuenta de usuario:
- En la página Administrar Usuarios, busque la cuenta de usuario a editar.
- En la fila de usuarios, haga clic en
 y seleccione Editar permisos.
y seleccione Editar permisos.
Aparece la página Administrar Permisos de Usuarios para la cuenta de usuario seleccionada.
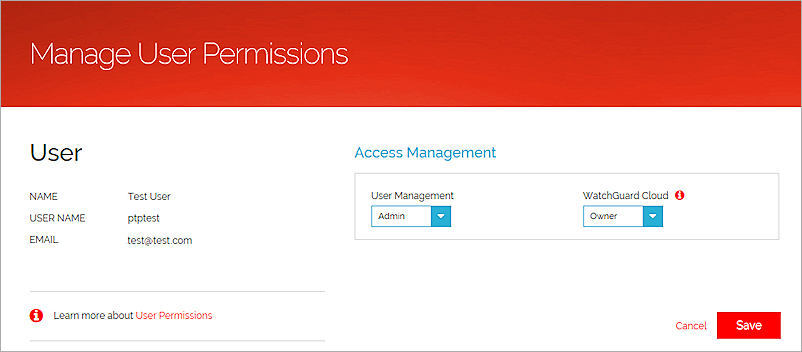
- Para cada ajuste de permiso, seleccione el rol de usuario en la lista desplegable.
- Haga clic en Guardar.
Los nuevos permisos tendrán efecto la próxima vez que el usuario inicie sesión.
Los permisos de WatchGuard Cloud establecen el rol del operador en WatchGuard Cloud y Threat Detection and Response (TDR).
Para obtener más información sobre permisos de cuentas de usuario, consulte Administrar Permisos de la Cuenta de Usuario en el WatchGuard Portal.
Crear una Nueva Cuenta de Usuario
Para crear una nueva cuenta de usuario, usted invita al usuario a unirse a su cuenta. El usuario recibe una invitación por correo electrónico, que vence después de 48 horas. Para activar la cuenta, el usuario debe hacer clic en el enlace del correo electrónico para establecer la contraseña de la cuenta antes de que la invitación expire.
Para crear una nueva cuenta de usuario en su WatchGuard Portal Account:
- En la página Administrar Usuarios, haga clic en Invitar Usuario.
- En el cuadro de texto Nombre de Usuario, ingrese el nombre que este usuario utilizará para iniciar sesión. No puede editar esta información más adelante. El Nombre de Usuario solo puede incluir estos caracteres:
- Caracteres alfanuméricos (sin tildes)
- Otros caracteres: subrayado (_), más (+), menos (-) y punto (.)
- En el cuadro de texto Correo Electrónico, escriba una dirección de correo electrónico para este usuario. Para completar la configuración de la cuenta, el usuario debe poder recibir el correo electrónico de invitación en esta dirección.
- Especifique un Nombre de Pila, Apellido para la cuenta de usuario.
- (Opcional) Especifique un número de teléfono.
- Haga clic en Siguiente.
Aparece la página Administrar Permisos de Usuarios. - En los ajustes Administración de Acceso, seleccione los permisos de usuario. Para obtener más información sobre permisos de cuentas de usuario, consulte Administrar Permisos de la Cuenta de Usuario en el WatchGuard Portal.
- Haga clic en Guardar.
Se envía una invitación al usuario a la dirección de correo electrónico especificada en los ajustes de la cuenta de usuario.
Si su colega no recibe una invitación, pídale que busque en su carpeta de spam un correo electrónico con la dirección “[email protected]”.
Después de agregar una nueva cuenta de usuario, el estado de la cuenta de usuario es Pendiente. Si el usuario no inicia sesión y establece la contraseña dentro de las siguientes 48 horas, la invitación expira y el estado de la cuenta de usuario cambia a Vencida.
Después de que un usuario inicia sesión y activa su cuenta, el usuario puede habilitar opcionalmente la autenticación multifactor. Para obtener más información, consulte Habilitar MFA para su Cuenta de Usuario de WatchGuard.
Reenviar una Invitación de Cuenta de Usuario
Antes de que el usuario haya terminado de configurar su cuenta de usuario, usted puede volver a enviar la invitación de cuenta de usuario.
Para reenviar una invitación de cuenta de usuario:
- En la página Administrar Usuarios, busque el usuario con el estado Vencida.
- En la columna Estado, haga clic en el estado Vencida.
Aparece la página de Información del Usuario. - Para editar la información de cuentas de usuario, haga clic en Editar. Edite la información de Correo Electrónico, Nombre de Pila o Apellido.
- Para reenviar la invitación a la dirección de correo electrónico del usuario, haga clic en Reenviar.
La invitación se reenvía al usuario a la dirección de correo electrónico especificada en los ajustes de la cuenta de usuario.
El estado del usuario cambia a Pendiente. La nueva invitación vence después de 48 horas.
Eliminar una Cuenta de Usuario
Puede eliminar cualquier cuenta de usuario que no se haya configurado completamente. Esto incluye cuentas de usuarios con un estado de Pendiente o Vencida.
Para eliminar una cuenta de usuario pendiente o vencida:
- En la página Administrar Usuarios, busque el usuario con el estado Pendiente o Vencida.
- En la fila de usuarios, haga clic en
 y seleccione Eliminar usuario.
y seleccione Eliminar usuario.
Aparece el cuadro de diálogo de la confirmación de Eliminar Usuario. - Haga clic en Eliminar Usuario.
Para eliminar una cuenta de usuario con el estado Activa o Inactiva, debe comunicarse con Atención al Cliente de WatchGuard. Para iniciar una solicitud con Atención al Cliente de WatchGuard para eliminar un usuario, haga clic en el enlace en la parte inferior de la página Administrar Usuarios.
Ver el Registro de Auditoría
El registro de auditoría muestra una lista de cambios en los usuarios de su cuenta durante los últimos seis meses.
Para cada cambio, el Registro de Auditoría muestra la siguiente información:
- Hora — La fecha y hora en que ocurrió la acción, en hora UTC.
- Tipo de Actividad — El tipo de acción.
- Cambiado Por — El nombre de usuario del usuario que realizó el cambio.
- Usuario Afectado — El nombre de usuario de la cuenta de usuario impactada.
Puede ver el registro de auditoría de todas las cuentas de usuario o de un usuario específico.
Para ver el registro de auditoría de todas las cuentas de usuario:
- En la página Administrar Usuarios, haga clic en Registro de Auditoría de Cuenta.
De forma predeterminada, el Registro de Auditoría muestra las actividades de los últimos 30 días.
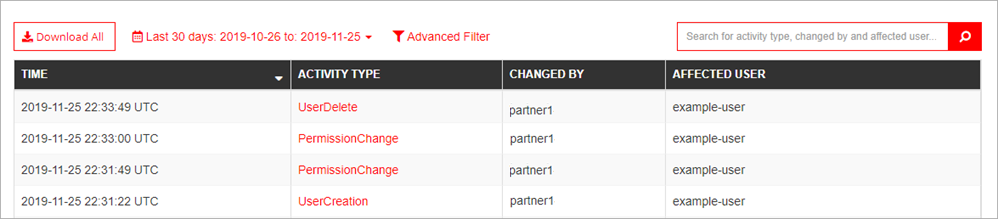
- Para cambiar el rango de tiempo, seleccione un rango de tiempo de la lista desplegable.
- Para buscar un cambio específico, en el cuadro de texto de búsqueda, ingrese el texto que desea buscar y haga clic en
 .
. - Para ver detalles sobre un cambio de cuenta específico, haga clic en el enlace en la columna Tipo de Actividad.
Para buscar actividades específicas en el registro de auditoría, puede agregar filtros. Para agregar filtros:
- En la parte superior de la página Registro de Auditoría, haga clic en Filtro Avanzado.
Aparece el cuadro de diálogo Filtro Avanzado.
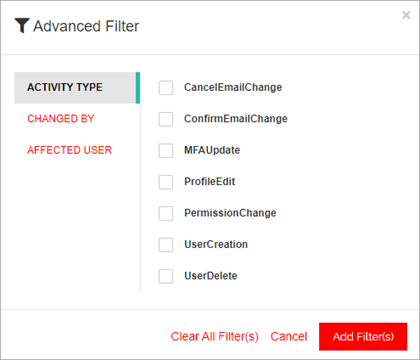
- Para buscar actividades específicas, marque la casilla de selección para cada tipo de cambio de cuenta.
- Para buscar cambios realizados por usuarios específicos, seleccione Cambiado Por y luego especifique uno o más nombres de usuario.
- Para buscar cambios realizados en cuentas de usuario específicas, seleccione Usuario Impactado y luego especifique uno o más nombres de usuario.
- Para agregar los filtros seleccionados, haga clic en Agregar Filtro(s).
Los filtros agregados actualmente aparecen en la parte superior de la lista.
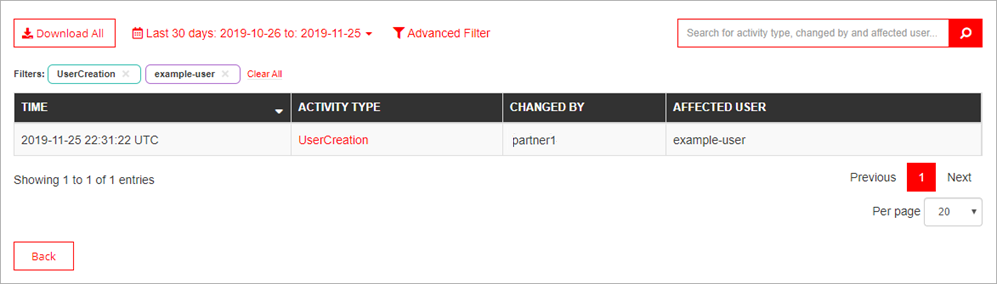
- Para borrar los filtros, haga clic en Borrar Todo.
En la página del registro de auditoría, puede descargar el registro de auditoría en un archivo CSV. El archivo incluye todos los cambios en la cuenta de los últimos seis meses e incluye los detalles de cada cambio en la cuenta.
Para descargar toda la información del registro de auditoría en un archivo CSV, en la página Registro de Auditoría, haga clic en ![]() Descargar Todo.
Descargar Todo.
Ver También
Administrar Permisos de la Cuenta de Usuario en el WatchGuard Portal
Cambiar la Contraseña de su Cuenta de Usuario de WatchGuard
Cambiar la Dirección de Correo Electrónico de su Cuenta de Usuario de WatchGuard