Personnaliser la Page du Portail d'Authentification
Après avoir configuré les paramètres pour l'authentification du pare-feu sur votre Firebox et autorisé les utilisateurs à s'authentifier sur votre périphérique via le port 4100, vous pouvez personnaliser le rendu de la page Portail d'authentification. Vous pouvez ajouter votre propre logo, définir l'intitulé de la page, permettre aux utilisateurs de créer un compte d'utilisateur, insérer un message de bienvenue ou une clause d’exclusion de responsabilité et choisir la police et les couleurs de la page.
Vous pouvez configurer ces paramètres pour personnaliser la page du Portail d'Authentification :
- Intitulé de la page — Situé en haut de la page.
- URL d'enregistrement d'un compte d'utilisateur — Spécifiez une URL vers laquelle rediriger les utilisateurs pour une création de compte d'utilisateur.
- Message de bienvenue et clause d’exclusion de responsabilité — Situé sous l'intitulé de la page
Vous pouvez également obliger tous les utilisateurs à accepter le message avant de pouvoir s'authentifier. - Logo personnalisé — Situé en haut à gauche de la page, adjacent à l'intitulé de la page.
- Police et Taille de la police — Sélectionnez la type de police et sa taille pour le texte affiché sur la page.
- Couleur du texte — Couleur du texte affiché sur la page Portail d'authentification. La couleur par défaut est #000000 (noir).
- Couleur d'arrière-plan de la page — Couleur de l'arrière-plan de la page Portail d'authentification. La couleur par défaut est #FFFFFF (blanc).
- Couleur d'arrière-plan des volets — Couleur de l'arrière-plan des volets haut et bas de la page Portail d'authentification. Couleur par défaut : #993333 (rouge brique).
- Couleur d'arrière-plan du formulaire — Couleur de l'arrière-plan du formulaire de la page Portail d'authentification. La couleur par défaut est #FFFFFF (blanc).
Ces paramètres de couleurs et le logo seront également utilisés pour la page de téléchargement du VPN SSL et le Portail de Certificats.
- Sélectionnez Authentification > Portail d'authentification.
La page Portail d'authentification s'affiche.
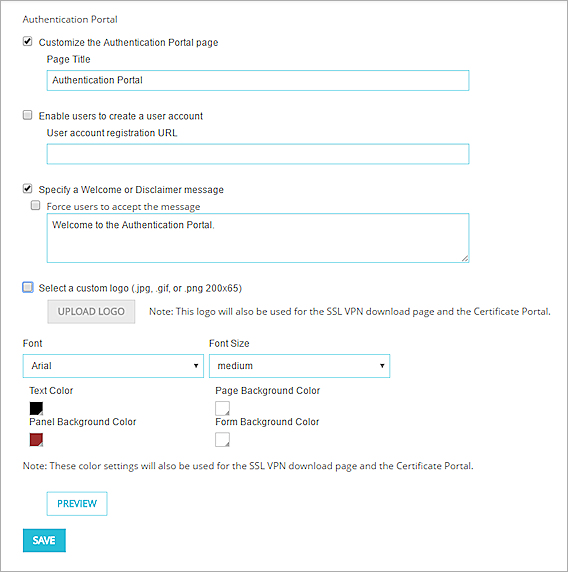
- Cochez la case Personnaliser la page Portail d'authentification.
- Dans la zone de texte Intitulé de la page, tapez le texte de l'intitulé qui apparaîtra en haut de la page Portail d'authentification.
- Pour permettre aux utilisateurs de créer un compte d'utilisateur avant qu'ils ne s'authentifient :
- Cochez la case Permettre aux utilisateurs de créer un compte d'utilisateur.
- Dans la zone de texte URL d'enregistrement d'un compte d'utilisateur, entrez l'URL du site Web sur lequel l'utilisateur peut créer un nouveau compte d'utilisateur.
- Pour ajouter un message à la page Portail d'authentification, cochez la case Spécifier un message de bienvenue ou une clause d’exclusion de responsabilité.
- Pour forcer les utilisateurs à accepter le message avant de pouvoir s'authentifier, cochez la case Forcer les utilisateurs à accepter le message.
- Entrez le texte du message dans la zone de texte Spécifier un message de bienvenue ou une clause d’exclusion de responsabilité.
- Pour remplacer le logo WatchGuard par défaut par un logo personnalisé :
- Cochez la case Sélectionner un logo personnalisé.
Le fichier du logo doit être au format JPG, GIF ou PNG et d'une résolution de 200 x 65 pixels maximum. - Cliquez sur Charger un Logo.
La page Charger un Logo s'affiche dans un nouvel onglet ou une nouvelle fenêtre. - Cliquez sur Parcourir pour sélectionner votre fichier de logo personnalisé.
- Cliquez sur Charger.
Le fichier est chargé sur votre périphérique et la page Charger un Logo du nouvel onglet ou de la nouvelle fenêtre se ferme automatiquement. - Une fois le chargement du fichier terminé, si la page Charger un logo ne se ferme pas automatiquement, cliquez sur Fermer la fenêtre.
- Cochez la case Sélectionner un logo personnalisé.
- Pour personnaliser les polices de la page Portail d'authentification :
- Police — Sélectionnez la police dans la liste déroulante Police. Si vous ne spécifiez aucune police, la page Portail d'authentification utilise la police par défaut du navigateur de chaque utilisateur.
- Taille de la police — Sélectionnez la taille du texte dans la liste déroulante Taille de la Police. Par défaut, la taille du texte est Moyenne.
- Pour modifier les couleurs par défaut de l'une des options, cliquez sur
 à côté de l'option en question et sélectionnez une autre couleur dans la palette.
à côté de l'option en question et sélectionnez une autre couleur dans la palette.
Vous pouvez également saisir le code de couleur HTML dans la zone de texte Couleur du texte.- Couleur du texte
- Couleur d'arrière-plan de la page
- Couleur d'Arrière-plan du Volet
- Couleur d'arrière-plan du formulaire
- Cliquez sur Afficher un aperçu de l'écran de démarrage.
Une prévisualisation de l'écran de démarrage s'affiche dans une nouvelle fenêtre de navigateur avec les paramètres que vous avez configurés, à l'exception du logo. Assurez-vous que votre navigateur autorise les fenêtres contextuelles. - Fermez la fenêtre d'aperçu du navigateur.
- Cliquez sur Enregistrer
- Sélectionnez Configurer > Paramètres d'Authentification.
La boîte de dialogue Paramètres d'authentification s'affiche. - Sélectionnez l'onglet Portail d'authentification.
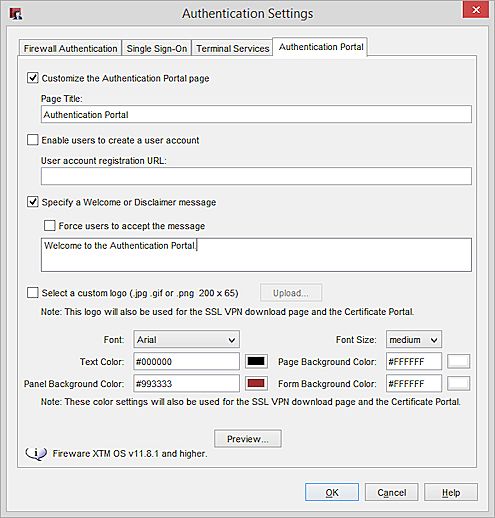
- Cochez la case Personnaliser la page Portail d'authentification.
- Dans la zone de texte Intitulé de la page, tapez le texte de l'intitulé qui apparaîtra en haut de la page Portail d'authentification.
- Pour permettre aux utilisateurs de créer un compte d'utilisateur avant qu'ils ne s'authentifient :
- Cochez la case Permettre aux utilisateurs de créer un compte d'utilisateur.
- Dans la zone de texte URL d'enregistrement d'un compte d'utilisateur, entrez l'URL du site Web sur lequel l'utilisateur peut créer un nouveau compte d'utilisateur.
- Pour ajouter un message à la page Portail d'authentification, cochez la case Spécifier un message de bienvenue ou une clause d’exclusion de responsabilité.
- Pour forcer les utilisateurs à accepter le message avant de pouvoir s'authentifier, cochez la case Forcer les utilisateurs à accepter le message.
- Entrez le texte du message dans la zone de texte Spécifier un message de bienvenue ou une clause d’exclusion de responsabilité.
- Pour remplacer le logo WatchGuard par défaut par un logo personnalisé :
- Cochez la case Sélectionner un logo personnalisé.
Le fichier du logo doit être au format JPG, GIF ou PNG et d'une résolution de 200 x 65 pixels maximum. - Cliquez sur Charger pour sélectionner votre fichier de logo personnalisé.
La boîte de dialogue Charger une Image de Logo du Portail d'Authentification s'affiche. - Entrez le Mot de Passe de Configuration de votre périphérique et cliquez sur OK.
Le fichier du logo est chargé sur votre périphérique.
- Cochez la case Sélectionner un logo personnalisé.
- Pour personnaliser les polices de la page Portail d'authentification :
- Police — Sélectionnez la police dans la liste déroulante Police. Si vous ne spécifiez aucune police, la page Portail d'authentification utilise la police par défaut du navigateur de chaque utilisateur.
- Taille de la police — Sélectionnez la taille du texte dans la liste déroulante Taille de la Police. Par défaut, la taille du texte est Moyenne.
- Pour modifier les couleurs par défaut de l'une des options, cliquez sur
 à côté de l'option en question et sélectionnez une autre couleur dans la palette.
à côté de l'option en question et sélectionnez une autre couleur dans la palette.
Vous pouvez également saisir le code de couleur HTML dans la zone de texte Couleur du texte.- Couleur du texte
- Couleur d'arrière-plan de la page
- Couleur d'Arrière-plan du Volet
- Couleur d'arrière-plan du formulaire
- Cliquez sur Afficher un aperçu de l'écran de démarrage.
La boîte de dialogue Prévisualiser le portail d'authentification s'affiche avec les paramètres que vous avez configurés, à l'exception du logo.
Dans Policy Manager, la boîte de dialogue Afficher un aperçu de l'écran de démarrage n'affiche pas les polices et tailles de texte ou le logo sélectionnés. Pour voir les polices sélectionnées sur l'écran de démarrage, vous devez enregistrer le fichier de configuration sur votre Firebox et vous connecter au portail d'authentification, ou utiliser Fireware Web UI pour prévisualiser l'écran de démarrage.
- Cliquez sur OK pour fermer la boîte de dialogue Aperçu.
- Cliquez sur OK pour enregistrer les paramètres.
Voir Également
Configurer les Paramètres Terminal Services
Configurer l'Authentification Active Directory