Configurer un Point d'Accès
Afin d'offrir un accès à Internet à vos invités ou vos clients, vous pouvez activer un point d'accès sur n'importe quelle interface approuvée, facultative ou personnalisée du Firebox. Vous pouvez configurer un point d'accès pour les connexions aux interfaces filaires ou sans fil de votre Firebox et vous pouvez activer plusieurs points d'accès pour plusieurs interfaces.
Pour utiliser un point d'accès, un utilisateur invité doit ouvrir un navigateur en étant connecté sur le réseau dont le point d'accès est activé. Lorsque l'utilisateur essaie de naviguer sur Internet, la page personnalisée du point d'accès s'affiche dans le navigateur. Pour utiliser le point d'accès, l'utilisateur doit accepter les conditions d'utilisation indiquées.
Si votre point d'accès demande une authentification, vous devez alors créer un compte d'utilisateur Administrateur Invité. L'Administrateur Invités se connecte au portail de l'Administrateur Invités WatchGuard afin de créer et gérer les comptes d'utilisateurs temporaires du point d'accès et imprimer les informations d'identification au point d'accès pour les invités.
Si votre Firebox exécute Fireware v11.11 ou antérieure, vous ne pouvez activer qu'un point d'accès sur une interface de votre Firebox. Les points d'accès multiples ne sont pris en charge que sur les versions postérieures à v11.11. Les paramètres de configuration dans les versions plus anciennes de Fireware ont un aspect différent, mais les paramètres de configuration sont identiques pour un point d'accès unique pour les versions plus récentes de Fireware.
Pour configurer les paramètres du point d'accès à partir de Fireware Web UI, sélectionnez Authentification > Point d'accès.
La page Points d'accès s'affiche avec l'onglet Points d'accès sélectionné par défaut.
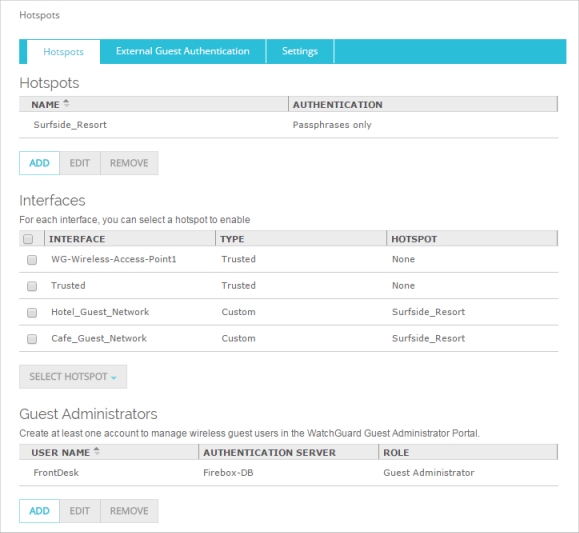
Pour configurer les paramètres de point d'accès dans Policy Manager, sélectionnez Configuration > Authentification > Point d'accès.
La boîte de dialogue Configuration du Point d'accès apparaît avec l'onglet Points d'accès sélectionné.
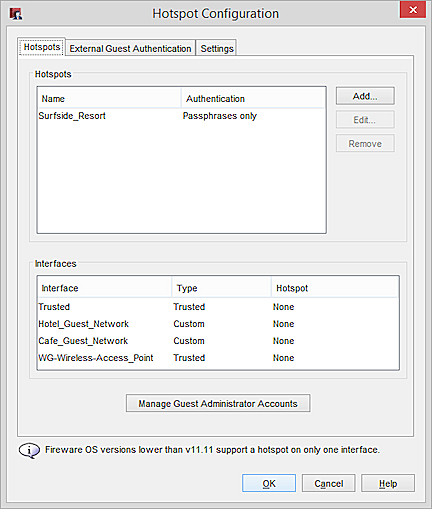
La configuration des Points d'accès présente trois onglets :
- Points d'Accès — Configurez les points d'accès, attribuez les points d'accès aux interfaces, créez une liste d'Authentification et gérez les comptes d'Administrateur Invités
- Authentification Externe des Invités — Configurez un point d'accès qui authentifie les invités sur un serveur Web externe et crée un Jardin Clôturé
- Paramètres — Configurez les paramètres qui s'appliquent à tous les points d'accès
Configurer les Points d'accès
Dans l'onglet Points d'accès, vous pouvez ajouter, modifier ou supprimer un point d'accès. Vous pouvez aussi assigner un point d'accès à une interface et gérer les comptes d'Administrateur Invité. Vous pouvez ajouter plusieurs points d'accès et spécifier pour chaque point d'accès différents critères d'authentification et paramètres de page du point d'accès. Vous devez ajouter un point d'accès avant de pouvoir l'activer pour une interface. Si un point d'accès requiert une authentification, vous devez aussi ajouter au moins un compte Administrateur Invités pour créer et gérer les comptes d'utilisateurs.
Dans Fireware v11.12 à v11.12.4, la liste Jardin Clôturé s'appelait Exceptions d'Authentication.
Ajouter un Point d'accès
- Dans la section Points d'accès, cliquez sur Ajouter.
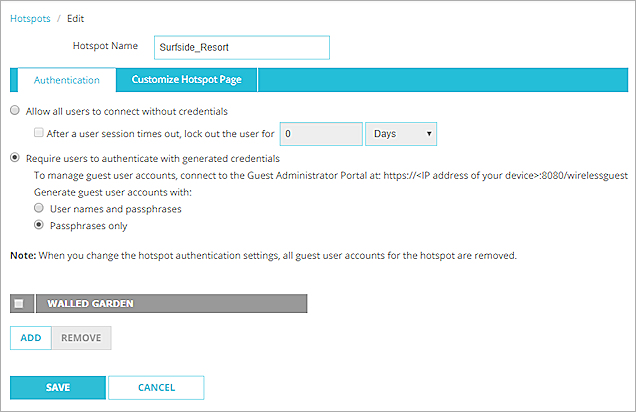
- Dans la zone de texte Nom du Point d'accès, saisissez le nom du point d'accès.
- Configurez les paramètres du point d'accès, y compris tout paramètre du Jardin Clôturé (Fireware v11.12 et les versions ultérieures), comme cela est décrit dans Configurer les Paramètres du Point d'Accès.
- Dans la section Points d'accès, cliquez sur Ajouter.
La boîte de dialogue Paramètres du Point d'accès apparaît.
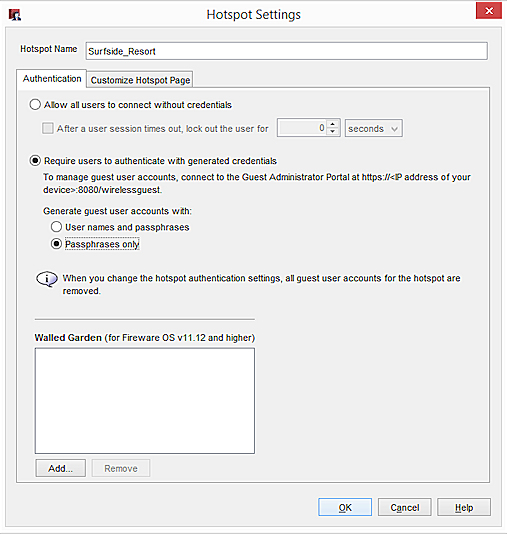
- Dans la case Nom du Point d'accès, saisissez le nom du point d'accès.
- Configurez les paramètres du point d'accès, y compris tout paramètre du Jardin Clôturé (Fireware OS v11.12 et les versions ultérieures), comme cela est décrit dans Configurer les Paramètres du Point d'Accès.
Modifier un Point d'accès
Si vous modifiez les paramètres d'authentification du point d'accès, tout compte d'utilisateur invité lié à ce point d'accès est supprimé.
- Dans la liste des Points d'accès, sélectionnez le point d'accès.
- Cliquez sur Modifier.
- Configurez les paramètres du point d'accès, y compris tout paramètre du Jardin Clôturé (Fireware OS v11.12 et les versions ultérieures), comme cela est décrit dans Configurer les Paramètres du Point d'Accès.
- Dans la liste des Points d'accès, sélectionnez le point d'accès.
- Cliquez sur Modifier.
- Configurez les paramètres du point d'accès, y compris tout paramètre du Jardin Clôturé (Fireware OS v11.12 et les versions ultérieures), comme cela est décrit dans Configurer les Paramètres du Point d'Accès.
Supprimer un Point d'accès
Si vous supprimez un point d'accès, tout compte d'utilisateur invité existant pour ce point d'accès sera supprimé et toutes les interfaces qui utilisaient ce point d'accès n'auront plus de point d'accès activé.
- Dans la liste des Points d'accès, sélectionnez le point d'accès.
- Cliquez sur Supprimer.
- Dans la liste des Points d'accès, sélectionnez le point d'accès.
- Cliquez sur Supprimer.
Activer un Point d'accès pour une Interface
Une fois le point d'accès ajouté, vous pouvez l'activer pour une ou plusieurs interfaces. Lorsque vous activez un point d'accès pour une interface, le point d'accès est activé pour toutes les connexions (filaires et sans fil) de cette interface.
Lorsque vous activez un point d'accès pour des connexions à un périphérique AP WatchGuard, l'interface sur laquelle vous activez le point d'accès dépend de la configuration du SSID. Si le SSID du périphérique AP utilise le marquage de réseau local virtuel (VLAN), activez le point d'accès pour l'interface VLAN qui correspond à l'identifiant VLAN du SSID. Si le SSID du périphérique AP n'utilise pas le marquage de réseau local virtuel (VLAN), activez le point d'accès sur les interfaces Firebox auxquelles tous les périphériques AP utilisant ce SSID se connectent.
- Sur la page Points d'accès, dans la liste Interfaces, sélectionnez une ou plusieurs interfaces.
- À partir de la liste déroulante Sélectionner un Point d'accès, sélectionnez le point d'accès à activer pour les interfaces sélectionnées.
- Cliquez sur Enregistrer.
- Dans la boîte de dialogue Configuration du Point d'accès cliquez sur la colonne Point d'accès d'une interface.
Une liste déroulante apparait dans la colonne Point d'accès de cette interface. - Dans la liste déroulante, sélectionnez le point d'accès à activer pour cette interface.
- Cliquez sur OK.
Lorsque vous activez des points d'accès pour une ou plusieurs interfaces, la stratégie Autoriser les utilisateurs du point d'accès est automatiquement créée dans le fichier de configuration du Firebox. Cette stratégie autorise les connexions sortantes de toutes les interfaces ayant un point d'accès activé.
Gérer les comptes d'utilisateur Administrateur invité
Si vous avez un point d'accès qui requiert une authentification, vous devez ajouter au moins un Administrateur Invité. Un Administrateur Invités est un compte d'utilisateur sur votre Firebox qui a les droits nécessaires pour se connecter au Portail d'Administration Invité du Firebox et gérer la liste des comptes d'utilisateurs invités pouvant se connecter à vos points d'accès.
Vous pouvez gérer les comptes d'utilisateurs Administrateur Invités directement depuis l'onglet Points d'accès. Sinon, vous pouvez gérer les comptes d'utilisateurs Administrateur Invités depuis la liste Utilisateurs et Rôles du Firebox. Les instructions de cet article décrivent comment gérer les comptes d'utilisateurs Administrateur Invités depuis la configuration des Points d'accès. Pour plus d'informations sur la gestion des comptes d'utilisateurs Administrateur Invités depuis la liste Utilisateurs et Rôles qui contient tous les comptes d'utilisateurs administratifs, consultez Gérer les Utilisateurs et les Rôles sur Votre Firebox.
Ajouter un Compte d'Administrateur Invité
- Dans la section Administrateurs invités de l'onglet Points d'accès, cliquez sur Ajouter.
La boîte de dialogue Ajouter un Administrateur invité s'affiche.
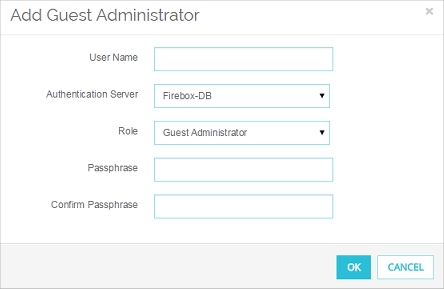
- Dans la zone de texte Nom d'utilisateur, entrez le nom d'utilisateur du compte d'utilisateur Administrateur invité.
- Dans la liste déroulante Serveur d'authentification, sélectionnez le serveur d'authentification pour ce compte d'utilisateur.
- Dans la liste déroulante Rôle, sélectionnez Administrateur invité.
- (Firebox-DB uniquement) Dans les zones de texte Mot de Passe et Confirmer le mot de passe, entrez le mot de passe pour ce compte d'utilisateur Administrateur invité.
- Cliquez sur OK.
Le compte d'utilisateur apparait dans la liste Administrateurs Invités Sans Fil et dans la liste Utilisateurs et Rôles.
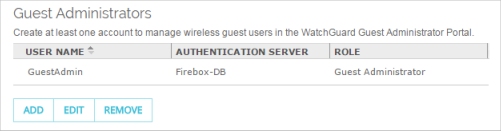
- Cliquez sur Gérer les comptes Administrateur invité.
La boîte de dialogue Connexion apparait.
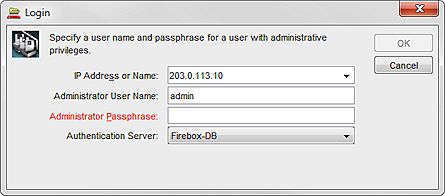
- Dans les zones de texte Nom d'utilisateur de l'administrateur et Mot de passe de l'administrateur, entrez les informations d'identification d'un compte d'utilisateur disposant des privilèges Administrateur du périphérique.
- Dans la liste déroulante Serveur d'authentification, sélectionnez le bon serveur d'authentification pour le compte d'utilisateur spécifié.
- Cliquez sur OK.
La boîte de dialogue Gérer les Utilisateurs et les Rôles apparait. Seuls les comptes d'utilisateur Administrateur invité apparaissent dans la liste des utilisateurs et des rôles. - Cliquez sur Ajouter.
La boîte de dialogue Ajouter un Utilisateur apparait. - Dans la zone de texte Nom d'utilisateur, entrez le nom pour ce ce compte d'utilisateur.
- Dans la liste déroulante Serveur d'authentification, sélectionnez le serveur d'authentification pour ce compte d'utilisateur.
- Dans la liste déroulante Rôle, sélectionnez Administrateur invité.
- (Firebox-DB uniquement) Dans les zones de texte Mot de Passe et Confirmer le mot de passe, entrez le mot de passe pour ce compte d'utilisateur.
- Cliquez sur OK.
Le compte d'utilisateur apparaît dans la liste Gérer les Utilisateurs et les Rôles.
Modifier un Compte d'utilisateur Administrateur invité
Lorsque vous modifiez un compte d'utilisateur Administrateur Invités, vous ne pouvez désactiver le compte d'utilisateur ou changer le mot de passe que des utilisateurs définis dans le serveur d'authentification Firebox-DB. Vous ne pouvez pas modifier le nom d'utilisateur ni le serveur d'authentification. Pour modifier le nom d'utilisateur ou le serveur d'authentification spécifié pour un compte d'utilisateur, vous devez supprimer l'utilisateur de la liste Administrateurs Invités de Fireware Web UI ou de la liste Gérer les Utilisateurs et les Rôles dans Policy Manager, puis ajouter de nouveau le compte d'utilisateur avec les bons paramètres.
- Dans la liste Administrateurs Invités, sélectionnez un compte d'utilisateur Administrateur Invités.
- Cliquez sur Modifier.
La boîte de dialogue modifier un Administrateur Invités apparait. - Pour désactiver le compte d'utilisateur, dans la liste déroulante Rôle, sélectionnez Désactivé.
- Pour modifier le mot de passe, dans les zones de texte Mot de Passe et Confirmer le mot de passe, entrez le mot de passe pour ce compte d'utilisateur Administrateur invité.
- Cliquez sur OK.
- Cliquez sur Enregistrer.
- Sélectionnez un compte d'utilisateur Administrateur invité dans la liste Gérer les utilisateurs et les rôles.
- Cliquez sur Modifier.
La boîte de dialogue modifier un Administrateur Invités apparait. - Pour désactiver le compte d'utilisateur, dans la liste déroulante Rôle, sélectionnez Désactivé.
- Pour modifier le mot de passe, dans les zones de texte Mot de Passe et Confirmer le mot de passe, entrez le mot de passe pour ce compte d'utilisateur Administrateur invité.
- Cliquez sur OK.
Supprimer un Compte d'utilisateur Administrateur invité
- Dans la liste Administrateurs Invités, sélectionnez un compte d'utilisateur Administrateur Invités.
- Cliquez sur Supprimer.
Un message de configuration apparaît. - Cliquez sur OK.
Le compte d'utilisateur Administrateur Invités est supprimé de la liste des Administrateurs Invités et de celle des Utilisateurs et Rôles. - Cliquez sur Enregistrer.
- Sélectionnez un compte d'utilisateur Administrateur invité dans la liste Gérer les utilisateurs et les rôles.
- Cliquez sur Supprimer.
Un message de configuration apparaît. - Cliquez sur Oui.
Le compte d'utilisateur Administrateur Invités est supprimé de la liste Gérer les Utilisateurs et les Rôles.
Activer l'authentification d'invité externe
Dans l'onglet Authentification Invité Externe, vous pouvez configurer un point d'accès d'Authentification d'Invité Externe qui utilise un serveur Web externe pour l'authentification des utilisateurs du point d'accès.
Lorsqu'un utilisateur se connecte au point d'accès d'Authentification d'Invité Externe, le Firebox redirige l'utilisateur vers une page d'un serveur Web externe. Le serveur Web externe peut effectuer l'authentification des utilisateurs ou collecter des informations des utilisateurs du point d'accès. Lorsque l'utilisateur du point d'accès tente de s'authentifier, le serveur Web externe envoie au Firebox un résultat lui indiquant s'il peut autoriser l'utilisateur à se servir du point d'accès.
Pour plus d'informations, consultez Configurer un Point d'accès d'Authentification pour Invité Externe.
Configurer les Paramètres Globaux du Point d'Accès
Dans l'onglet Paramètres, vous pouvez configurer les paramètres qui s'appliquent à tous les points d'accès. Cela comprend le paramètre du nombre maximal de comptes qu'un Administrateur Invités peut ajouter ainsi que le paramètre de délai d'expiration de session des utilisateurs.
Pour plus d'informations, consultez Configurer les Paramètres Globaux du Point d'Accès
Voir Également
Configurer les Paramètres du Point d'Accès