Configurer les Paramètres du Point d'Accès
Pour chaque point d'accès que vous activez sur votre Firebox, vous pouvez configurer les critères d'authentification et personnaliser la page du point d'accès.
La page du point d'accès est une page Web qui indique les conditions générales que les utilisateurs doivent accepter pour pouvoir utiliser le point d'accès. Vous pouvez configurer le texte qui apparait sur la page du point d'accès et personnaliser l'aspect de la page. Vous pouvez également configurer un point d'accès pour rediriger les utilisateurs du point d'accès vers une page Web spécifique dès qu'ils ont accepté les conditions générales.
Dans Fireware v11.12 à v11.12.4, la liste Jardin Clôturé s'appelait Exceptions d'Authentication.
Avant de commencer, vous devez Configurer un Point d'Accès.
Configurer l'Authentification du Point d'accès
Lorsque vous configurez le point d'accès, vous devez spécifier si les utilisateurs peuvent se connecter sans authentification ou s'ils doivent s'authentifier avec des informations d'identification générées. Si vous autorisez les utilisateurs à se connecter sans authentification, vous pouvez indiquer la durée durant laquelle les utilisateurs ne pourront pas se connecter au point d'accès après expiration de leur session. Si vous demandez aux utilisateurs de fournir des informations d'identification générées, vous pouvez choisir de générer un nom d'utilisateur et un mot de passe ou uniquement un mot de passe.
Que votre point d'accès requière des informations d'identification ou non, les utilisateurs doivent accepter les conditions générales pour utiliser le point d'accès.
Si vous changez la méthode d'authentification d'un point d'accès activé, tous les comptes d'utilisateurs générés précédemment pour ce point d'accès seront immédiatement supprimés.
- Sélectionnez Authentification > Point d'Accès.
- Sélectionnez le point d'accès.
- Cliquez sur Modifier.
La page de configuration du point d'accès s'affiche. - Sélectionnez l'onglet Authentification.
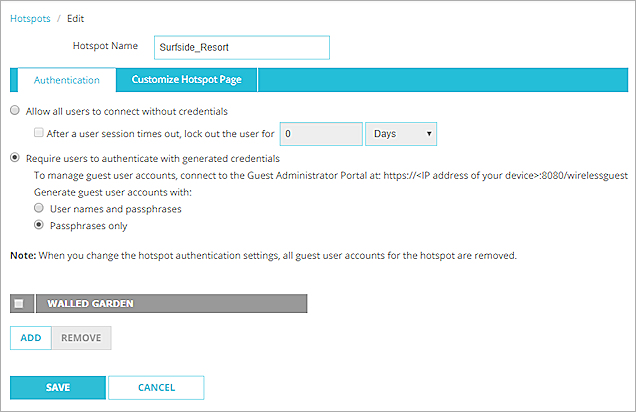
- Dans l'onglet Authentification, sélectionnez l'option d'authentification des utilisateurs :
- Autoriser tous les utilisateurs à se connecter sans informations d'identification
- Pour indiquer la durée durant laquelle les utilisateurs ne pourront pas se reconnecter au point d'accès après expiration de leur session, cochez la case Après expiration de la session d'un utilisateur, bloquer cet utilisateur pendant.
- Indiquez dans la zone de texte et la liste déroulante combien de temps les utilisateurs doivent attendre avant de se reconnecter.
- Exiger des utilisateurs qu'ils s'authentifient avec des informations d'identification générées
- Pour générer des informations d'identification de compte d'utilisateur avec un nom d'utilisateur et un mot de passe, sélectionnez Noms d'utilisateur et mots de passe.
- Pour générer des informations d'identification de compte d'utilisateur sans nom d'utilisateur, sélectionnez Mot de passes uniquement.
- Autoriser tous les utilisateurs à se connecter sans informations d'identification
- Pour créer un Jardin Clôturé (Fireware v11.12 ou les versions ultérieures) :
- Cliquez sur Ajouter.
- Dans la liste déroulante Choisir le Type, sélectionnez Hôte IPv4, Réseau IPv4, Plage d'Hôte IPv4 ou FQDN. Par exemple, sélectionnez FQDN.
- Dans la zone de texte, saisissez une adresse IPv4, un réseau IPv4, une plage IPv4 ou FQDN. Vous pouvez taper, par exemple, exemple.com.
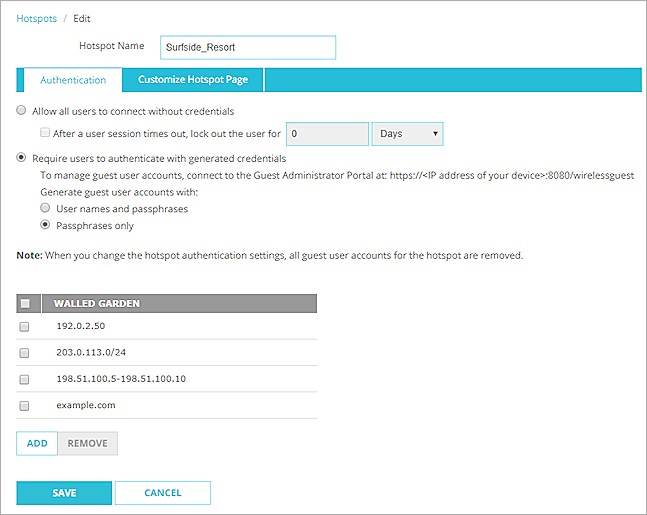
- Cliquez sur OK.
- Pour ajouter plus d'éléments au Jardin Clôturé, cliquez sur Ajouter.
- Sélectionnez Configurer > Authentification > Point d'accès.
La boîte de dialogue Configuration du Point d'Accès s'affiche. - Dans la liste des Points d'accès, sélectionnez le point d'accès.
- Cliquez sur Modifier.
La boîte de dialogue Paramètres du Point d'accès apparaît.
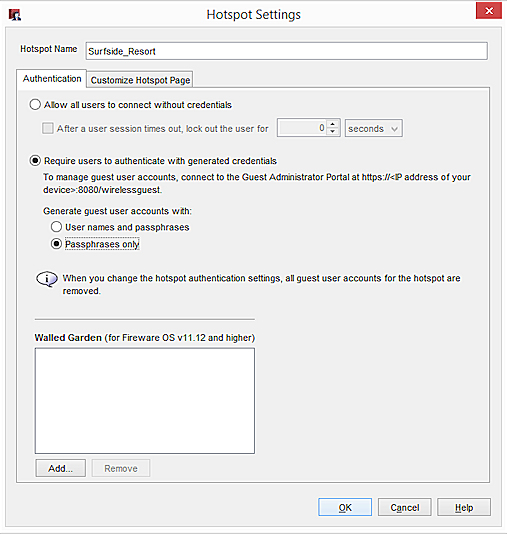
- Dans l'onglet Authentification, sélectionnez l'option d'authentification des utilisateurs :
- Autoriser tous les utilisateurs à se connecter sans informations d'identification
- Pour indiquer la durée durant laquelle les utilisateurs ne pourront pas se reconnecter au point d'accès après expiration de leur session, cochez la case Après expiration de la session d'un utilisateur, bloquer cet utilisateur pendant.
- Indiquez dans la zone de texte et la liste déroulante combien de temps les utilisateurs doivent attendre avant de se reconnecter.
- Exiger des utilisateurs qu'ils s'authentifient avec des informations d'identification générées
- Pour générer des informations d'identification de compte d'utilisateur avec un nom d'utilisateur et un mot de passe, sélectionnez Noms d'utilisateur et mots de passe.
- Pour générer des informations d'identification de compte d'utilisateur sans nom d'utilisateur, sélectionnez Mot de passes uniquement.
- Autoriser tous les utilisateurs à se connecter sans informations d'identification
- Pour créer un Jardin Clôturé (Fireware OS v11.12 ou les versions ultérieures) :
- Depuis la section Jardin Clôturé, cliquez sur Ajouter.
- Dans la liste déroulante Choisir le Type, sélectionnez Hôte IPv4, Réseau IPv4, Plage d'Hôte IPv4 ou FQDN. Par exemple, sélectionnez FQDN.
- Dans la zone de texte, saisissez une adresse IPv4, un réseau IPv4, une plage IPv4 ou FQDN. Vous pouvez taper, par exemple, exemple.com.
- Cliquez sur OK.
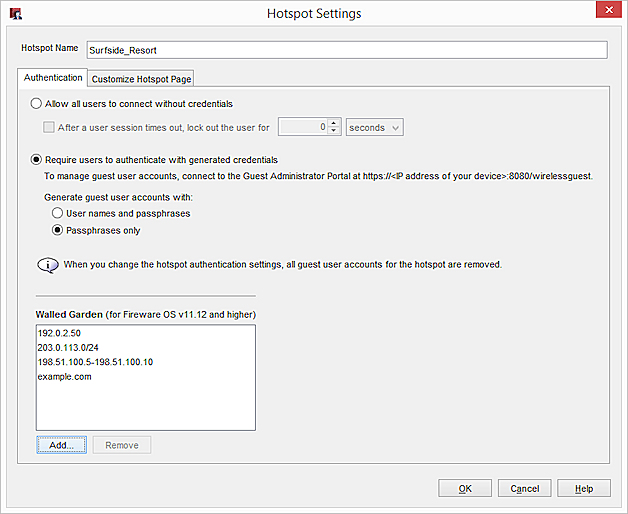
- Cliquez sur OK.
- Pour ajouter plus d'éléments au Jardin Clôturé, cliquez sur Ajouter.
Personnaliser la Page du Point d'accès
Dans l'onglet Personnaliser la Page du Point d'accès, vous pouvez personnaliser les éléments suivants de la page du point d'accès :
- Intitulé de la page — Situé en haut de la page.
- Message de bienvenue — Situé sous l'intitulé de la page.
- Logo — Situé en haut à gauche de la page, adjacent à l'intitulé de la page. Le fichier du logo doit être au format JPG, GIF ou PNG. La taille du fichier du logo n'est pas limitée, mais il est recommandé d'utiliser un logo de 90 x 50 pixels.
- Conditions d'utilisation — Ce texte apparaît dans une zone de texte défilant au centre de la page.
Chaque utilisateur du point d'accès doit cocher J'ai lu et j'accepte les conditions d'utilisation au bas de ce texte pour accepter vos conditions d'utilisation et utiliser votre point d'accès. - URL de redirection(Fireware Web UI) — Spécifiez une URL vers laquelle envoyer les utilisateurs après acceptation des conditions d'utilisation.
- URL de redirection(Policy Manager) — Spécifiez une URL vers laquelle envoyer les utilisateurs après acceptation des conditions d'utilisation.
- Police et Taille — Sélectionnez la type de police et sa taille pour le texte affiché sur la page.
- Couleur du texte — Couleur du texte affiché sur l'écran de démarrage du point d'accès. La couleur par défaut est #000000 (noir).
- Couleur de fond — Couleur de l'arrière-plan de l'écran de démarrage du point d'accès. La couleur par défaut est #FFFFFF (blanc).
Lorsque vous ajoutez un point d'accès, vous devez configurer le Titre de la Page et les Conditions Générales. Tous les autres paramètres sont facultatifs.
- Sur la page Point d'accès/Modifier, sélectionnez l'onglet Personnaliser la Page du Point d'Accès.
- Dans la zone de texte Intitulé de la page, tapez le texte de l'intitulé qui apparaîtra en haut de la page du portail du point d'accès.
- Pour inclure un message de bienvenue, cochez la case Message de bienvenue et dans la zone de texte, tapez le texte qui apparaîtra en haut de la page.
- (Facultatif) Pour inclure un logo personnalisé sur l'écran de démarrage :
- Cochez la case Utiliser un logo personnalisé si disponible.
- Cliquez sur Charger un Logo.
La page Charger un Logo s'affiche dans un nouvel onglet ou une nouvelle fenêtre. - Cliquez sur Parcourir et sélectionnez votre fichier de logo personnalisé (JPG, GIF ou PNG).
- Cliquez sur Charger.
Le fichier est chargé sur votre périphérique et la page Charger un Logo du nouvel onglet ou de la nouvelle fenêtre se ferme automatiquement. - Une fois le chargement du fichier terminé, si la page Charger un logo ne se ferme pas automatiquement, cliquez sur Fermer la fenêtre.
- Dans la zone de texte Conditions d'utilisation, saisissez ou collez le texte que vos utilisateurs doivent accepter pour pouvoir utiliser le point d'accès. Le texte ne doit pas contenir plus de 20 000 caractères.
- Pour rediriger automatiquement les utilisateurs vers un site Web une fois qu'ils ont accepté les conditions d'utilisation, saisissez l'URL du site Web dans la zone de texte URL de redirection.
- (Facultatif) Pour personnaliser les polices d'écriture de votre page de point d'accès :
- Police — Sélectionnez la police dans la liste déroulante Police.
Si vous n'indiquez aucune police, la page du point d'accès utilisera la police par défaut du navigateur pour chaque utilisateur. - Taille — Sélectionnez la taille du texte dans la liste déroulante Taille.
Par défaut, la taille du texte est Moyenne.
- Police — Sélectionnez la police dans la liste déroulante Police.
- (Facultatif) Pour changer la couleur du texte ou du fond, cliquez sur
 à côté de chaque option et sélectionnez une autre couleur à partir de la palette.
à côté de chaque option et sélectionnez une autre couleur à partir de la palette.
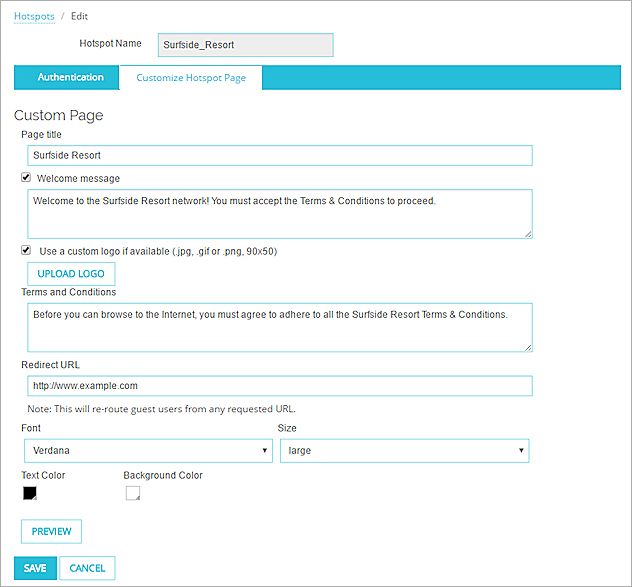
- Cliquez sur Aperçu.
Un aperçu de la page du point d'accès s'affiche dans une nouvelle fenêtre du navigateur. Assurez-vous que votre navigateur autorise les fenêtres contextuelles. Si vous avez sélectionné un logo personnalisé, l'image du logo ne s'affiche pas dans l'aperçu.
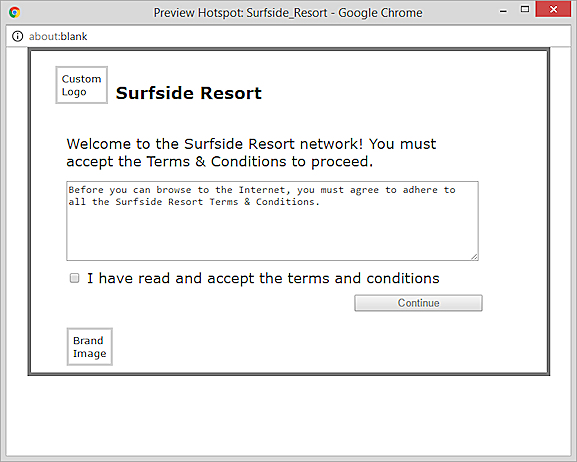
- Fermez la fenêtre d'aperçu du navigateur.
- Cliquez sur Enregistrer
- Dans la boîte de dialogue Paramètres du Point d'Accès, sélectionnez l'onglet Personnaliser la Page du Point d'Accès.
- Dans la zone de texte Intitulé de la page, tapez le texte de l'intitulé qui apparaîtra en haut de la page du portail du point d'accès.
- Pour inclure un message de bienvenue, cochez la case Message de bienvenue et dans la zone de texte, tapez le texte qui apparaîtra en haut de la page.
- (Facultatif) Pour inclure un logo personnalisé sur l'écran de démarrage :
- Cochez la case Utiliser un logo personnalisé si disponible.
- Cliquez sur Charger et sélectionnez votre fichier de logo personnalisé (JPG, GIF ou PNG).
La boîte de dialogue Charger une Image de Logo s'affiche. - Entrez le Mot de Passe de Configuration de votre périphérique et cliquez sur OK.
Le fichier du logo est chargé sur votre périphérique.
- Dans la zone de texte Conditions d'utilisation, saisissez ou collez le texte que vos utilisateurs doivent accepter pour pouvoir utiliser le point d'accès. Le texte ne doit pas contenir plus de 20 000 caractères.
- Pour rediriger automatiquement les utilisateurs vers un site Web une fois qu'ils ont accepté les conditions d'utilisation, saisissez l'URL du site Web dans la zone de texte URL de redirection.
- (Facultatif) Pour personnaliser les polices pour la page de bienvenue de votre écran de démarrage :
- Police — Sélectionnez la police dans la liste déroulante Police.
Si vous ne spécifiez aucune police, la page d'accueil utilise la police par défaut du navigateur de chaque utilisateur. - Taille — Sélectionnez la taille du texte dans la liste déroulante Taille.
Par défaut, la taille du texte est Moyenne.
- Police — Sélectionnez la police dans la liste déroulante Police.
- (Facultatif) Pour modifier les couleurs par défaut de l'une des options, cliquez sur
 et sélectionnez une autre couleur dans la palette.
et sélectionnez une autre couleur dans la palette.
Vous pouvez également saisir le code de couleur HTML dans la zone de texte.- Couleur du Texte
- Couleur d'Arrière-plan
- Couleur du Texte
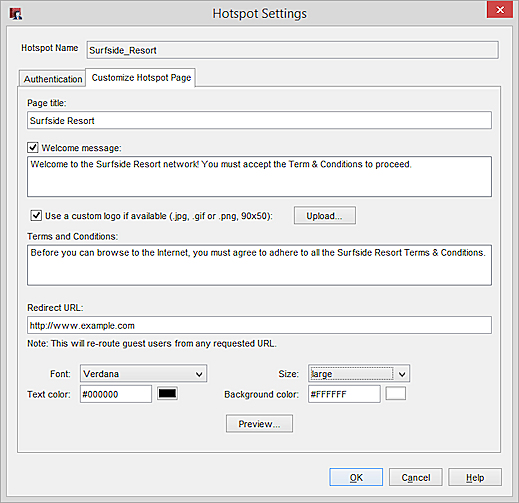
- Cliquez sur Aperçu.
La boîte de dialogue Aperçu du Point d'Accès apparaît. Cette boîte de dialogue comprend l'intitulé de la page, le message de bienvenue et les conditions d'utilisation que vous avez configurées. Si vous avez sélectionné un logo personnalisé, l'image de ce logo n'apparaît pas dans l'aperçu de l'écran de démarrage.
Dans Policy Manager, la boîte de dialogue Aperçu du Point d'Accès n'affiche pas les polices et tailles de texte sélectionnées. Pour voir les polices sélectionnées, vous devez enregistrer le fichier de configuration sur votre Firebox et vous connecter au point d'accès ou utiliser Fireware Web UI pour avoir un aperçu de l'écran de présentation dans la configuration du point d'accès.
- Cliquez sur OK pour fermer la boîte de dialogue Aperçu.
- Cliquez sur OK pour enregistrer les paramètres.
Voir Également
À propos de l'Authentification des invités Externes au Point d'Accès