Sur la page Base de Données > État, vous pouvez voir l'état de la base de données Dimension, arrêter et démarrer la base de données, consulter le taux de journalisation de la base de données et créer ou restaurer un fichier de sauvegarde de la base de données.
Pour gérer la base de données de Dimension :
- Sélectionnez

 > Administration
> Administration > Administration > Base de données.
> Administration > Base de données.
La page Base de données s'ouvre. - Sélectionnez l'onglet État.
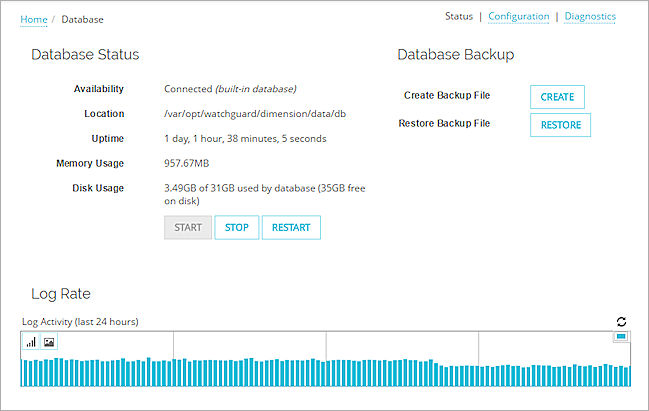
Afficher l'État de la Base de Données
Dans la section État de la Base de Données, vous pouvez voir l'état actuel de la base de données de Dimension.
- Disponibilité — L'état actuel de la base de données de Dimension.
- Emplacement — L'emplacement de la base de données Dimension.
- Temps d'activité — Le temps passé depuis la dernière fois que la base de données a été démarrée.
- Utilisation de la Mémoire — La quantité de mémoire utilisée par la base de données.
- Utilisation du Disque — La quantité d'espace utilisée par la base de données intégrée sur le disque, et la quantité d'espace libre restante sur le disque. Cela ne montre pas l'utilisation du disque pour une base de données externe.
Lorsque la base de données est intégrée au système de Dimension, la taille de la base de données est limitée à 80 % de la taille du disque de données pour la machine virtuelle. Les données les plus anciennes sont automatiquement purgées lorsque l'utilisation de la base de données atteint environ 95 % de sa taille maximale.
Démarrer et Arrêter la Base de Données
Dans la section État de la Base de Données, vous pouvez aussi arrêter et démarrer les processus de la base de données.
- Pour arrêter les processus de la base de données, cliquez sur Arrêter.
- Pour démarrer les processus de la base de données, cliquez sur Démarrer.
- Pour arrêter les processus de la base de données et les redémarrer automatiquement, cliquez sur Redémarrer.
Débit du Journal
Dans la section Taux de journalisation, vous pouvez voir le taux de votre activité récente sur la base de données de Dimension au cours des dernières 24 heures. Par défaut, les données sont affichées sous la forme d'un graphique à barres. Vous pouvez aussi afficher les données sous la forme d'un graphique en courbes.
- Pour afficher les données du taux de journalisation sous forme de graphique en courbes, cliquez sur
 .
. - Pour afficher les données du taux de journalisation sous forme de graphique à barres, cliquez sur
 .
.
Cela est le paramètre par défaut. - Pour voir la date et l'heure du niveau d'activité dans le graphique, placez votre curseur sur une section du graphique.
La date et l'heure auxquelles l'activité a eu lieu s'affichent dans le coin supérieur droit du graphique. - Pour actualiser les données dans le graphique Taux de Journalisation, cliquez sur
 .
.
Sauvegarder et Restaurer la Base de Données
Pour créer un cliché des données persistantes du serveur Dimension, vous pouvez générer un fichier de sauvegarde de la base de données. Ces données comprennent :
- Le schéma des définitions de la base de données
- Tableaux de configuration du serveur Dimension
- Stratégies d'utilisateurs et de rôle de Dimension
- Tableaux ayant trait aux périphériques gérés, y compris les fichiers de configuration des périphériques
- Tableaux ayant trait aux configurations des managed VPN
Les données de l'historique ne sont pas incluses dans le fichier de sauvegarde de base de données. Pour plus d'informations sur la manière de sauvegarder et restaurer les données de l'historique, voir Sauvegarder et Restaurer les Données de l'Historique.
Pour rétrograder Dimension vers une version antérieure, vous pouvez restaurer un fichier de sauvegarde de la base de données sur Dimension. Lorsque vous restaurez un fichier de sauvegarde de base de données, toutes les données de la base de données de votre serveur Dimension sont effacées et remplacées par les données du fichier de sauvegarde.
Vous devez vous connecter à Dimension avec un compte d'utilisateur qui dispose des informations d'identification d'un Super Administrateur pour sauvegarder ou restaurer la base de données de Dimension.
Créer un Fichier de Sauvegarde de Base de Données
Avant de pouvoir restaurer la base de données de Dimension, vous devez spécifier l'emplacement du répertoire de Sauvegarde Distant pour Dimension. Pour plus d'informations, consultez Configurer les Paramètres de Sauvegarde à Distance.
Pour sauvegarder la base de données :
- Cliquez sur Créer.
La boîte de dialogue Créer un Fichier de Sauvegarde de la Base de Données s'ouvre. - Cliquez sur Oui.
Le processus de sauvegarde de la base de données commence.
Restaurer un Fichier de Sauvegarde de Base de Données
Si votre base de données de Dimension a subi un événement catastrophique, vous pouvez restaurer un fichier de sauvegarde de la base de données pour rétrograder Dimension vers une version antérieure. Lorsque vous restaurez un fichier de sauvegarde de base de données, toutes les informations de la base de données de Dimension sont effacées et remplacées par les informations du fichier de sauvegarde.
Si vous avez configuré Dimension pour qu'il utilise une base de données externe, avant de restaurer un Fichier de sauvegarde de base de données sur Dimension, assurez-vous d'avoir les autorisations nécessaires pour remplacer les contenus de la base de données externe.
Une fois que le fichier de sauvegarde de la base de données est restauré, le serveur Dimension achève ces processus :
- Vérifie que le fichier de sauvegarde contienne les tableaux de base de données requis
- Arrête les serveurs Dimension
- Supprime la base de données
- Crée une nouvelle base de données
- Exécute l'utilitaire de l'archive pour remplir la base de données avec des objets et des données du Fichier de sauvegarde
- Vide les sessions du serveur web
- Démarre les serveurs Dimension
Les données de l'historique n'étant pas incluses dans un fichier de sauvegarde de la base de données, vous devez restaurer les données de l'historique de manière séparée. Avant de restaurer la base de données de Dimension, assurez-vous d'avoir sauvegardé vos données de l'historique. Une fois que vous avez restauré votre base de données Dimension, vous pouvez restaurer les données de l'historique. Pour plus d'informations, consultez Sauvegarder et Restaurer les Données de l'Historique.
Pour restaurer un fichier de Sauvegarde de base de données :
- Cliquez sur Restaurer.
La boîte de dialogue Restaurer un Fichier de Sauvegarde de la Base de Données s'ouvre.
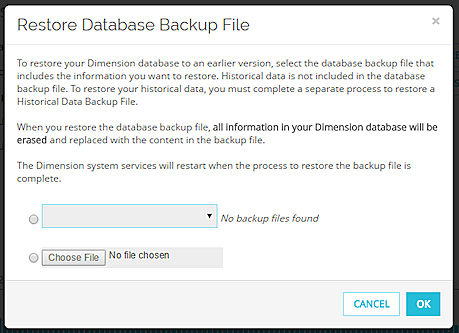
- Sélectionnez un fichier de sauvegarde de base de données :
- Si le fichier est situé sur votre instance de Dimension, sélectionnez la première option et sélectionnez le fichier de sauvegarde dans la liste déroulante.
- Si le fichier est dans un autre emplacement, sélectionnez la seconde option et naviguez pour accéder au fichier de sauvegarde.
- Cliquez sur OK.
Dimension achève les processus pour restaurer le fichier de sauvegarde de la base de données. Astuce !
Mettre à Niveau la Base de Données de Dimension
Si la version du schéma de la base de données de Dimension sur votre instance de Dimension n'est pas la version correcte pour votre version de Dimension, vous pouvez mettre à niveau le schéma de la base de données. Le schéma de la base de données peut être obsolète si le schéma n'est pas correctement mis à niveau lorsque vous mettez à niveau votre instance de Dimension.
Si la version du schéma de la base de données n'est pas la plus récente, le bouton Mettre à Niveau apparaît sur la page État de la Base de Données.
- Sélectionnez

 > Administration
> Administration > Administration > Base de données.
> Administration > Base de données.
La page Base de données s'ouvre. - Sélectionnez l'onglet État.
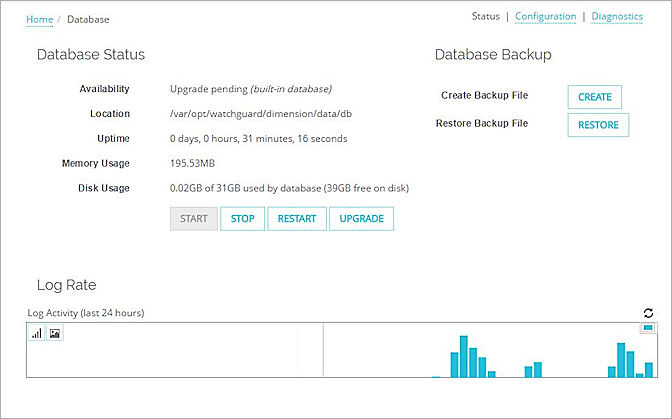
- Dans la section État de la Base de Données, cliquez sur Mettre à Niveau.
Un message de confirmation de la Mise à Niveau de la Base de Données apparaît.
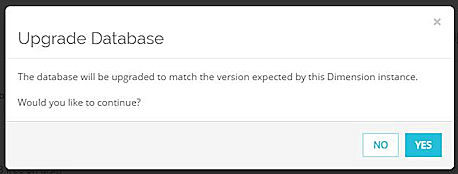
- Cliquez sur Oui.
Le schéma de la base de données est mis à niveau et le bouton Mettre à Niveau disparaît de la section État de Dimension.
Voir Également
Configurer et Surveiller la Base de Données de Dimension