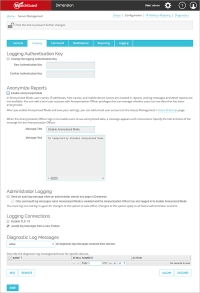Configurer les Paramètres de Visibilité
Dans l'onglet Visibilité des pages Configuration de Dimension Management Server, vous pouvez modifier la Clé d'Authentification de journalisation de Dimension, activer le Mode Anonyme, configurer les paramètres de journalisation des connexions administrateur, configurer les paramètres de la journalisation des connexion à Dimension et consulter les messages des journaux de diagnostic générés par les Fireboxes connectés à Dimension.
Pour configurer les paramètres de Visibilité :
- Sélectionnez

 > Administration
> Administration > Administration > Gestion du Serveur.
> Administration > Gestion du Serveur.
Les pages Gestion du Serveur s'ouvrent avec l'onglet État sélectionné. - Sélectionnez l'onglet Configuration.
Les pages Configuration s'ouvrent, avec l'onglet Général sélectionné. - Cliquez sur l'onglet Visibilité.
- Pour déverrouiller la configuration afin d'effectuer des modifications, cliquez sur
 .
.
Pour plus d'informations sur la manière de déverrouiller et verrouiller la Configuration de Dimension, voir Verrouiller et Déverrouiller la Configuration de Dimension. - Configurez les paramètres conformément aux indications présentes dans ces sections :
- Modifier la Clé d'Authentification de Journalisation
- Activer le mode Anonymisé
- Configurer les Paramètres de Journalisation pour les Connexions Administrateur
- Configurer les Paramètres de Journalisation pour les Connexions à Dimension
- Configurer les paramètres des Messages de Journal de Diagnostic de vos Périphériques Firebox
Modifier la Clé d'Authentification de Journalisation
Si vous modifiez la Clé d'Authentification de Dimension, vous devez également mettre à jour la Clé d'Authentification de journalisation dans la configuration des Fireboxes et des serveurs WatchGuard qui envoient des messages de journal à Dimension.
La plage autorisée pour la Clé d'Authentification de la journalisation est de 8 à 32 caractères. Vous pouvez utiliser tous les caractères à l'exception des espaces et des barres obliques (/ ou \).
Pour modifier la Clé d'Authentification de journalisation :
- Cochez la case Modifier la Clé d'Authentification de journalisation.
- Dans les zones de texte Nouvelle Clé d'Authentification et Confirmer la Clé d'Authentification, saisissez la nouvelle clé de chiffrement de Dimension. Astuce
Activer le mode Anonymisé
Pour remplacer les noms d'utilisateurs, les adresses IP, les noms d'hôte et les noms de périphériques mobiles qui apparaissent dans les rapports et tableaux de bord par du texte anonyme, vous pouvez activer le Mode Anonyme. Lorsque les utilisateurs se connectent à Dimension alors que le Mode Anonyme est activé, les messages de journal et les rapports détaillés ne sont pas disponibles. À la place, les utilisateurs ne voient qu'un affichage restreint des pages que leurs rôles leur permettent de voir.
Lorsque le Mode Anonyme est activé, un utilisateur ayant le rôle d'Agent d'Anonymisation peut se connecter à Dimension en utilisateur secondaire d'une session utilisateur en cours et désactiver temporairement le Mode Anonyme pour cette session uniquement. Lorsque le Mode Anonyme est temporairement désactivé, l'utilisateur actuel peut voir les données qui ont été anonymisées. Lorsque l'utilisateur actuel se déconnecte et se reconnecte, le Mode Anonyme est à nouveau activé.
Lorsque vous activez et configurez les paramètres du Mode Anonyme, vous pouvez éventuellement spécifier le titre et le texte du message que l'Agent d'Anonymisation voit dans la boîte de dialogue de connexion. Dimension contient déjà un texte explicatif pour la boîte de dialogue de connexion, mais vous pouvez remplacer ce texte par un message différent ou ajouter des instructions au texte actuel pour fournir plus d'informations à l'Agent d'Anonymisation ou pour répondre aux exigences de votre entreprise.
Pour activer le Mode Anonyme, à partir de la section Rapports d'Anonymisation :
- Cochez la case Activer le Mode Anonyme.
Les zones de texte Titre du Message et Texte du Message sont activées. - (Facultatif) Dans la zone de texte Titre du Message, saisissez un nouveau titre pour la boîte de dialogue de connexion.
- (Facultatif) Dans la zone de texte Texte du Message, saisissez un nouveau texte de message à inclure dans la boîte de dialogue de connexion.
Vous pouvez conserver le texte actuel et ajouter votre propre texte ou tout remplacer par votre propre message.
Après avoir activé le Mode Anonyme, lorsque vous vous déconnectez et reconnectez, votre session utilisateur est en Mode Anonyme et ![]() apparaît dans la barre de navigation supérieure de Dimension. Le Mode Anonyme est activé pour toutes les sessions utilisateur futures.
apparaît dans la barre de navigation supérieure de Dimension. Le Mode Anonyme est activé pour toutes les sessions utilisateur futures.
Après avoir activé le Mode Anonyme, vous pouvez ajouter un compte d'utilisateur Agent d'Anonymisation.
Pour plus d'informations sur le Mode Anonyme et des instructions pour ajouter un compte d'utilisateur Agent d'Anonymisation, consultez Anonymiser des Rapports dans Dimension.
Configurer les Paramètres de Journalisation pour les Connexions Administrateur
Vous pouvez configurer Dimension pour générer un message de journal d'audit lorsqu'un utilisateur avec des privilèges administrateur sélectionne une page dans Dimension. Vous pouvez également choisir d'envoyer des messages de journal seulement lorsque le Mode Anonyme est activé dans la configuration de Dimension, mais temporairement désactivé par un Agent d'Anonymisation. Ceci peut vous aider à surveiller l'activité d'administration et les changements apportés à votre configuration de Dimension. Lorsque le Mode Anonyme est activé, les messages de journal d'audit indique quelles pages étaient sélectionnées lorsque les données ne sont plus anonymisées. Vous pouvez consulter les messages de journal d'audit dans le Rapport d'Audit.
Pour plus d'informations sur l'affichage du Rapport d'Audit, consultez Utiliser le Rapport d'Audit.
Pour spécifier les paramètres de journalisation pour les connexions d'administrateur à Dimension, à partir de la section Journalisation d'Administrateur :
- Pour générer un message de journal lorsqu'un utilisateur ayant des privilèges d'administrateur sélectionne une page dans Dimension, cochez la case Envoyer un message de journal d'audit lorsqu'un administrateur sélectionne une page dans Dimension.
- Pour ne générer un message de journal d'audit que lorsque le Mode Anonyme est temporairement désactivé, cochez la case N'envoyer un message de journal d'audit que lorsque le Mode Anonyme est activé et que l'Agent d'Anonymisation s'est aussi identifié pour désactiver le Mode Anonyme.
- Enregistrer vos modifications.
- Pour activer les options que vous avez sélectionnées, déconnectez vous et reconnectez vous.
Configurer les Paramètres de Journalisation pour les Connexions à Dimension
Vous pouvez également demander à Dimension d'accepter les messages de journal d'un nouveau Firebox qui n'a pas été ajouté à Dimension. Si vous ne demandez pas à Dimension d'accepter des messages de journal de nouveaux périphériques Firebox, lorsqu'un Firebox qui n'a pas encore été ajouté à Dimension envoie un message de journal à Dimension, le message de journal est rejeté sans être ajouté à la base de données de messages de journal.
À partir de la section Connexions de Journalisation :
- Pour vous assurer que votre serveur Dimension n'utilise pas le protocole TLS v1.0 pour les connexions à partir de vos périphériques Firebox, cochez la case Désactiver TLS 1.0.
- Pour demander à Dimension d'accepter les messages de journal de périphériques Firebox qui n'ont pas été ajoutés à Dimension, cochez la case Accepter les messages de journal d'un nouveau Firebox.
- Cliquez sur Enregistrer.
Configurer les paramètres des Messages de Journal de Diagnostic de vos Périphériques Firebox
À partir de la section messages de journal de Diagnostic, vous pouvez configurer Dimension pour qu'il accepte ou refuse les messages de journal de diagnostic que vos périphériques Firebox envoient à Dimension. Vous pouvez spécifier un paramètre global pour tous les Fireboxes et ajouter des périphériques Firebox individuels en exceptions au paramètre global.
Spécifier le Paramètre Global des messages de journal de Diagnostic
À partir de la liste déroulante en haut de la section messages de journal de Diagnostic, sélectionnez une option à appliquer aux messages de journal de diagnostic que Dimension reçoit de vos périphériques Firebox :
Autoriser
(Le paramètre par défaut.)
Dimension accepte tous les messages de journal de diagnostic de vos périphériques Firebox et les ajoute à la base de données de messages de journal.
Rejeter
Dimension purge automatiquement tous les messages de journal de diagnostic de vos périphériques Firebox, sauf si le Firebox est inclus dans la liste des exceptions.
Ajouter un Firebox à la Liste des Exceptions
Lorsque vous ajoutez un Firebox à la liste des exceptions, l'action sélectionnée par défaut pour le Firebox est l'inverse du paramètre global que vous avez spécifié. Si vous supprimez un Firebox de la page Accueil > Périphériques, il est également supprimé de la liste des exceptions.
Pour ajouter une exception pour un Firebox :
- Cliquez sur Ajouter.
La boîte de dialogue Ajouter un Périphérique s'ouvre.
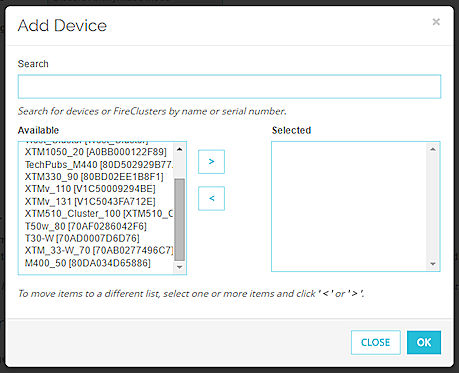
- Pour rechercher un Firebox spécifique dans la liste Disponible, dans la zone de texte Rechercher, saisissez tout caractère présent dans le nom de périphérique du Firebox.
La liste Disponible est mise à jour pour n'inclure que les Fireboxes ayant un nom contenant les caractères que vous avez spécifiés. - Dans la liste Disponible, sélectionnez un ou plusieurs Firebox. Cliquez sur
 .
.
les Fireboxes apparaissent dans la liste Sélectionné. - Pour supprimer un ou plusieurs Firebox de la liste Sélectionné, cliquez sur
 .
. - Cliquez sur OK.
Chaque Firebox que vous avez sélectionné apparaît sur une ligne distincte dans la liste des exceptions, avec l'action qui est l'inverse de l'action globale. - Pour changer l'Action pour un Firebox, à partir de la liste des exceptions, cochez la case de ce Firebox et cliquez sur le bouton de cette nouvelle action :Autoriser ou Refuser.
Pour supprimer un Firebox de la liste des exceptions :
- Cochez la case pour un ou plusieurs Firebox.
- Cliquez sur Supprimer.
Un message de configuration apparaît. - Cliquez sur Oui.