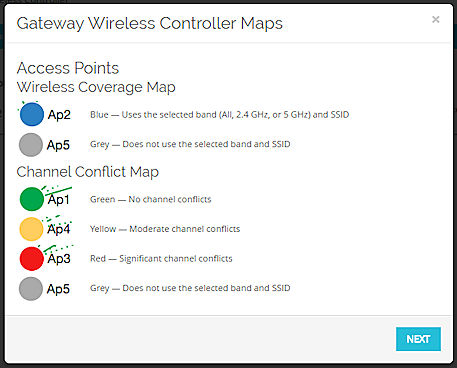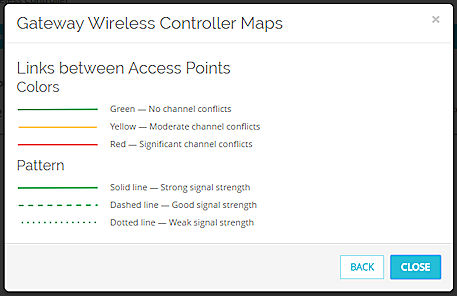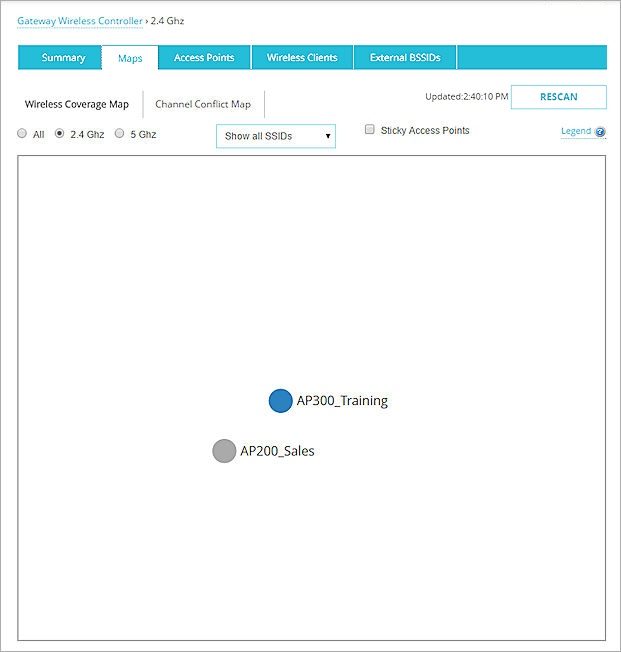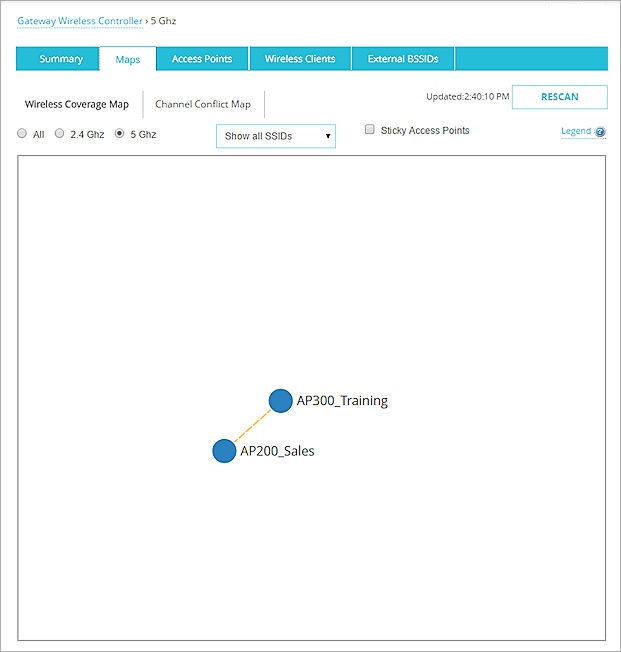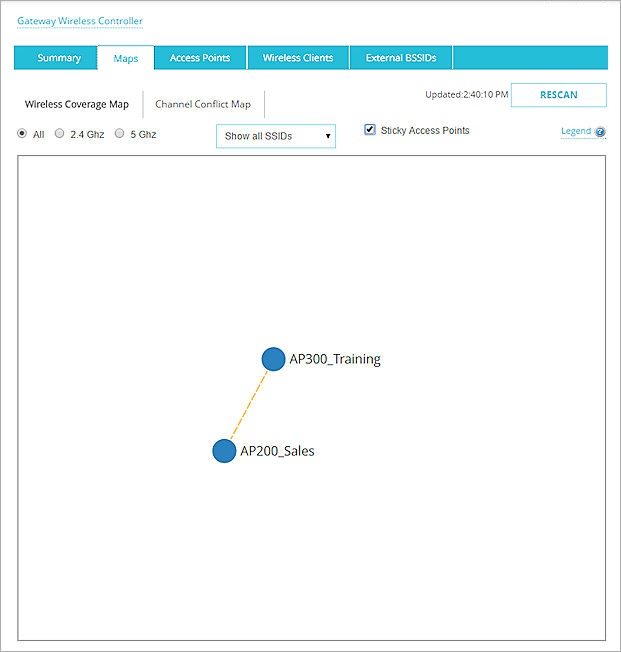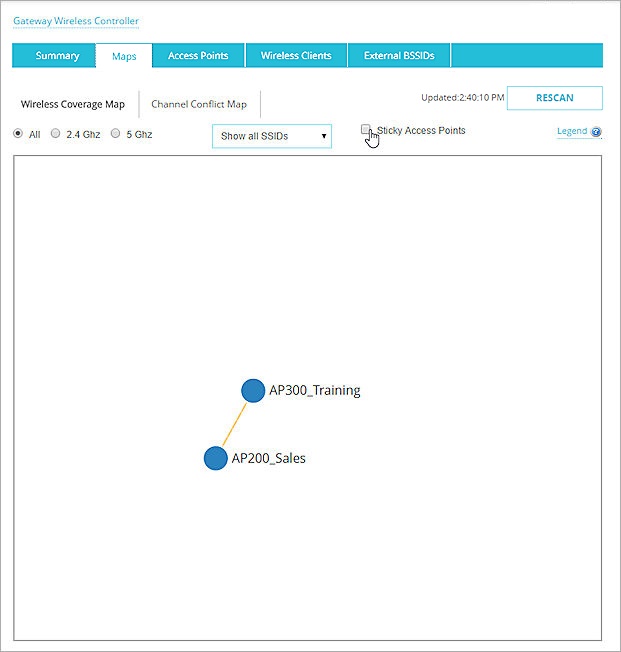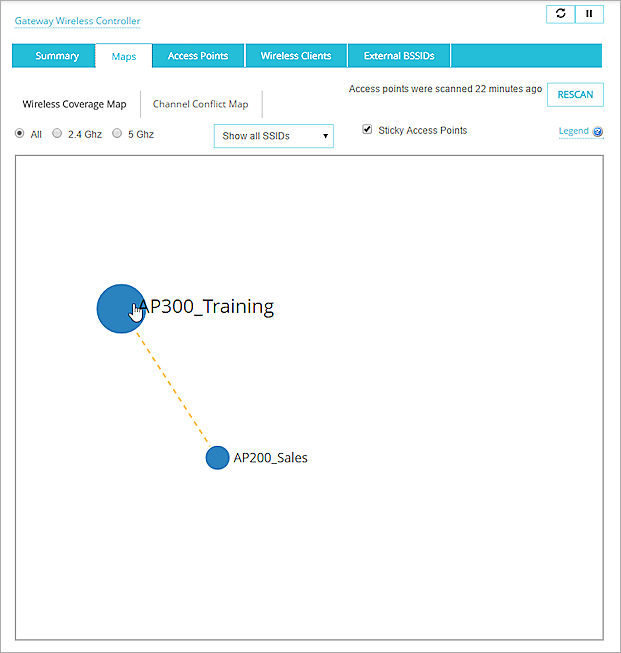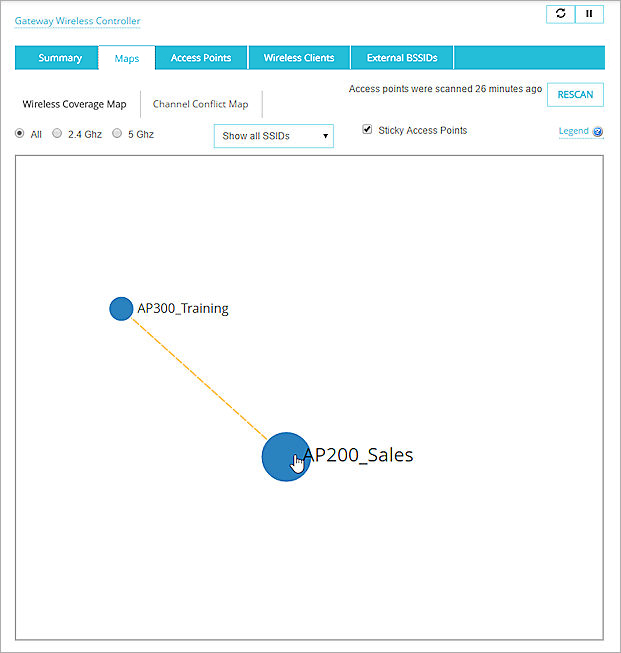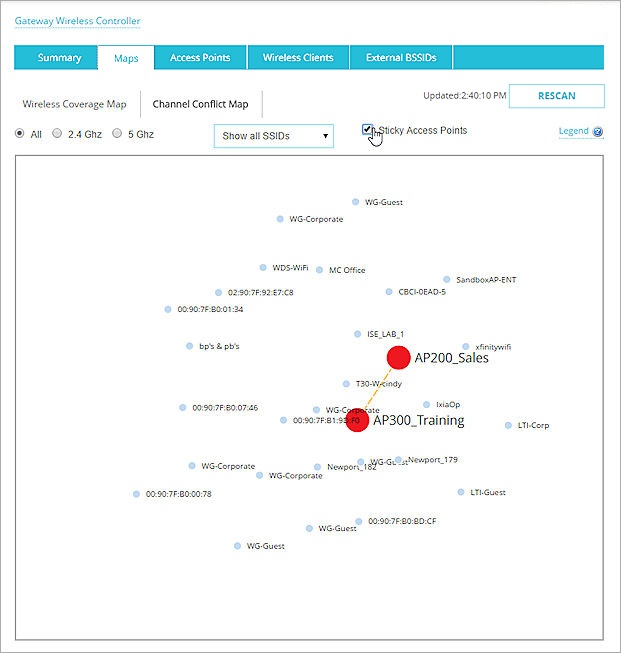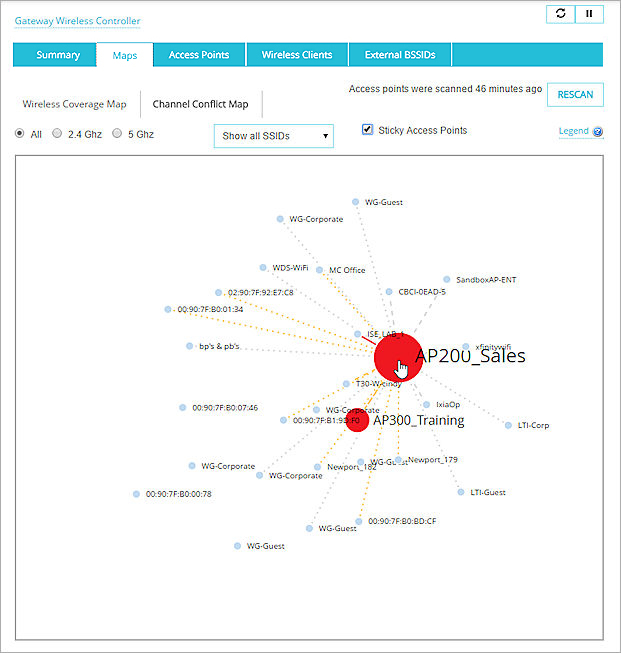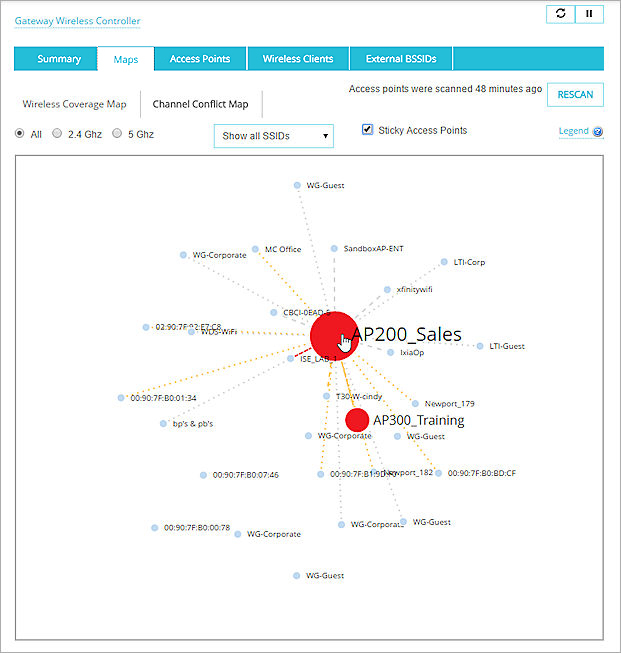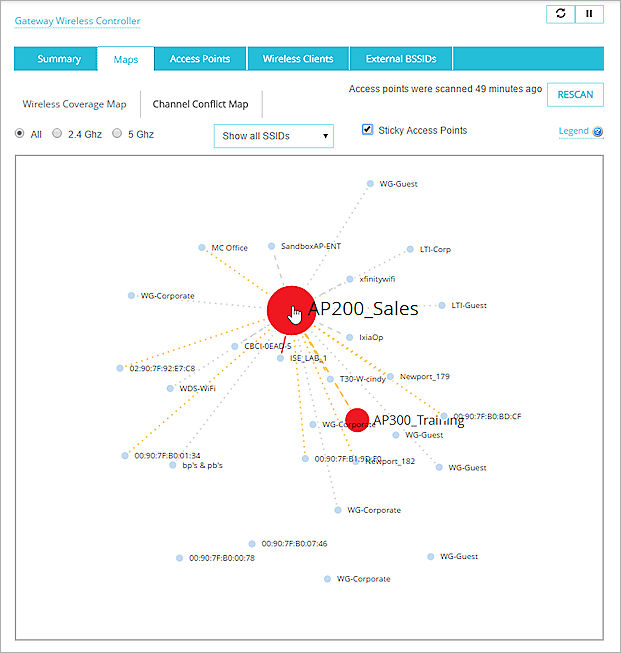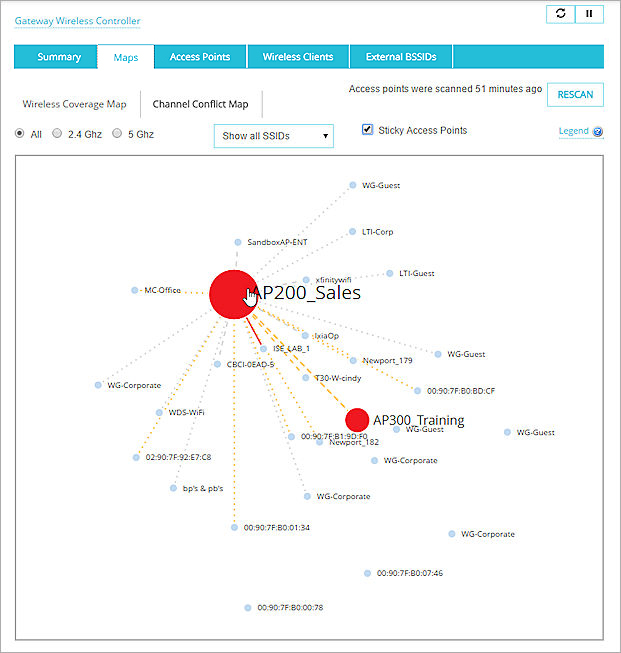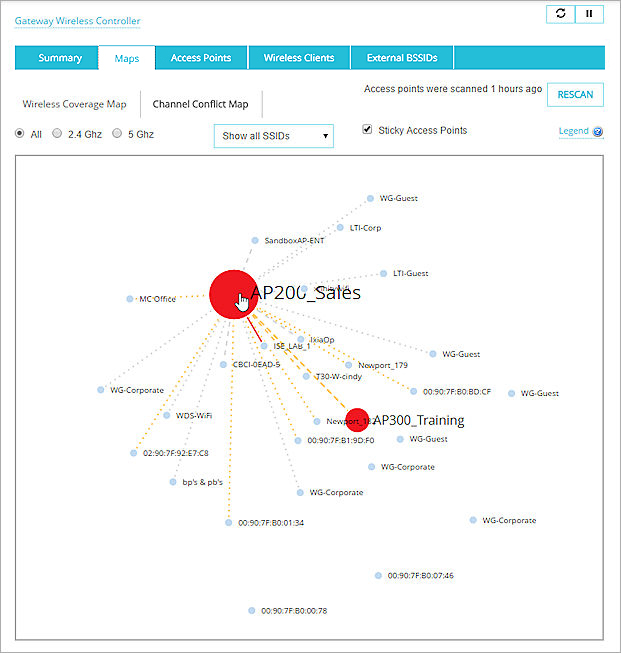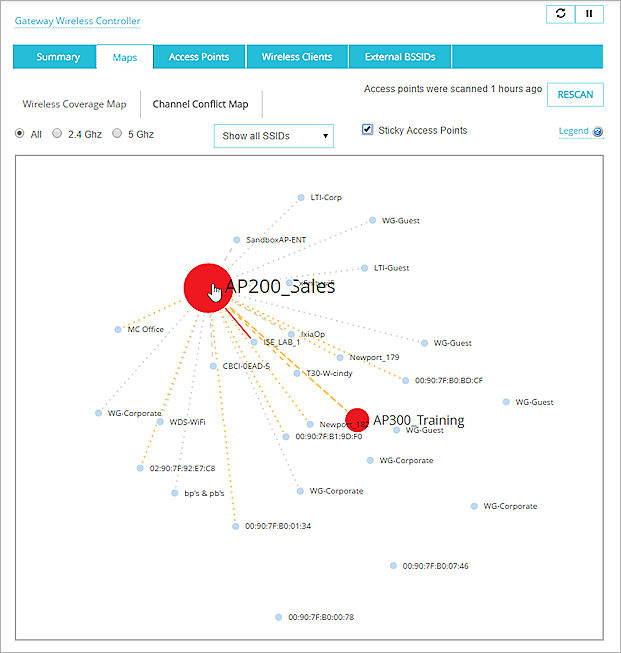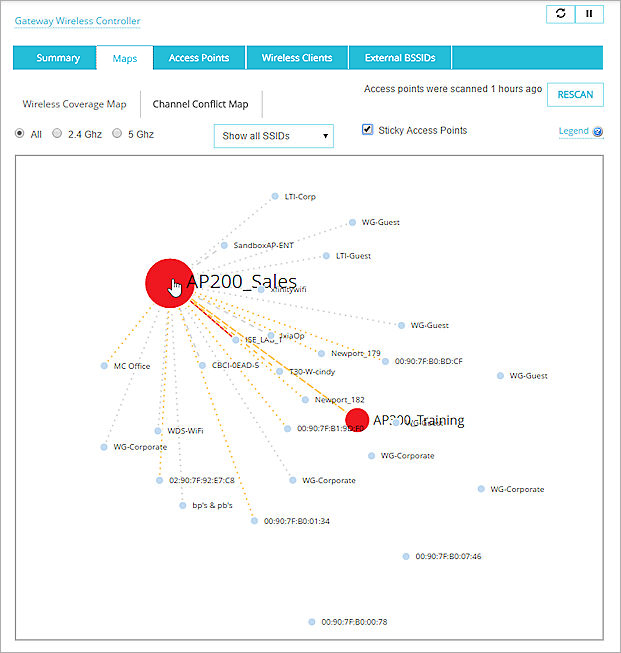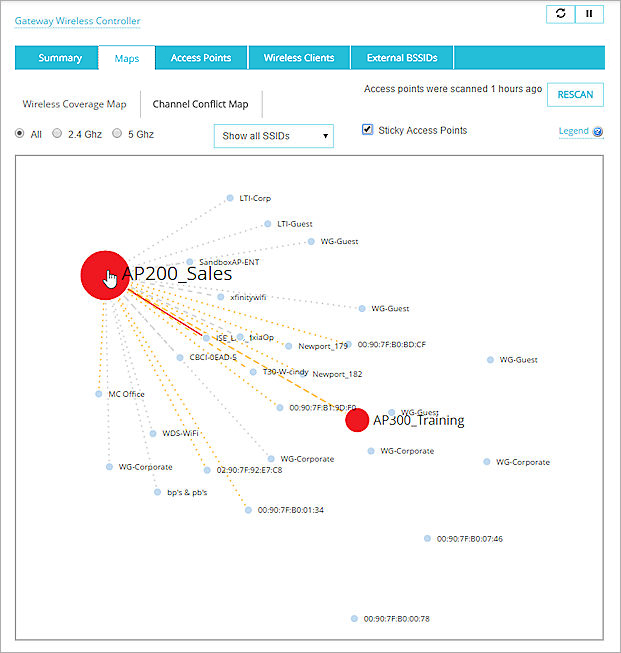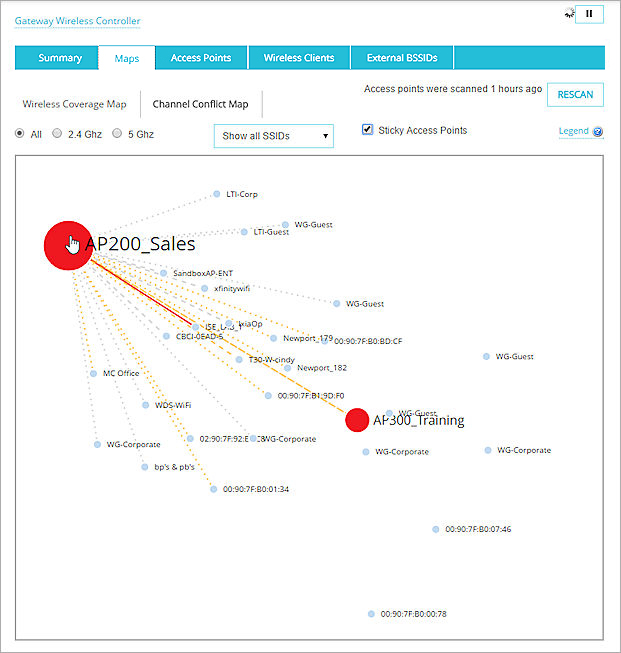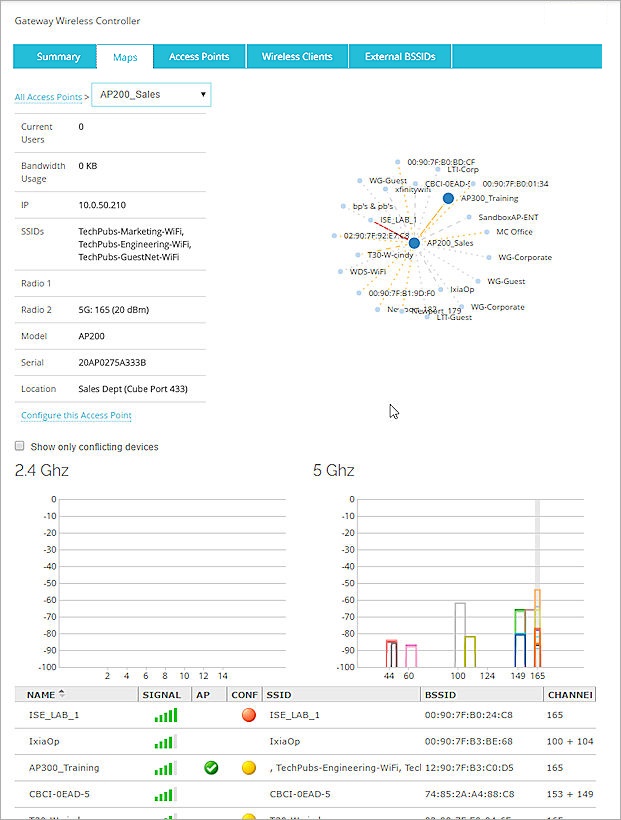Utiliser des Cartes du Gateway Wireless Controller
La page Cartes comprend deux vues : la Carte de Couverture Sans Fil et la Carte des Conflits de Canaux. La Carte de Couverture Sans Fil montre l'emplacement de vos points d'accès les uns par rapport aux autres. La Carte des Conflits de Canaux affiche l'emplacement de vos points d'accès et de tous les périphériques sans fil à proximité, ainsi que les détails de canal et de bande passante de chaque périphérique.
Avant de vous rendre sur la page Cartes pour visualiser vos points d'accès, vérifiez que tous vos points d'accès sont en ligne et que les informations de chacun d'entre eux sont d'actualité. Si une modification a été effectuée sur un point d'accès depuis la dernière analyse de la zone, un message d'avertissement concernant ce périphérique apparait sur la page Cartes. Vous devez à nouveau analyser les points d'accès pour mettre à jour les données. Pour plus d'informations, consultezAnalyse des Périphériques présents dans la Zone.
Pour plus d'informations sur la page Cartes du Gateway Wireless Controller, le Firebox doit tout d'abord rechercher les points d'accès dans la zone :
- Sélectionnez l'onglet Tableau de Bord > Gateway Wireless Controller.
La page de Gateway Wireless Controller s'affiche. - Sélectionnez l'onglet Cartes.
Les Cartes de Déploiement Sans Fil s'affichent, avec la Carte de Couverture Sans Fil sélectionnée par défaut.
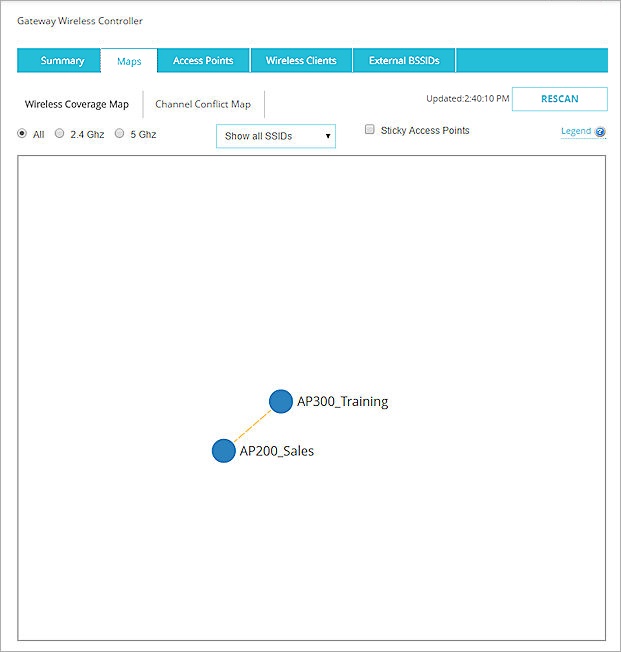
Lire les Cartes
Vos points d'accès apparaissent sur les Cartes de Déploiement Sans Fil et sont représentés par des points colorés. La couleur des points dépend de la vue de la carte et de l'état du point d'accès.
Vue de la Carte de Couverture Sans Fil
Sur la Carte de Couverture Sans Fil, les points d'accès apparaissent à leurs emplacements physiques les uns par rapport aux autres. La couleur d'un point d'accès indique s'il utilise la bande et les filtres SSID que vous avez spécifiés.

|
Utilise les bandes (Toutes, 2,4 GHz ou 5 GHz) et les SSID sélectionnés |

|
N'utilise pas la bande et les SSID sélectionnés |

|
Les rogue access points ne sont pas appairés à votre Firebox ou spécifiés en tant qu'exception rogue access point |
Vue de la Carte des Conflits de Canaux
Pour chaque point d'accès présent sur la Carte des Conflits de Canaux, la couleur des points indique s'il existe des conflits de canaux entre vos points d'accès et les autres points d'accès sans fil de la zone.

|
Pas de conflits de canaux |

|
Conflits de canaux modérés |

|
Conflits de canaux importants |

|
N'utilise pas la bande et les SSID sélectionnés |

|
Les points d'accès externes n'appartenant pas à votre déploiement et non couplés à votre Firebox |

|
Les rogue access points ne sont pas appairés à votre Firebox ou spécifiés en tant qu'exception rogue access point |
Liaisons Entre les Points d'Accès
Sur les deux Cartes de Déploiement Sans Fil, les liaisons entre les points d'accès et les autres points d'accès sans fil sont affichés sous la forme de lignes créant un schéma. La couleur de chaque ligne représente l'état des conflits de canaux entre les points d'accès. La longueur et le schéma de la ligne représentent la force du signal entre les points d'accès.
| Couleurs des lignes de liaison | |

|
Pas de conflits de canaux |

|
Conflits de canaux modérés |

|
Conflits de canaux importants |
| Schémas des lignes de liaison | |

|
Force de l'intensité du signal |

|
Bonne intensité du signal |

|
Faible intensité du signal |
Utiliser la Légende
Pour vous aider à lire les Cartes de Déploiement Sans Fil, vous pouvez consulter la Légende qui apparait sur les deux pages Cartes.
- En haut des pages Carte de Couverture Sans Fil ou Carte des Conflits de Canaux, cliquez sur Légende
 .
.
La boîte de dialogue Cartes du Gateway Wireless Controller apparaît. - Consultez les définitions des icônes et des liens relatifs aux Points d'Accès.
Sélectionner une Vue Bande radio
Pour vous aider à affiner l'affichage des AP qui apparaissent sur la page Carte, vous pouvez choisir les bandes radio à afficher sur la carte : 2,4 Ghz, 5 Ghz, ou les deux. La vue par défaut affiche toutes les connexions entre les points d'accès. Les points d'accès apparaissant dans la vue bande radio sont représentés par des points colorés et les liaisons entre eux sont indiquées par des lignes de couleur, comme décrit dans les rubriques précédentes. Lorsque vous sélectionnez une option pour inclure une seule bande radio sur l'affichage de la carte, les périphériques qui n'utilisent pas cette bande radio ne disparaissent pas de la carte. À la place, ils sont représentés par des points gris et ne sont pas accompagnés d'une ligne colorée indiquant les liaisons vers les autres périphériques.
Filtrer les Cartes par SSID
Une autre méthode pour vous aider à affiner davantage votre visualisation des points d'accès qui apparaissent sur les pages Cartes consiste à choisir les SSID à afficher sur les cartes. La vue par défaut affiche tous les points d'accès. Les points d'accès qui utilisent le SSID que vous avez sélectionné sont représentés par des points colorés et indiquent par des lignes de couleur leurs connexions aux autres points d'accès, comme décrit dans les rubriques précédentes. Lorsque vous sélectionnez une option pour n'afficher qu'un SSID sur la carte, les autres points d'accès ne disparaissent pas de la carte. Ils sont représentés par des points gris et n'ont pas de lignes colorées indiquant leurs connexions aux autres périphériques.
Pour sélectionner le SSID à afficher sur la page Cartes :
- Dans la liste déroulante Afficher Tous les SSID, sélectionnez un SSID.
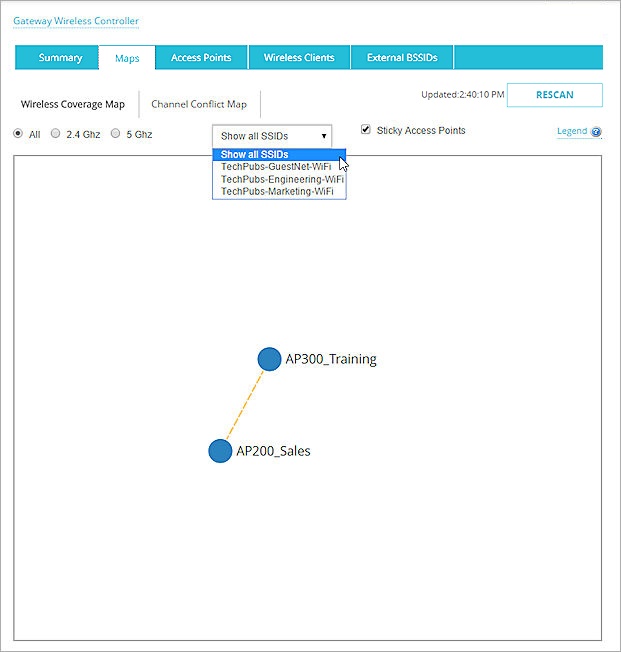
La page Cartes se met à jour pour afficher les périphériques utilisant le SSID que vous avez sélectionné.
- Pour afficher tous les SSID disponibles sur les cartes, sélectionnez Afficher Tous les SSID.
Points d'Accès d'Ancrage
L'affichage de la page Cartes étant généré dynamiquement, les périphériques apparaissant sur les cartes se déplacent en fonction de leur emplacement physique et peuvent souvent chevaucher un autre périphérique. Pour rendre l'affichage des connexions et des conflits potentiels vers d'autres points d'accès plus lisible, vous pouvez ancrer un point d'accès à un emplacement particulier sur la carte.
Une fois vos points d'accès ancrés, la longueur des connexions entre vos points d'accès et les points d'accès externes n'indique plus la force du signal entre les périphériques.
Vous pouvez utiliser cette fonction pour les deux options d'affichage de la page Cartes. Elle peut se révéler très utile pour la Carte des Conflits de Canaux car de nombreux périphériques et SSID peuvent se superposer sur la carte.
Pour ancrer des points d'accès :
- En haut de la page Cartes, cochez la case Points d'Accès Fixes.
Tous les points d'accès sur les cartes sont ancrés à leur emplacement actuel. - Sélectionnez un point d'accès et déplacez-le à un autre emplacement sur la carte.
Déplacer un Point d'Accès
Lorsque plusieurs points d'accès apparaissent sur vos cartes, la lecture des connexions avec les autres points d'accès de la carte peut être difficile. Pour une lecture plus lisible des connexions à un point d'accès, vous pouvez utilisez votre souris pour sélectionner ce point d'accès et le déplacer manuellement vers un autre emplacement de la carte. Si vous avez coché la case Points d'Accès Fixes, lorsque vous déplacez le point d'accès vers un autre emplacement de la carte, il s'ancre automatiquement à ce nouvel emplacement.
Lorsque le curseur de votre souris survole un point d'accès, le point coloré et le texte relatif à ce point d'accès s'affichent de sorte, ce qui vous permet de voir et sélectionner le point d'accès plus facilement.
Voir les Informations et les Détails du Point d'Accès
Lorsque vous choisissez un point d'accès sur l'une des cartes, vous pouvez cliquer dessus pour consulter les informations le concernant. Les informations disponibles incluent :
- Utilisateurs En Cours — Nombre d'utilisateurs connectés actuellement
- Utilisation de la Bande Passante — Quantité de bande passante utilisée sur le point d'accès, en kilo-octets
- IP — L'adresse IP du point d'accès
- SSID Les SSID du point d'accès
- Radio 1 — Les paramètres de Radio 1
- Radio 2 — Les paramètres de Radio 2
- Modèle — Le numéro de modèle du point d'accès
- Numéro de Série — Le numéro de série du point d'accès
- Emplacement — Emplacement actuel du point d'accès
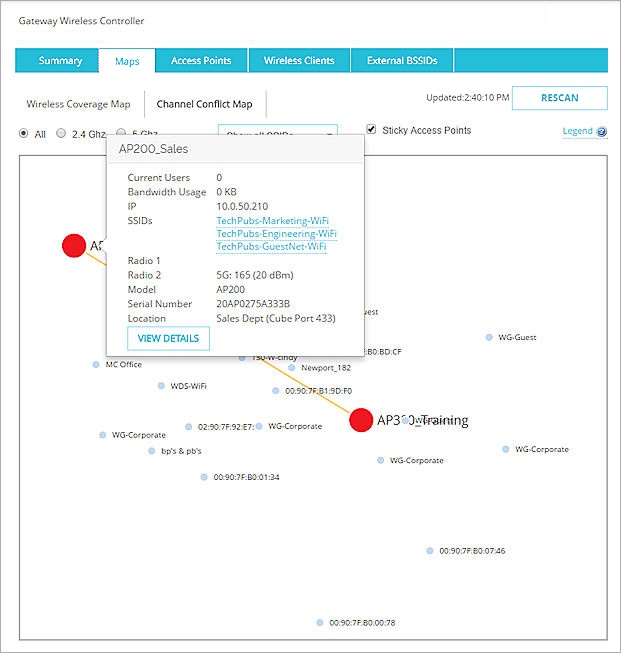
Si vous sélectionnez un point d'accès externe (petit point bleu clair), les détails suivants s'affichent :
- BSSID — Le numéro BSSID attribué au point d'accès externe
- Canal — Canal sans fil utilisé par le point d'accès externe
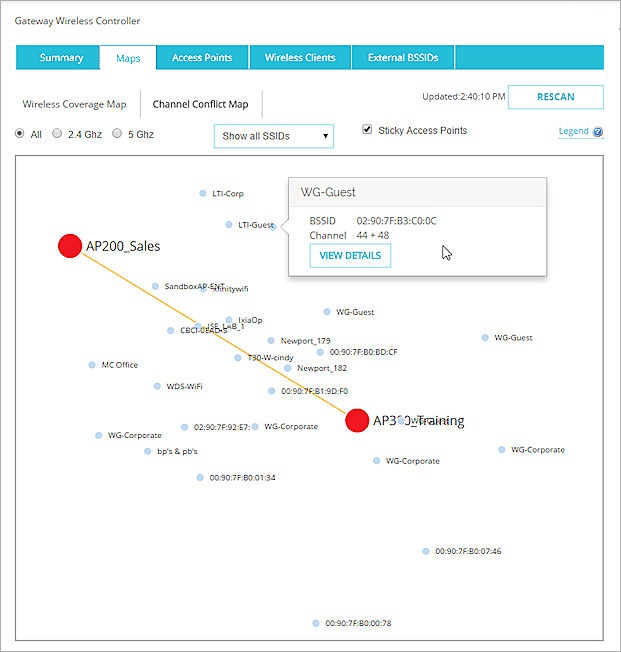
Pour afficher des informations plus détaillées sur le point d'accès ou le point d'accès externe sélectionné :
Cliquez sur Afficher les Détails.
La page détaillée du point d'accès sélectionné s'affiche.
La page Détails d'un point d'accès ou point d'accès externe inclut une version réduite de la carte pour le périphérique sélectionné qui n'affiche que les connexions de ce point d'accès ou point d'accès externe.
Tous les détails apparaissant dans la boîte de dialogue Informations sont inclus, ainsi que le tableau d'utilisation de la bande passante pour chaque canal radio (2,4 GHz et 5 GHz) et le tableau des détails de connexion de tous les points d'accès sans fil dans la zone.
Pour ne voir que les informations concernant les points d'accès sans fil dont un canal est en conflit avec le point d'accès ou point d'accès externe :
Cochez la case Afficher uniquement les périphériques en conflit.
La page d'informations se met à jour pour supprimer tous les périphériques n'ayant pas de canal en conflit avec le point d'accès.
Si vous trouvez des conflits de canaux dans la configuration de votre point d'accès et que vous souhaitez modifier cette dernière, vous pouvez cliquer sur Configurer ce Point d'Accès pour accéder directement à la page Réseau > Gateway Wireless Controller du point d'accès sélectionné.
Pour plus d'informations sur la configuration de votre point d'accès, consultez Configurer les Périphériques AP sur le Gateway Wireless Controller.
Pour y voir les informations d'un autre point d'accès, sélectionnez un autre point d'accès dans la liste déroulante Points d'Accès.
Pour retourner à la page Cartes précédente, cliquez sur Tous les Points d'Accès dans l'aide à la navigation.
Rechercher les Périphériques dans la Zone
En haut à droite de la page Cartes, vous pouvez consulter le temps passé depuis la dernière recherche de localisation par votre Firebox des points d'accès actifs et de tous les autres périphériques sans fil et points d'accès externes et locaux. Les informations de chaque recherche sont mises en cache sur la carte pendant 8 heures. Pour mettre à jour les données de localisation s'affichant sur la page Cartes, vous devez effectuer manuellement une nouvelle analyse de la zone.
Pour effectuer une nouvelle analyse de la zone :
En haut à droite de la page Cartes, cliquez sur Chercher à Nouveau.
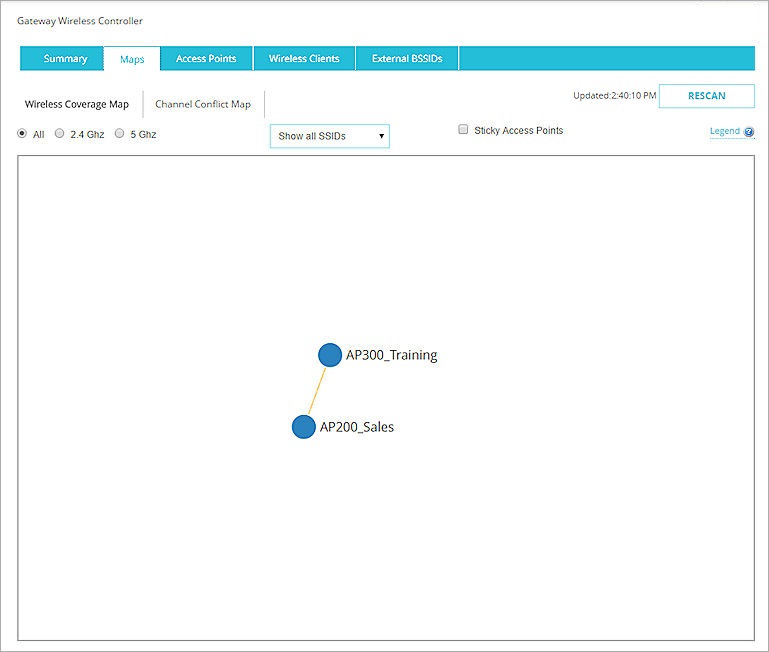
Le Firebox analyse la zone à la recherche de tous les points d'accès actifs et des autres périphériques sans fil.
Voir Également
Surveiller les Connexions Sans Fil (Gateway Wireless Controller)
Configurer les Périphériques AP sur le Gateway Wireless Controller