Surveiller les Connexions Sans Fil (Gateway Wireless Controller)
Dans le Gateway Wireless Controller, vous pouvez surveiller l'état de connexion et l'activité de vos points d'accès WatchGuard, notamment l'état de la licence et de la clé de fonctionnalité AP. Vous pouvez également surveiller et gérer les connexions client vers vos points d'accès WatchGuard.
- Connectez-vous à Fireware Web UI du Firebox qui gère votre point d'accès.
- Sélectionnez l'onglet Tableau de Bord > Gateway Wireless Controller.
La page Gateway Wireless Controller s'affiche avec l'onglet Synthèse sélectionné.
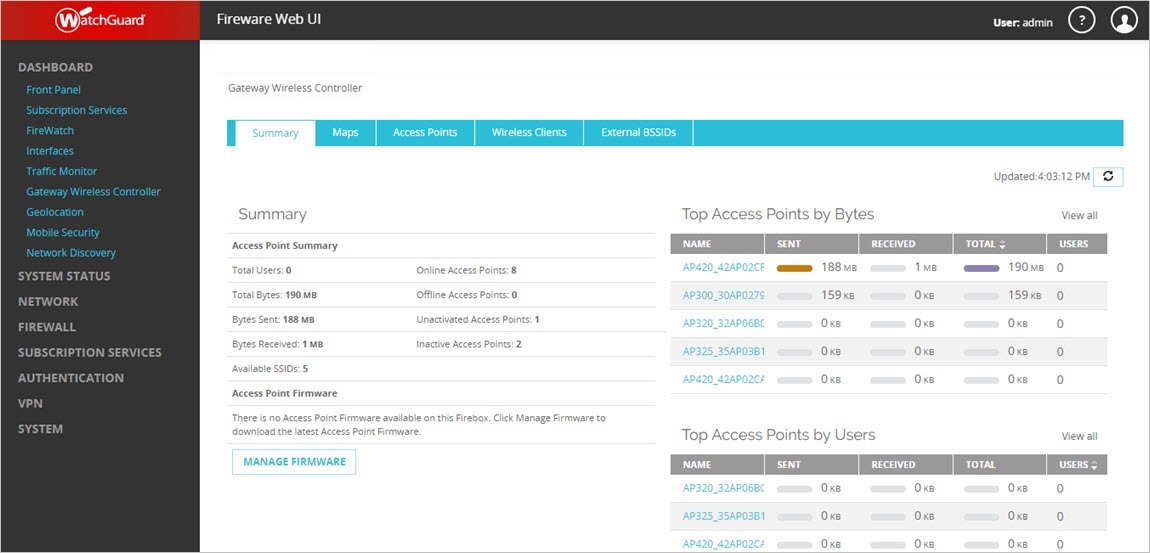
- Pour consulter les détails de la Synthèse du Gateway Wireless Controller, consultez la section Synthèse.
- Pour voir l'emplacement de tous les points d'accès et autres périphériques sans fil dans le voisinage de votre Firebox, sélectionnez l'onglet Cartes.
Pour plus d'informations sur l'onglet Cartes, voir Utiliser des Cartes du Gateway Wireless Controller. - Pour consulter l'état des points d'accès gérés par ce Firebox, sélectionnez l'onglet Points d'Accès.
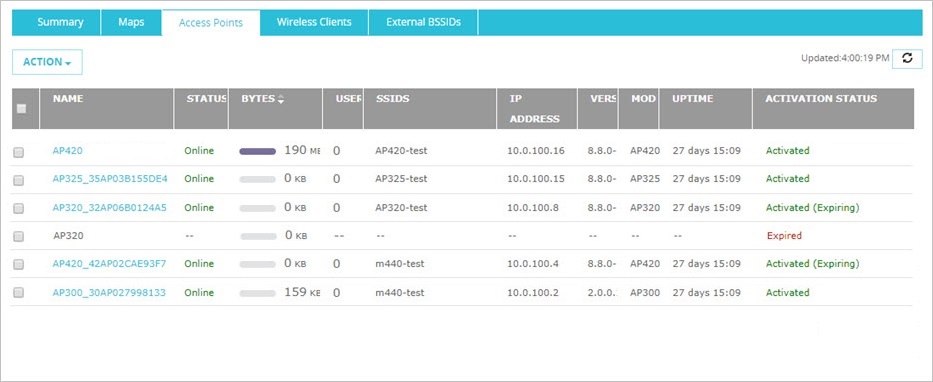
Cliquez sur un périphérique AP pour afficher une fenêtre contextuelle contenant des informations détaillées à son sujet.
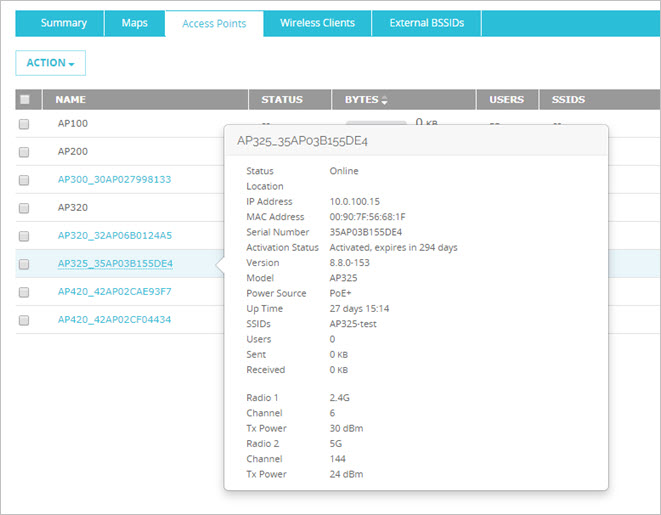
- Remplissez toutes les tâches nécessaires liées à vos points d'accès comme décrit dans la section Points d'Accès.
- Pour consulter l'état des clients connectés au point d'accès, sélectionnez l'onglet Clients Sans Fil.
Cliquez sur l'adresse IP d'un client sans fil pour afficher ses statistiques dans FireWatch ou Traffic Monitor.
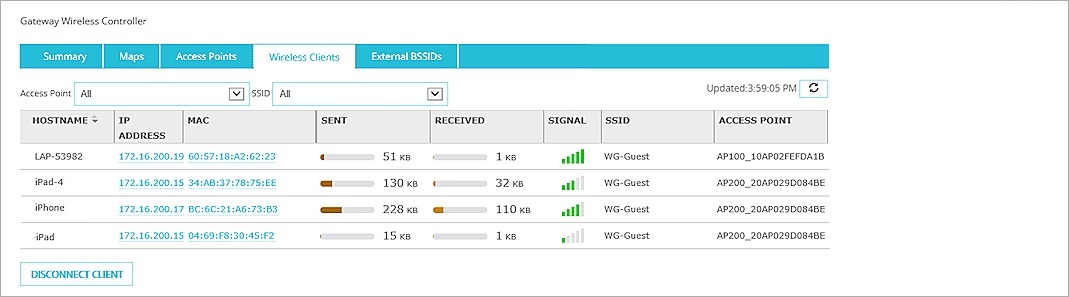
Cliquez sur l'adresse MAC d'un client pour afficher une fenêtre contextuelle contenant des informations détaillées sur le client.
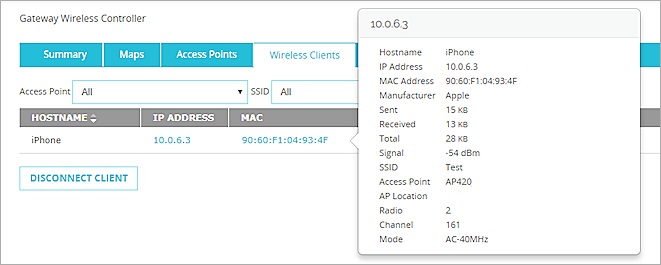
- Remplissez toutes les tâches nécessaires liées aux clients sans fil comme décrit dans la rubrique Clients Sans Fil.
- Pour voir les périphériques point d'accès externes dans la même zone géographique que vos points d'accès, sélectionnez l'onglet BSSID Externes.
- Effectuez toutes les tâches nécessaires liées aux points d'accès externes comme indiqué dans la section BSSID Externes.
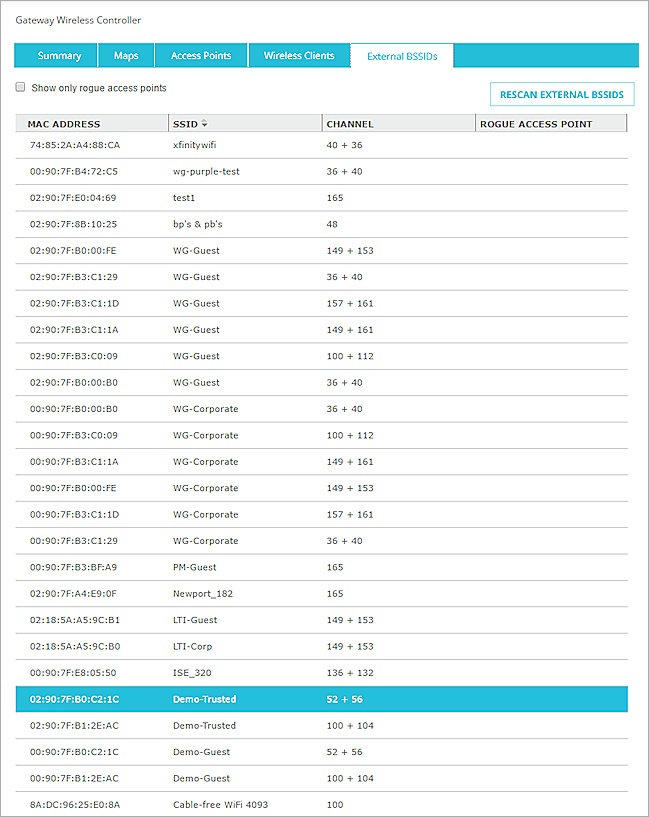
- Démarrez le Firebox System Manager du Firebox qui gère votre point d'accès.
- Sélectionnez l'onglet Gateway Wireless Controller.
La page Gateway Wireless Controller s'affiche avec l'onglet Points d'Accès sélectionné.
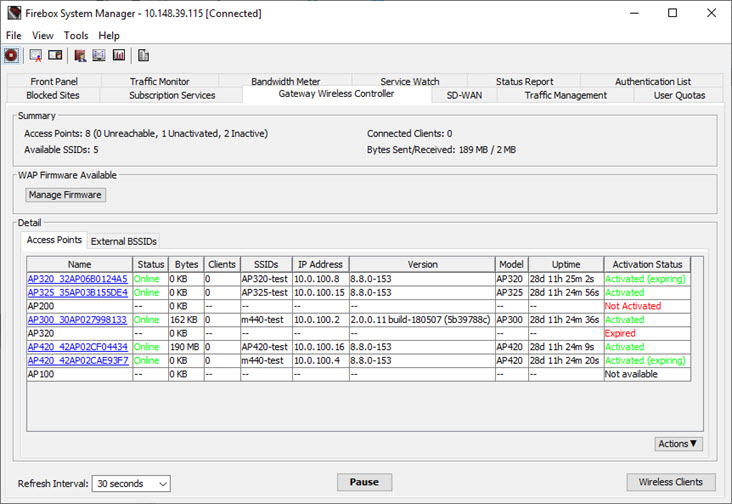
- Pour consulter les détails de la Synthèse du Gateway Wireless Controller, consultez la section Synthèse.
- Consultez la section Microprogramme WAP Disponible et vérifiez les mises à jour de microprogramme de vos périphériques AP comme indiqué dans la section Mise à jour du microprogramme.
- Pour consulter l'état des points d'accès gérés par ce Firebox, dans l'onglet Points d'Accès, réalisez toute tâche importante en rapport avec vos points d'accès tel que décrit dans la rubrique Points d'Accès.
Cliquez sur un périphérique AP pour afficher une fenêtre contextuelle contenant des informations détaillées à son sujet.
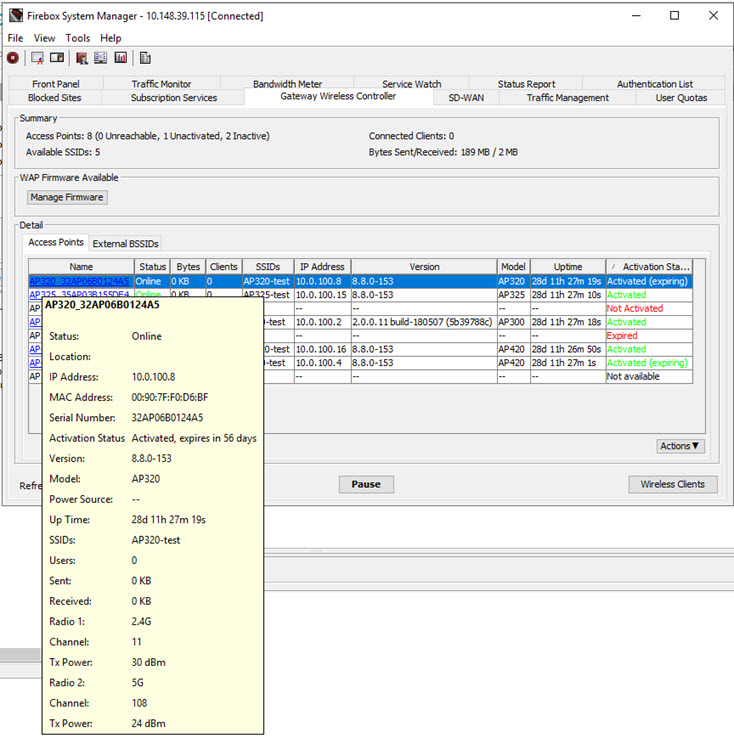
- Pour consulter l'état des clients connectés au périphérique AP, cliquez sur Clients Sans Fil.
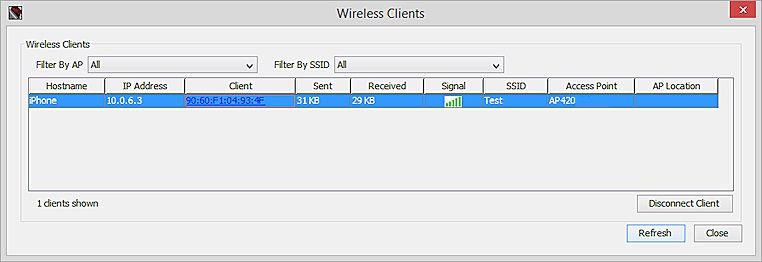
Cliquez sur l'adresse MAC d'un client pour afficher une fenêtre contextuelle contenant des informations détaillées sur le client.
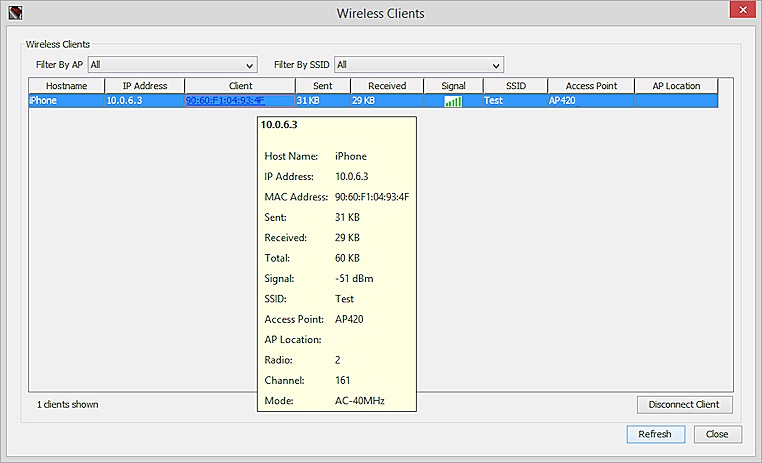
- Remplissez toutes les tâches nécessaires liées aux clients sans fil comme décrit dans la rubrique Clients Sans Fil.
- Pour voir les périphériques point d'accès externes dans la même zone géographique que vos points d'accès, sélectionnez l'onglet BSSID Externes.
- Effectuez toutes les tâches nécessaires liées aux points d'accès externes comme indiqué dans la section BSSID Externes.
Informations de Synthèse
La section Synthèse inclut les informations de connexion de base de vos points d'accès et des clients qui y sont connectés. Les informations disponibles dans la section Synthèse de Fireware Web UI sont différentes de celles de Firebox System Manager.
Dans Fireware Web UI, l'onglet Synthèse de la page Gateway Wireless Controller inclut les informations de connexion de base de vos points d'accès et des clients qui y sont connectés, ainsi qu'une liste des dix connexions les plus courantes pour chaque catégorie de connexion. Pour plus d’informations au sujet des catégories de connexion, vous pouvez cliquer sur l'en-tête de chaque widget de catégorie. Vous pouvez aussi cliquer sur un élément de tout widget de catégorie pour filtrer les données de Synthèse en fonction de cet élément.
Vous pouvez utiliser la même méthode que celle expliquée sur la page Tableau de Bord du Panneau Avant pour consulter des informations plus de détaillées au sujet des connexions sur la page Synthèse du Gateway Wireless Controller. Pour plus de détails au sujet des informations contenues dans un widget ou pour passer aux détails dans le widget, cliquez simplement sur un détail du widget. Les informations des widgets sont mises à jour à chaque nouvelle sélection.
Par exemple, dans la liste Points d'Accès, si vous cliquez sur AP1, tous les autres widgets sont filtrés pour montrer uniquement les Principaux Utilisateurs, les Principaux SSID et les Principaux Fabricants d'AP1. Vous pouvez ensuite cliquer sur l'en-tête du widget Principaux Utilisateurs pour voir la liste complète des utilisateurs d'AP1.
Nombre total d'Utilisateurs
Il s'agit du nombre total de clients actuellement connectés à un point d'accès géré par ce périphérique. Plus de détails sur les connexions client sont disponibles sur l'onglet Clients Sans Fil.
Total d'octets
Le total, en octets, des données envoyées et reçues par les clients connectés.
Octets envoyés
Le total, en octets, des données envoyées par les clients connectés.
Octets reçus
Le total, en octets, des données reçues par les clients connectés.
Points d'accès en ligne
Il s'agit du nombre de points d'accès actuellement en ligne et disponibles, gérés par ce périphérique.
Points d'accès hors ligne
Il s'agit du nombre de points d'accès gérés par ce périphérique qui ne peuvent pas être contactés par le Gateway Wireless Controller.
Points d'Accès Non Activés
Il s'agit du nombre de nouveaux périphériques AP n'ayant pas encore été activés auprès de WatchGuard. Pour plus d'informations, consultez À propos de l'Activation des Périphériques AP .
Points d'Accès Inactifs
Il s'agit du nombre de périphériques AP ne disposant pas d'un abonnement de licence AP valide et à jour, ou dont l'état d'activation est inconnu. Pour plus d'informations, consultez À propos des Abonnements à la Licence d'un AP WatchGuard .
SSID disponibles
Il s'agit du nombre de SSID actuellement configurés sur vos points d'accès. Vous pouvez configurer de nombreux SSID sur chacun de vos points d'accès.
Pour plus d'informations sur les SSID pour les points d'accès, consultez Configurer les SSID d'un AP WatchGuard.
Microprogramme du Point d'Accès
Cette section comporte les informations relatives aux versions de microprogramme disponibles pour les points d'accès. Examinez les versions de microprogramme disponibles pour déterminer si les versions de microprogramme sur vos points d'accès sont dépassées.
Gérer le Microprogramme
Utilisez cette option pour voir les mise à jour de Microprogramme de Point d'Accès qui sont disponibles pour vos points d'accès et téléchargez les mises à jour disponibles de WatchGuard. Pour plus d'informations, consultez la section Mettre à jour le Microprogramme du Périphérique AP sur le Gateway Wireless Controller.
Principaux Utilisateurs
Il s'agit de la liste des utilisateurs connectés qui utilisent le plus la bande passante. L'Adresse MAC, les octets envoyés, les octets reçus et le nombre total d'octets s'affichent pour chaque utilisateur.
Principaux Points d'Accès en Octets
Il s'agit de la liste des points d'accès connectés qui utilisent le plus la bande passante. Le nom du point d'accès, les octets envoyés, les octets reçus, le nombre total d'octets et le nombre d'utilisateurs connectés s'affichent pour chaque point d'accès.
Principaux Points d'accès par Utilisateur
Il s'agit de la liste des points d'accès connectés avec le plus grand nombre d'utilisateurs connectés. Le nom du point d'accès, les octets envoyés, les octets reçus, le nombre total d'octets et le nombre d'utilisateurs connectés s'affichent pour chaque point d'accès.
Principaux SSID en Octets
Il s'agit de la liste des SSID qui utilisent le plus de bande passante. Le nom du point d'accès, les octets envoyés, les octets reçus, le nombre total d'octets et le nombre d'utilisateurs connectés s'affichent pour chaque SSID.
Principaux SSID par Utilisateurs
Il s'agit de la liste de SSID disposant du plus grand nombre d'utilisateurs connectés. Le nom du point d'accès, les octets envoyés, les octets reçus, le nombre total d'octets et le nombre d'utilisateurs connectés s'affichent pour chaque SSID.
Principaux fabricants en Octets
Il s'agit de la liste des fabricants des interfaces réseaux sans fil pour les clients sans fil connectés utilisant le plus de bande passante. Le nom du fabricant peut être différent de la marque du périphérique client sans fil.
Pour chaque fabricant de périphérique, les octets envoyés, les octets reçus, le nombre total d'octets et le nombre d'utilisateurs connectés s'affichent.
Principaux Fabricants par Utilisateurs
Il s'agit de la liste des fabricants des interfaces réseaux sans fil pour les clients sans fil ayant le plus d'utilisateurs connectés. Le nom du fabricant peut être différent de la marque du périphérique client sans fil.
Pour chaque fabricant de périphérique, les octets envoyés, les octets reçus, le nombre total d'octets et le nombre d'utilisateurs connectés s'affichent.
Dans Firebox System Manager, la section Synthèse de la page Gateway Wireless Controller inclut les informations de connexion de base sur vos points d'accès et les clients connectés qui y sont connectés.
Points d'Accès
Il s'agit du nombre de points d'accès actuellement en ligne et disponibles, gérés par ce Firebox.
Les points d'accès gérés par ce périphérique qui sont actuellement hors ligne et indisponibles apparaissent entre parenthèses.
SSID disponibles
Il s'agit du nombre de SSID actuellement configurés sur vos points d'accès. Vous pouvez configurer de nombreux SSID sur chacun de vos points d'accès.
Pour plus d'informations sur les SSID pour les points d'accès, consultez Configurer les SSID d'un AP WatchGuard.
Clients connectés
Il s'agit du nombre d’ordinateurs clients actuellement connectés à un point d'accès géré par ce périphérique. Plus de détails sur les connexions client sont disponibles sur l'onglet Clients Sans Fil.
Octets Envoyés/Reçus
Le total, en octets, des données envoyées et reçues par les clients connectés.
La section Microprogramme WAP Disponible indique les versions de microprogramme de point d'accès actuellement disponibles pour chaque modèle de point d'accès. Vous pouvez vérifier les mises à jour de microprogramme disponibles pour votre point d'accès, puis mettre à niveau le microprogramme de votre point d'accès à partir du Gateway Wireless Controller. Pour plus d'informations, consultez les sections Mise à jour du microprogramme et Mise à niveau.
Mise à jour du microprogramme
Dans le Gateway Wireless Controller, vous pouvez voir les versions de microprogramme disponibles pour chacun de vos modèles de point d'accès. Vous pouvez télécharger les nouvelles versions du microprogramme pour chacun de vos modèles de point d'accès sur votre Firebox puis effectuer la mise à niveau de la version du microprogramme sur chacun de vos points d'accès.
- Sur l'onglet Synthèse, dans la section Synthèse, cliquez sur Gérer le Microprogramme.
La boîte de dialogue Microprogramme de Point d'Accès s'affiche, avec la liste des modèles de point d'accès, la version actuelle du microprogramme AP installée sur le Firebox pour chacun des modèles de point d'accès, et la version disponible pour chacun des modèles de point d'accès.
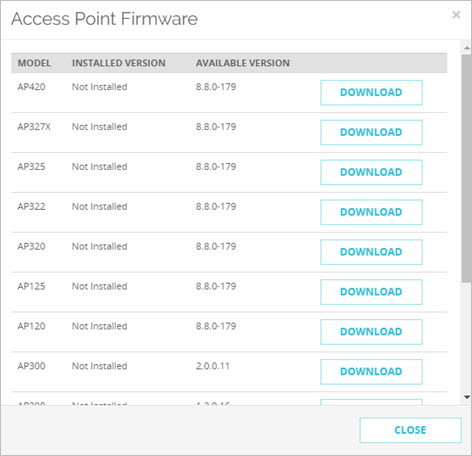
- Consultez la Version Installée et la Version Disponible de chaque modèle de périphérique AP.
- Pour supprimer les versions actuelles de vos microprogrammes sur votre Firebox pour tous les modèles de point d'accès, cliquez sur Supprimer tous les microprogrammes.
- Pour télécharger la version de microprogramme disponible pour un modèle de point d'accès, à côté de ce modèle, cliquez sur Télécharger.
Un message de téléchargement s'affiche. Une fois que le microprogramme est téléchargé sur votre Firebox, un message de téléchargement terminé s'affiche. - Cliquez sur Fermer.
Vous pouvez maintenant mettre à niveau la version du microprogramme que vous avez téléchargée pour chacun de vos points d'accès de ce modèle, tel que décrit dans la section Mettre à niveau.
- Dans la section Microprogramme WAP Disponible, cliquez sur Gérer le Microprogramme.
La boîte de dialogue Microprogramme de Point d'Accès s'affiche, avec la liste des modèles de points d'accès, la version actuelle du microprogramme sur votre Firebox pour chacun des modèles de points d'accès, et la version disponible pour chacun des modèles de points d'accès.
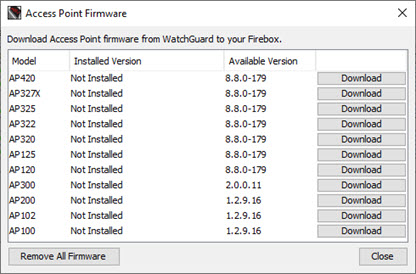
- Consultez la Version Installée et la Version Disponible de chaque modèle de périphérique AP.
- Pour supprimer les versions actuelles de vos microprogrammes sur votre Firebox pour tous les modèles de point d'accès, cliquez sur Supprimer tous les microprogrammes.
- Pour télécharger la version de microprogramme disponible pour un modèle de point d'accès, à côté de ce modèle, cliquez sur Télécharger.
La boîte de dialogue Microprogramme du Point d'Accès s'affiche. Si vous n'êtes pas connecté en tant qu'utilisateur avec les informations d'identification d'Administrateur de Périphérique, vous devez fournir les informations d'identification d'administrateur de Périphérique avant que vous ne puissiez télécharger les mise à jour de microprogramme sur votre Firebox. - Dans les zones de texte Nom d'Utilisateur et Mot de Passe, saisissez les informations d'identification pour un compte d'utilisateur avec les informations d'identification d'Administrateur de Périphérique.
Un message de téléchargement s'affiche. Une fois que le microprogramme est téléchargé sur votre Firebox, un message de téléchargement terminé s'affiche. - Cliquez sur Fermer.
Vous pouvez maintenant mettre à niveau la version du microprogramme que vous avez téléchargée pour chacun de vos points d'accès de ce modèle, tel que décrit dans la section Mettre à niveau.
Points d'Accès
Dans l'onglet Points d'Accès du Gateway Wireless Controller dans la Web UI Fireware et Firebox System Manager, vous pouvez voir tous les points d'accès gérés par le Firebox. Les informations suivantes s'affichent pour chaque point d'accès :
Nom
Il s'agit du nom convivial unique que vous attribuez au point d'accès lorsque vous ajoutez ou modifiez un Point d'Accès dans les paramètres de configuration du Gateway Wireless Controller.
État
Dans cette colonne, l'état actuel de chaque point d'accès appairé à ce Firebox apparaît.
- En Ligne — Le périphérique AP est activé et peut communiquer avec le Firebox.
- Non Approuvé — L'état du périphérique AP n'est pas approuvé. Pour plus d'informations, consultez Magasin d'Approbations du Périphérique AP .
- Inaccessible — Le périphérique AP ne peut pas être contacté par le Firebox ou ne parvient pas à se connecter au Firebox sur le port UDP 2529.
- Découvert — Le périphérique AP a été détecté par le Firebox, mais il n'est pas encore en ligne.
- Mise à Jour du Microprogramme — Le microprogramme du périphérique AP est en cours de mise à jour.
- Mise à Jour de la Configuration — Une mise à jour de la configuration du périphérique AP est en cours.
- Authentification en Cours — Le périphérique AP s'authentifie auprès du Gateway Wireless Controller. Si l'état ne passe pas de Authentification en Cours à En ligne, le mot de passe du point d'accès ne correspond peut-être pas au mot de passe du Gateway Wireless Controller. Pour savoir comment résoudre le problème de mots de passe qui ne correspondent pas, voir À propos des Mots de passe des Périphériques AP.
- Géré par Cloud — Un AP du réseau géré par WatchGuard Wi-Fi Cloud et non par le Gateway Wireless Controller.
Octets
Le nombre d'octets de données transmis par le point d'accès.
Clients
Le nombre de périphériques clients connectés au point d'accès.
SSID
Cette colonne affiche le nom de tous les SSID que vous avez configurés pour les points d'accès appairés à ce Firebox.
Pour plus d'informations sur les SSID pour les points d'accès, consultez Configurer les SSID d'un AP WatchGuard.
Adresse IP
Il s'agit de l'adresse IP attribuée au point d'accès.
Radio 1 (Fireware v12.3 et versions antérieures)
Cette colonne montre la fréquence radio et le canal utilisés par la Radio 1 du point d'accès.
Dans Fireware v12.3.1 et les versions ultérieures, ces informations figurent dans la fenêtre contextuelle des détails qui apparait lorsque vous cliquez sur un périphérique AP.
Pour plus d'informations sur les paramètres de la radio, voir Configurer les Paramètres Radio d'un Périphérique AP.
Radio 2 (Fireware v12.3 et versions antérieures)
Si votre point d'accès dispose de deux radios, cette colonne affiche la fréquence radio et le canal utilisés par la Radio 2 du point d'accès.
Dans Fireware v12.3.1 et les versions ultérieures, ces informations figurent dans la fenêtre contextuelle des détails qui apparait lorsque vous cliquez sur un périphérique AP.
Pour plus d'informations sur les points d'accès équipés de deux radios, consultez À propos de la Configuration des Périphériques AP.
Version
Il s'agit de la version du microprogramme sur le point d'accès.
Modèle
Il s'agit du numéro de modèle du point d'accès.
Pour plus d'informations sur les points d'accès disponibles, consultez À propos de la Configuration des Périphériques AP.
Temps d'Activité
Il s'agit du temps passé en ligne par le point d'accès.
État d'Activation (Fireware v12.5.1 et versions ultérieures)
Dans la colonne État d'Activation, vous pouvez afficher l'état d'activation de la licence de chaque AP :
- Activé — Le périphérique AP est activé avec un abonnement AP Basic Wi-Fi. Si vous gérez également des périphériques AP Total ou Secure Wi-Fi dans WatchGuard Wi-Fi Cloud, les périphériques AP apparaissent en tant que (Activé : Total/Secure).
- Activé (sur le point d'expirer)— Le périphérique AP est activé avec un abonnement AP valide expirant dans moins de 90 jours.
- Expiré — La licence du périphérique AP a expiré. Le périphérique AP continuera à fonctionner selon sa dernière configuration connue, mais il est impossible de le configurer ou le surveiller à moins de mettre à jour sa licence.
- Non Activé — Le périphérique AP n'a pas été activé dans votre compte WatchGuard. Pour plus d'informations, consultez À propos de l'Activation des Périphériques AP .
- Non Disponible — Le Gateway Wireless Controller ne parvient pas à déterminer l'état d'activation. Cet état peut survenir lorsque le Gateway Wireless Controller ne parvient pas à communiquer avec les serveurs WatchGuard.
Pour de plus amples informations concernant les licences des périphériques AP, consultez À propos des Abonnements à la Licence d'un AP WatchGuard.
Actions de Périphériques AP
Pour chaque point d'accès de la liste Points d'Accès, vous pouvez également sélectionner une option à partir de la liste déroulante Actions pour compléter ces tâches :
Sondage du site
Pour détecter d'autres points d'accès sans fil actifs dans la même zone, vous pouvez effectuer une analyse de site.
- Dans la liste Points d'Accès, sélectionnez le point d'accès.
- Dans la liste déroulante Action, sélectionnez Enquête de Site.
Pour plus d'informations concernant les analyses de site, voir la section Effectuer une Analyse de Site dans la rubrique Surveiller l'État du Périphérique AP.
Messages de Journaux
Pour voir les messages de journaux syslog générés par un point d'accès :
- Dans la liste Points d'Accès, sélectionnez le point d'accès.
- Dans la liste déroulante Action, sélectionnez Messages de Journal.
Statistiques Réseau
Pour consulter le rapport des informations de statistiques réseau d'un point d'accès :
- Dans la liste Points d'Accès, sélectionnez le point d'accès.
- Dans la liste déroulante Actions, sélectionnez Statistiques Réseau.
Le rapport des statistiques réseau comprend les statistiques de l'interface (noms, adresses IP et MAC, et compteurs de trafic), les détails de la table de routage et les détails de la table ARP du point d'accès.
Faire clignoter la LED d'Alimentation
Pour faire clignoter la LED d'alimentation du point d'accès :
- Dans la liste Points d'Accès, sélectionnez le point d'accès.
- Dans la liste déroulante Action, sélectionnez Clignotement de la LED d'Alimentation.
La boîte de dialogue Faire clignoter la LED d'Alimentation s'affiche. Si vous n'êtes pas connecté en tant qu'utilisateur avec les informations d'identification d'Administrateur de Périphérique, vous devez fournir les informations d'identification d'administrateur de Périphérique. - Dans les zones de texte Nom d'Utilisateur et Mot de Passe, saisissez les informations d'identification pour un compte d'utilisateur avec les informations d'identification d'Administrateur de Périphérique.
- Cliquez sur OK.
La LED clignote durant plusieurs minutes.
Cela peut être utile pour identifier un point d'accès en particulier, surtout si vous utilisez l'option Désactiver les LED afin que votre point d'accès fonctionne en mode furtif pour masquer l'activité sans fil.
Cette fonctionnalité est uniquement prise en charge par les périphériques AP100, AP102, AP200 et AP300.
Redémarrer
Pour redémarrer un point d'accès :
- Dans la liste Points d'Accès, sélectionnez le point d'accès.
- Dans la liste déroulante Action, sélectionnez Redémarrer.
La boîte de dialogue Redémarrer s'affiche. Si vous n'êtes pas connecté en tant qu'utilisateur avec les informations d'identification d'Administrateur de Périphérique, vous devez fournir les informations d'identification d'administrateur de Périphérique. - Dans les zones de texte Nom d'Utilisateur et Mot de Passe, saisissez les informations d'identification pour un compte d'utilisateur avec les informations d'identification d'Administrateur de Périphérique.
- Cliquez sur OK.
Le point d'accès redémarre.
Injoignable apparait dans la colonne État du point d'accès pendant qu'il redémarre. Une fois le redémarrage du périphérique AP terminé, En ligne s'affiche dans la colonne État.
Pour mettre à niveau le microprogramme d'un point d'accès :
- Dans la liste Points d'Accès, sélectionnez le point d'accès.
- Dans la liste déroulante Action, sélectionnez Mise à niveau.
Un message de configuration apparaît. - Cliquez sur Oui.
Approuver un périphérique AP
Pour prévenir au mieux les problèmes de sécurité potentiels dus à une réinitialisation d'usine, des points d'accès non autorisés ou compromis au sein de votre déploiement, le Gateway Wireless Controller ne gèrera ni ne contrôlera pas un point d'accès qui n'est pas approuvé. Pour plus d'informations, consultez Magasin d'Approbations du Périphérique AP .
Pour approuver un périphérique AP :
- Sélectionnez un ou plusieurs périphériques AP.
- Cliquez sur Action.
- Sélectionnez Marquer comme Approuvé.
Réinitialiser le Magasin d'Approbations
Si l'un de vos points d'accès a été compromis, tels les points d'accès qui ont été altérés, réinitialisés, ou qui ne sont plus sous votre contrôle, nous vous recommandons de réinitialiser le Magasin d'Approbations.
Pour plus d'informations, consultez Magasin d'Approbations du Périphérique AP .
Obtenir une Clé de Fonctionnalité AP
(Fireware v12.5.1 et les Versions Ultérieures)
Connexion aux serveurs WatchGuard pour mettre à jour automatiquement l'état d'activation et la clé de fonctionnalité AP sur le Gateway Wireless Controller.
Mettre à Jour la Clé de Fonctionnalité AP
(Fireware v12.5.1 et les Versions Ultérieures)
Importation manuelle d'une clé de fonctionnalité AP sur votre Gateway Wireless Controller. Vous pouvez afficher la clé de fonctionnalité AP depuis votre compte WatchGuard Support Center. Copiez-collez le contenu de la clé de fonctionnalité dans la zone de texte ou importez la clé de fonctionnalité sous forme de fichier.
Afficher le Mot de Passe
(Fireware v12.0.2 et versions antérieures)
Si la gestion automatique des mots de passe est activée, vous pouvez afficher le mot de passe du point d'accès. Pour voir le mot de passe, sélectionnez un point d'accès, cliquez sur Action, puis sélectionnez Afficher le Mot de Passe.
Pour plus d'informations, consultez À propos des Mots de passe des Périphériques AP .
Réinitialiser et Restaurer les Paramètres Usine par Défaut
Pour réinitialiser un point d'accès aux paramètres d'usine par défaut :
- Dans la liste Points d'Accès, sélectionnez le point d'accès.
- Dans la liste déroulante Actions, sélectionnez Réinitialiser et Restaurer les Paramètres d'Usine par Défaut.
Un message de configuration apparaît. - Cliquez sur Oui.
Pour plus de détails sur les procédures liées aux tâches que vous pouvez effectuer lorsque vous gérez vos points d'accès, consultez Surveiller l'État du Périphérique AP.
Clients Sans Fil
Dans l'onglet Clients Sans Fil du Gateway Wireless Controller dans Fireware Web UI et Firebox System Manager, vous pouvez consulter la liste des périphériques clients connectés à vos points d'accès.
Point d'accès (Web UI) ou Filtrer par AP (FSM)
Pour filtrer la liste des périphériques clients connectés selon le point d'accès auquel chaque client est connecté, sélectionnez une option dans la liste déroulante Point d'Accès. Vous avez le choix entre Tous ou le nom de chaque point d'accès appairé à ce Firebox.
SSID (Web UI) ou Filtre par SSID (FSM)
Pour filtrer la liste des périphériques clients connectés par SSID auxquels chaque client est connecté, sélectionnez une option dans la liste déroulante SSID. Vous avez le choix entre le nom de chaque SSID configuré sur vos points d'accès appairés à ce Firebox ou l'option Tous.
Fabricant (Web UI Uniquement, Fireware v12.3 et versions antérieures)
Pour filtrer la liste des périphériques client connectés en fonction du fabricant du périphérique client, sélectionnez une option dans la liste déroulante Fabricant. Vous avez le choix entre le nom de chaque fabricant des périphériques clients connectés à un point d'accès appairé à ce Firebox ou l'option Tous.
Nom d'Hôte
Il s'agit du nom d'hôte du périphérique client. Cette colonne apparaît seulement si vos points d'accès utilisent le Firebox comme serveur DHCP.
Pour classer la liste en fonction du nom d'hôte, cliquez sur l'en-tête de colonne Nom d'hôte.
Adresse IP
Il s'agit de l'adresse IP du périphérique client. Cette colonne apparaît seulement si vos points d'accès utilisent le Firebox comme serveur DHCP.
Pour classer la liste par adresse IP, cliquez sur l'en-tête de colonne Adresse IP.
Pour afficher davantage d'informations sur les connexions pour ce périphérique client, cliquez sur l'adresse IP puis sur un lien pour afficher le périphérique client dans Afficher dans FireWatch ou Afficher dans Traffic Monitor.
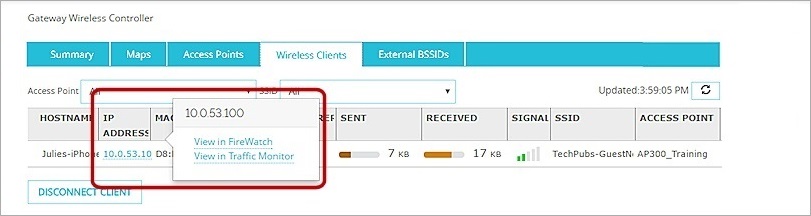

Exemple de la page FireWatch avec uniquement les informations concernant l'adresse IP sélectionnée.

Exemple de la page Traffic Monitor avec uniquement le trafic concernant l'adresse IP sélectionnée.
MAC (Web UI Uniquement)
Il s'agit de l'Adresse MAC attribuée au périphérique client. Pour classer la liste par Adresse MAC, cliquez sur l'en-tête de la colonne MAC.
Fabricant (Web UI Uniquement, Fireware v12.3 et versions antérieures)
Il s'agit du fabricant du périphérique client.
Dans Fireware v12.3.1 et les versions ultérieures, ces informations figurent dans la fenêtre contextuelle des détails qui apparait lorsque vous cliquez sur l'adresse MAC d'un client.
Envoyés
Il s'agit du volume de données que le périphérique client a envoyé lorsqu'il était connecté au point d'accès.
Reçus
Il s'agit du volume de données que le périphérique client a reçu lorsqu'il était connecté au point d'accès.
Signal
Cela indique la puissance du signal de la connexion entre le périphérique client et le point d'accès.
SSID
Il s'agit du nom du SSID auquel le périphérique client est connecté.
Point d'Accès
Il s'agit du nom du point d'accès auquel le client est connecté.
Radio (Fireware v12.3 et versions antérieures)
Cette colonne affiche le canal radio du point d'accès qui est utilisé par le périphérique client sans fil.
Dans Fireware v12.3.1 et les versions ultérieures, ces informations figurent dans la fenêtre contextuelle des détails qui apparait lorsque vous cliquez sur l'adresse MAC d'un client.
Mode (Fireware v12.3 et versions antérieures)
Il s'agit du mode sans fil 802.11 que le périphérique client utilise. Par exemple, b, N, ou AC.
Dans Fireware v12.3.1 et les versions ultérieures, ces informations figurent dans la fenêtre contextuelle des détails qui apparait lorsque vous cliquez sur l'adresse MAC d'un client.
Emplacement
L'emplacement du client. Cette information provient de la description du point d'accès auquel le client est connecté. Dans Fireware Web UI, vous devez sélectionner un client pour afficher les détails de l'emplacement.
Déconnecter le Client
Pour déconnecter un client d'un point d'accès, dans la liste Clients Sans Fil, sélectionnez le périphérique client et cliquez sur Déconnecter le Client.
Pour plus de détails sur les procédures liées aux tâches que vous pouvez effectuer lorsque vous gérez vos Clients Sans Fil, voir Surveiller les Clients Sans Fil.
BSSID Externes
Dans l'onglet BSSID Externes du Gateway Wireless Controller dans Fireware Web UI et Firebox System Manager, vous pouvez consulter une liste des périphériques de point d'accès externes à votre réseau. Vous pouvez chercher tous les périphériques de points d'accès ou uniquement les Rogue Access Points. Vous pouvez effectuer une analyse pour rechercher des conflits dans votre zone entre le SSID et le canal que vos périphériques sans fil utilisent.
- Sélectionnez l'onglet BSSID Externes.
- Si la liste des BSSID Externes n'est pas remplie automatiquement, cliquez sur Chercher à nouveau les BSSID Externes.
Le Gateway Wireless Controller analyse la zone et les périphériques de point d'accès qui ne font pas partie de votre réseau s'affichent.
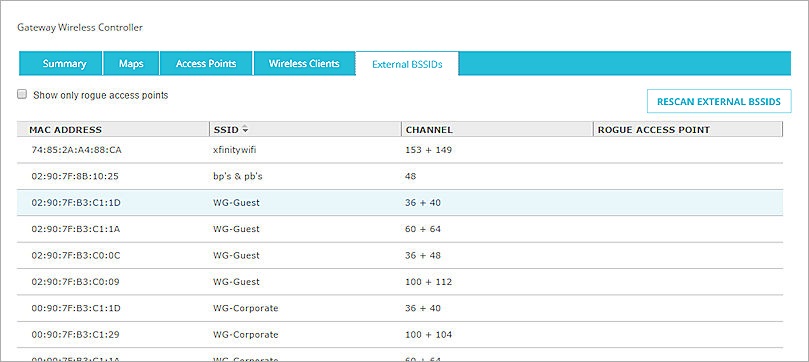
- Pour rechercher uniquement les Rogue Access Points, cochez la case Afficher Uniquement les Rogue Access Points.
La liste se met à jour et n'affiche plus que les Rogue Access Points.

- Pour mettre à jour la liste des périphériques externes dans cette zone, cliquez sur Chercher à nouveau les BSSID externes.
Le Gateway Wireless Controller recherche des périphériques externes dans la zone. Les BSSID externes et les Rogue Access Points de votre zone s'affichent dans la liste, sauf si vous cochez la case Afficher uniquement les rogue access points.
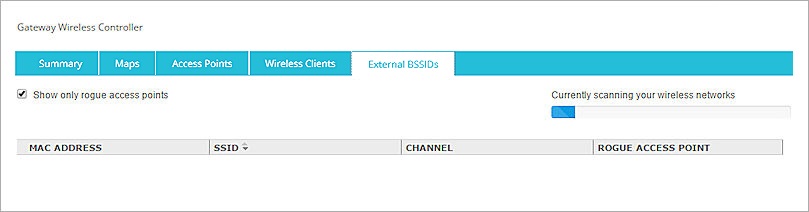
- Pour classer la liste par SSID, cliquez sur l'en-tête de la colonne SSID.
- Sélectionnez l'onglet BSSID Externes.
- Si la liste des BSSID Externes n'est pas remplie automatiquement, cliquez sur Chercher à nouveau les BSSID Externes.
La boîte de dialogue Chercher à nouveau les BSSID Externes s'affiche.
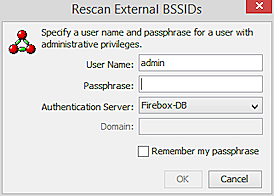
- Entrez les informations d'identification d'un utilisateur disposant des privilèges d'Administrateur du Périphérique. Cliquez sur OK.
Le Gateway Wireless Controller analyse la zone et les périphériques de point d'accès qui ne font pas partie de votre réseau s'affichent.
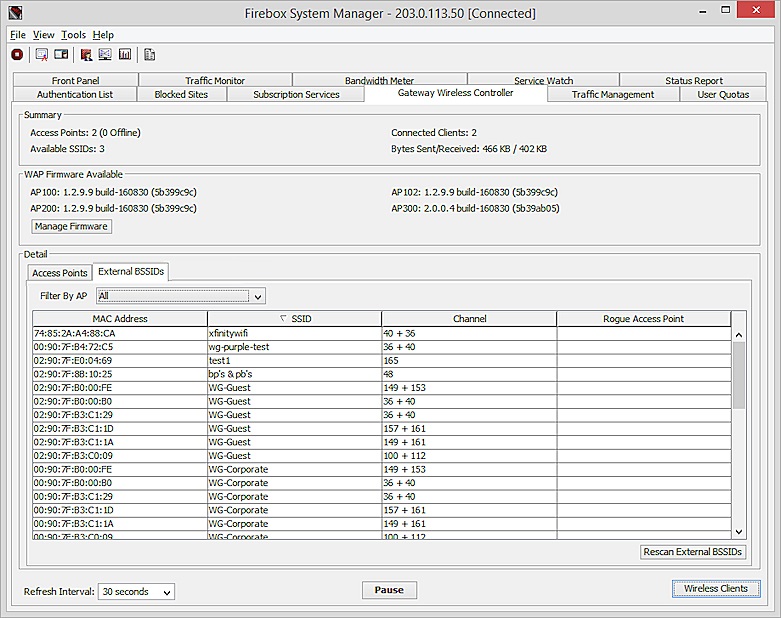
- Pour afficher uniquement les rogue access points, dans la liste déroulante Filtrer par AP, sélectionnez Rogue Access Points.
La liste se met à jour et n'affiche plus que les Rogue Access Points.

- Pour mettre à jour la liste des périphériques externes dans cette zone, cliquez sur Chercher à nouveau les BSSID externes.
Le Gateway Wireless Controller recherche des périphériques externes dans la zone. Les BSSID externes et les rogue access points de votre zone s'affichent dans la liste, sauf si vous choisissez de n'afficher que les Rogue Access Points. - Pour classer la liste par SSID, cliquez sur l'en-tête de la colonne SSID.
L'onglet BSSID Externes inclut les informations suivantes :
Adresse MAC
Il s'agit de l'Adresse MAC attribuée au BSSID externe ou au rogue access point.
SSID
Il s'agit du SSID attribué au BSSID externe ou au rogue access point.
Canal
Il s'agit du canal sans fil utilisé par le BSSID externe ou le rogue access point.
Rogue Access Point
Un icône s'affiche en fonction du niveau de conflit de canaux du Rogue Access Point identifié par la recherche.
Pour plus d'informations sur les niveaux de conflit de canaux, voir Utiliser des Cartes du Gateway Wireless Controller.
Voir Également
Configurer les Périphériques AP sur le Gateway Wireless Controller