Créer une Configuration de Pont Réseau
Pour utiliser un pont réseau, vous devez créer une configuration de pont puis lui assigner une ou plusieurs interfaces réseau.
Pour utiliser un pont réseau sur une machine virtuelle FireboxV ou XTMv dans ESXi, vous devez activer le mode de proximité sur le commutateur virtuel (vSwitch) auquel elle est connectée dans VMware. Vous ne pouvez pas utiliser un pont réseau sur une machine virtuelle FireboxV ou XTMv sur Hyper-V, car les commutateurs virtuels Hyper-V ne prennent pas en charge le mode de proximité.
Configurer un Pont Réseau dans Policy Manager
Pour changer en pont l'interface utilisée pour gérer le Firebox, nous vous recommandons d'utiliser Policy Manager. Si vous utilisez Policy Manager, vous pouvez régler tous les paramètres de configuration de l'interface avant d'enregistrer la configuration mise à jour sur le Firebox.
- Sélectionnez Réseau > Configuration.
La boîte de dialogue Configuration du réseau s'affiche. - Sélectionnez l'onglet Pont.
- Cliquez sur Ajouter.
La boîte de dialogue Configuration du Nouveau Pont apparaît.
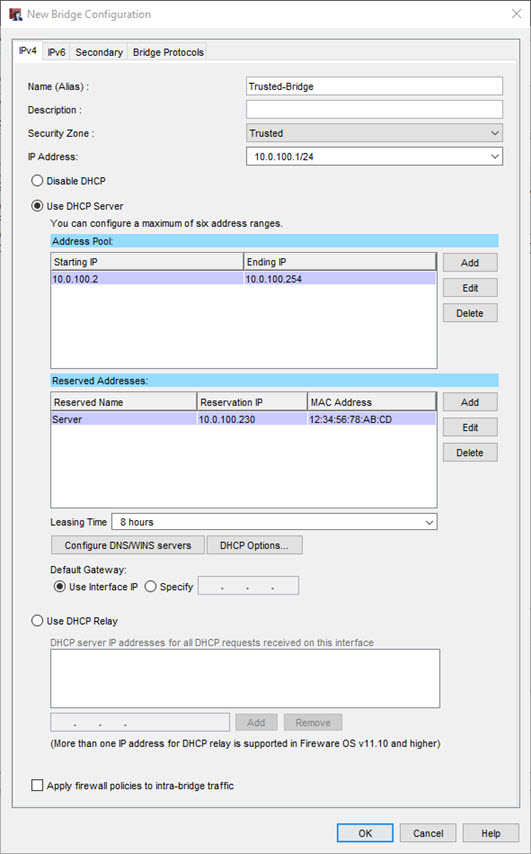
- Saisissez le Nom ou l'Alias du nouveau pont. Ce nom identifie le pont dans les configurations d'interface réseau.
- (Facultatif) Dans la zone de texte Description, saisissez une description du pont.
- Dans la liste Zone de sécurité, sélectionnez Approuvée ou Facultative. Le pont est ajouté à l'alias de la zone que vous indiquez.
Par exemple, si vous choisissez la zone de sécurité facultative, le pont est ajouté à l'alias réseau Tout-Facultatif.
- Saisissez en notation de barre oblique l'adresse IP du pont à utiliser.
Pour plus d'informations, consultez À propos de la Notation de Barre Oblique. - Pour définir la méthode de répartition des adresses IP du pont, sélectionnez Désactiver DHCP, Utiliser un Serveur DHCP ou Utiliser un Relais DHCP.
- Si vous sélectionnez Utiliser un Serveur DHCP ou Utiliser un Relais DHCP, configurez les paramètres DHCP et DNS/WINS.
Pour plus d'informations sur la configuration DHCP, consultez Configurer un Serveur DHCP IPv4 et Configurer le relais DHCP. - (Fireware v12.7 et versions ultérieures) Pour configurer le Firebox de manière à inspecter et journaliser le trafic transitant entre les interfaces des membres du pont, sélectionnez Appliquer les stratégies de pare-feu au trafic intra-pont. Par défaut, cette option n'est pas sélectionnée. Si vous ne sélectionnez pas cette option, le Firebox autorise le trafic mais ne l'inspecte pas et ne le journalise pas. Pour plus d'informations, consultez Appliquer les Stratégies au Trafic Intra-Pont.
- Sélectionnez l'onglet Secondaire pour créer une ou plusieurs adresses IP réseau secondaires.
Pour plus d'informations, consultez Ajouter une Adresse IP de Réseau Secondaire. - Pour configurer un pont afin qu'il utilise le protocole IPv6, cliquez sur l'onglet IPv6.
Pour plus d'informations sur les paramètres du protocole IPv6, consultez Configurer IPv6 pour une Interface Approuvée ou Facultative. - Pour activer le protocole STP, sélectionnez l'onglet Protocoles du Pont puis Activer le Protocole STP.
Pour obtenir des informations concernant le protocole STP, consultez la rubrique À Propos du Protocole STP. - Cliquez sur OK.
Configurer un Pont Réseau Dans Fireware Web UI
Si vous souhaitez transformer l'interface utilisée pour gérer le périphérique en pont, veillez à ce que le périphérique dispose au minimum d'une autre interface que vous pouvez utiliser pour vous connecter avec Web UI à des fins de gestion. Si vous souhaitez utiliser Web UI pour transformer une interface en interface de pont, vous devez vous connecter à une autre interface avant de procéder à cette opération.
Ne modifiez pas l'interface que vous utilisez actuellement pour vous connecter à une interface de pont avec Web UI. La connexion de gestion avec le Firebox serait immédiatement interrompue.
Pour modifier l'interface approuvée ou facultative utilisée pour la gestion et choisir une interface de pont dans Fireware Web UI :
- Configurez une autre interface approuvée ou facultative pour l'utiliser comme interface de gestion temporaire.
- Connectez l'ordinateur de gestion à la nouvelle interface et connectez-vous au Web UI.
- Modifiez l'interface de gestion originale à l'interface de pont et configurez un pont LAN qui comporte cette interface.
- Connectez l'ordinateur de gestion à l'interface de gestion originale.
- Désactivez l'interface de gestion temporaire.
Avant de pouvoir configurer un pont dans Web UI, vous devez tout d'abord paramétrer une ou plusieurs interfaces physiques ou sans fil de manière à ce qu'elles servent de pont.
- Sélectionnez Réseau > Pont.
La page Pont apparaît. La liste des interfaces du Pont s'affiche en haut de la page.
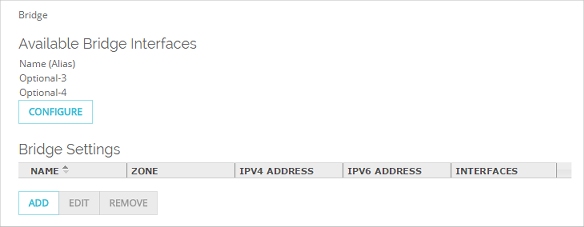
- Pour configurer une interface afin qu'elle agisse comme un pont, cliquez sur Configurer.
La page Interfaces apparaît. - Sélectionnez l'interface à utiliser comme une interface pontée et cliquez sur Modifier.
Il est conseillé de sélectionner une interface qui n'est pas en cours d'utilisation.
Si vous modifiez l'interface que vous avez utilisé pour vous connecter à Web UI à une interface de pont, vous perdrez immédiatement votre connexion à Web UI et vous devrez utiliser une autre interface configurée pour vous reconnecter.
- Définissez Type d'interface sur Pont.
- Répétez les étapes 4 et 5 pour chaque interface que vous souhaitez relier par un pont.
- Cliquez sur Enregistrer.
Pour ajouter un point d'accès sans fil (Point d'Accès 1, Point d'Accès 2, Point d'Accès 3) à un pont, vous devez d'abord définir le Type d'interface dans les paramètres de point d'accès sans fil sur Pont. Pour plus d'informations, consultez Activer les Connexions Sans Fil. Les interfaces sans fil sont numérotées comme suit : ath1, ath2 et ath3.
Pour plus d'informations sur les interfaces sans fil numérotées, consultez À propos des Modes Réseau et Interfaces.
Après avoir configuré au moins une interface en mode pont, vous pouvez créer le pont.
- Sélectionnez Réseau > Pont.
La page Pont apparaît. - Cliquez sur Ajouter.
L'onglet Paramètres du Pont s'affiche.
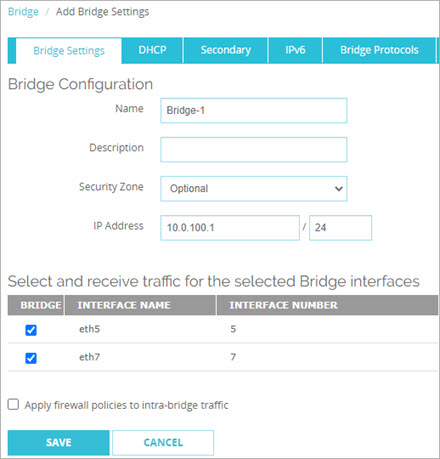
- Saisissez un Nom et une Description (facultative) dans la configuration du pont.
- Dans la liste déroulante Zone de sécurité, sélectionnez une zone disponible.
- Saisissez en notation de barre oblique l'Adresse IP du pont.
Le pont est ajouté à l'alias de la zone de sécurité que vous indiquez. - Pour ajouter des interfaces réseau, cochez la case située en face de celles que vous souhaitez ajouter à la configuration de pont.
- Pour configurer les paramètres DHCP, sélectionnez l'onglet DHCP.
Dans la liste déroulante Mode DHCP, sélectionnez Serveur DHCP ou Relais DHCP.
Pour plus d'informations sur la configuration DHCP, consultez Configurer un Serveur DHCP IPv4 ou Configurer le relais DHCP. - (Fireware v12.7 et versions ultérieures) Pour configurer le Firebox de manière à inspecter et journaliser le trafic transitant entre les interfaces des membres du pont, sélectionnez Appliquer les stratégies de pare-feu au trafic intra-pont. Par défaut, cette option n'est pas sélectionnée. Si vous ne sélectionnez pas cette option, le Firebox autorise le trafic mais ne l'inspecte pas et ne le journalise pas. Pour plus d'informations, consultez Appliquer les Stratégies au Trafic Intra-Pont.
- Si vous souhaitez ajouter des réseaux secondaires à la configuration de pont, sélectionnez l'onglet Secondaire.
Saisissez l'adresse IP en notation de barre oblique et cliquez sur Ajouter.
Pour plus d'informations sur les réseaux secondaires, consultez Ajouter une Adresse IP de Réseau Secondaire. - Pour configurer un pont afin qu'il utilise le protocole IPv6, cliquez sur l'onglet IPv6.
Pour plus d'informations sur les paramètres du protocole IPv6, consultez Configurer IPv6 pour une Interface Approuvée ou Facultative. - Pour activer le protocole STP, sélectionnez l'onglet Protocoles du Pont puis Activer le Protocole STP.
Pour obtenir des informations concernant le protocole STP, consultez la rubrique À Propos du Protocole STP. - Cliquez sur Enregistrer.