Aperçu du Déploiement d'un AP WatchGuard
Lorsque vous ajoutez un ou plusieurs périphériques de Point d'Accès (AP) WatchGuard au réseau, vous pouvez gérer et configurer les périphériques AP à partir du Gateway Wireless Controller d'un Firebox. Il n'est pas nécessaire de vous connecter directement au périphérique AP pour le configurer. Le Gateway Wireless Controller du Firebox gère le périphérique AP à votre place.
Pour déployer un périphérique AP sur le réseau du Firebox, vous devez :
- Activez le périphérique AP.
- Activer le Gateway Wireless Controller sur le Firebox.
- Connecter le périphérique AP au réseau.
Si votre réseau comprend un serveur DHCP, le périphérique AP obtient automatiquement une adresse IP. - À partir du Gateway Wireless Controller :
- Configurez les SSID à utiliser par le périphérique AP.
- Couplez le périphérique AP au Firebox.
- Configurez les paramètres du périphérique AP et sélectionnez les SSID à utiliser.
- Vérifiez l'état du périphérique AP.
Activer le périphérique AP
Vous devez activer l'AP auprès de WatchGuard de manière à activer votre garantie d'échange de matériel, bénéficier de l'assistance technique et accéder aux dernières mises à jour logicielles de l'AP. You cannot manage the AP with the Gateway Wireless Controller until the AP is activated with a valid Basic Wi-Fi AP subscription and an AP feature key downloaded to the Firebox.
Pour plus d'informations, consultez À propos de l'Activation des Périphériques AP.
À propos du Déploiement Automatique
Si vous envisagez de déployer un grand nombre de AP WatchGuard sur votre réseau et que ces derniers se verront assigner les mêmes SSID et ne nécessiteront pas de paramètres de configuration uniques, vous pouvez activer la fonctionnalité de déploiement automatique sur certains SSID. Le Gateway Wireless Controller déploie automatiquement les périphériques AP non couplés et les configure avec le SSID spécifié.
Pour plus d'informations, consultez À propos du Déploiement Automatique de Périphérique AP.
À propos du Marquage VLAN
Vous avez la possibilité d'activer le marquage VLAN des SSID du périphérique AP. Si vous activez le marquage VLAN, vous devez configurer les VLAN nécessaires sur votre Firebox. Pour plus d'informations sur le moment où il faut marquer les VLAN et sur la méthode pour les configurer, voir Configurer les VLAN des AP WatchGuard.
Vous avez la possibilité de configurer le périphérique AP de manière à utiliser un VLAN marqué pour les connexions de gestion issues du Firebox. Vous devrez néanmoins configurer un VLAN non marqué que le Firebox pourra utiliser pour découvrir et se connecter au périphérique AP.
Pour plus d'informations sur le déploiement de périphériques AP avec marquage VLAN activé, consultez Déployer des Périphériques AP avec le Marquage VLAN Activé.
Déployer des périphériques AP
Pour déployer un périphérique AP, vous devez activer le Gateway Wireless Controller, configurer les SSID sur le Firebox, coupler votre périphérique AP et le Firebox puis configurer votre périphérique AP.
Pour un exemple de configuration qui illustre ce type de déploiement, voir Déploiement de Périphériques AP WatchGuard Configurés avec un Seul SSID.
Étape 1 — Activer le Gateway Wireless Controller
Afin que le Firebox puisse découvrir et gérer un périphérique AP, vous devez activer son Gateway Wireless Controller.
- Connectez-vous à Fireware Web UI pour votre Firebox.
- Sélectionnez Réseau > Gateway Wireless Controller.
La page Gateway Wireless Controller s'affiche. - Cochez la case à cocher Activer le Gateway Wireless Controller.
La boîte de dialogue Mot de Passe de AP WatchGuard s'affiche. - Saisissez le Mot de Passe du Périphérique AP WatchGuard que tous vos périphériques AP utiliseront suite à leur couplage.
- Ouvrez Policy Manager pour votre Firebox.
- Sélectionnez Réseau > Gateway Wireless Controller.
La boite de dialogue Gateway Wireless Controller s'affiche. - Cochez la case à cocher Activer le Gateway Wireless Controller.
La boîte de dialogue Mot de Passe de AP WatchGuard s'affiche. - Saisissez le Mot de Passe du Périphérique AP WatchGuard que tous vos périphériques AP utiliseront suite à leur couplage.
- Enregistrez la configuration sur le Firebox.
Pour plus d'informations, consultez Configurer les Périphériques AP sur le Gateway Wireless Controller.
Étape 2 — Connecter le Périphérique AP
Utilisez l'une des options suivantes pour connecter votre périphérique AP au réseau approuvé, facultatif ou personnalisé.
Par défaut, le périphérique AP demande automatiquement à obtenir une adresse IP auprès d'un serveur DHCP du réseau local. Pour attribuer une adresse IP statique au point d'accès, consultez Configurer les Paramètres des Périphériques AP.
Pour autoriser le Gateway Wireless Controller à détecter un périphérique AP sur un réseau de zone personnalisée, vous devez modifier la stratégie du Gateway Wireless Controller WatchGuard de manière à autoriser le trafic provenant de la zone personnalisée.
Option 1 — Connecter le périphérique AP à une interface du Firebox
Si vous disposez d'une interface approuvée, facultative ou personnalisée disponible sur le Firebox, vous pouvez connecter le périphérique AP directement à l'une de ces interfaces.
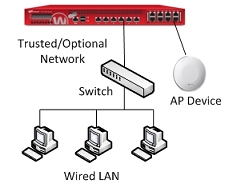
- Sélectionnez Réseau > Interfaces.
La page Interfaces réseau apparaît.- Sélectionnez une interface approuvée, facultative ou personnalisée et activez le DHCP sur cette interface.
- Connectez le périphérique AP à l'interface configurée.
- Sélectionnez Réseau > Configuration.
La boîte de dialogue Configuration du réseau s'affiche.- Sélectionnez une interface approuvée, facultative ou personnalisée et activez le DHCP sur cette interface.
- Enregistrez la configuration sur le Firebox.
- Connectez le périphérique AP à l'interface configurée.
Pour plus d'informations sur la configuration d'interface, voir Paramètres d'Interface Standard.
Option 2 — Connecter le périphérique AP à un commutateur
Si vous disposez d'un commutateur connecté à une interface approuvée, facultative ou personnalisée du Firebox, vous pouvez connecter le Périphérique AP à ce commutateur. Avec cette option, vous ne devez pas modifier les paramètres du réseau sur l'interface Firebox.
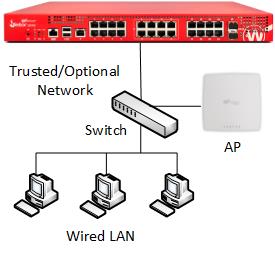
Étape 3 — Configurer les SSID
Configurez les SSID auxquels vos utilisateurs sans fil se connectent. Vous pouvez configurer jusqu'à huit SSID par radio.
- Dans les paramètres Gateway Wireless Controller, sélectionnez l'onglet SSID.
- Cliquez sur Ajouter pour ajouter un SSID.
- Configurez le SSID (nom du réseau) et les paramètres de sécurité sans fil.
Pour plus d'informations, consultez Configurer les SSID d'un AP WatchGuard.
Étape 4 — Coupler le Périphérique AP
Lors de la première connexion de l'AP au réseau, il s'agit d'un point d'accès non couplé. Cela signifie qu'il n'est pas encore géré par un Firebox.
Pour détecter un périphérique AP non couplé et le coupler au Firebox :
- Dans la boîte de dialogue Gateway Wireless Controller, sélectionnez l'onglet Points d'Accès.
- Cliquez sur Actualiser.
L'AP non couplé s'affiche dans la liste des Points d'Accès Non Couplés.
Pour plus d'informations, consultez Découverte et Appairage d'un AP WatchGuard. - Dans la liste des Points d'Accès Non Couplés, sélectionnez le périphérique AP puis cliquez sur Coupler.
Avec la configuration d'usine par défaut, les périphériques AP tentent d'abord de se connecter à WatchGuard Wi-Fi Cloud. Si le périphérique AP n'est pas activé et provisionné pour la gestion en nuage, il continue de se connecter aux services en nuage pendant quelques minutes. Si le périphérique AP figure dans la section Points d'Accès Non Couplés de la page Points d'Accès du Gateway Wireless Controller, vous pouvez alors le coupler à ce dernier. Si vous souhaitez transformer un AP précédemment géré sur le cloud en un périphérique géré localement, consultez Comment changer un AP Total Wi-Fi ou Secure Wi-Fi géré sur le cloud en un AP Basic Wi-Fi géré localement.
Étape 5 — Configurer le Périphérique AP
Après avoir couplé le périphérique AP au Firebox, configurez ses paramètres.
- Dans l'onglet Points d'Accès, sélectionnez un périphérique AP puis cliquez sur Modifier.
- Configurez les paramètres radio de chaque radio.
- Ajoutez le SSID, que vous avez créé à l'étape 3, à la liste SSID.
Pour plus d'informations, consultez Configurer les Paramètres Radio d'un Périphérique AP.
Étape 6 — Vérifier l'État du Périphérique AP
Pour afficher l'état des périphériques AP couplés, sélectionnez Tableau de bord > Gateway Wireless Controller > Points d'Accès.
Vérifiez que l'état du périphérique AP est En Ligne. Dans la colonne État d'Activation, vous pouvez également afficher l'état d'activation du périphérique AP.
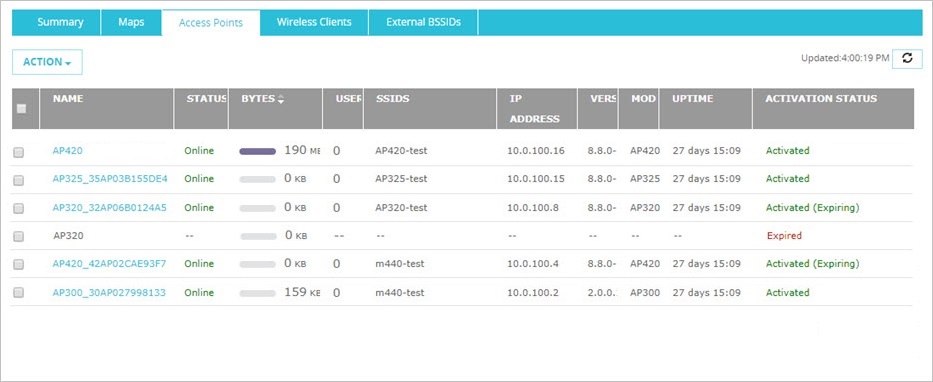
Dépanner l'État des Périphériques AP
Si l'état du périphérique AP est Non Approuvé, il est nécessaire de confirmer qu'il appartient à votre déploiement avant de l'approuver.
Si l'état d'activation de votre périphérique AP est Non Activé ou Expiré et que vous disposez d'un abonnement Basic Wi-Fi valide pour votre périphérique AP, vérifiez que ce dernier est activé dans votre compte WatchGuard. Vous pouvez synchroniser l'état d'activation du périphérique AP avec les serveurs WatchGuard si l'état n'est pas à jour.
Pour mettre à jour l'état d'activation de votre périphérique AP et sa clé de fonctionnalité :
- Sélectionnez le périphérique AP.
- Cliquez sur Action.
- Sélectionnez Obtenir la Clé de Fonctionnalité AP pour récupérer immédiatement l'état d'activation et la clé de fonctionnalité AP depuis les serveurs WatchGuard et mettre à jour le Gateway Wireless Controller.
Sélectionnez Mettre à Jour la Clé de Fonctionnalité AP pour importer manuellement une clé de fonctionnalité AP dans le Gateway Wireless Controller. Vous pouvez afficher la clé de fonctionnalité AP depuis votre compte WatchGuard Support Center. Copiez et collez le contenu de la clé de fonctionnalité dans la zone de texte.
Déployer des Périphériques AP avec le Marquage VLAN Activé
Pour installer un périphérique AP avec le marquage VLAN activé dans les SSID, vous devez configurer les VLAN puis activer le marquage VLAN de vos SSID.
Pour consulter un exemple de configuration illustrant ce type de déploiement, consultez Déploiement de Périphériques AP avec VLAN et Réseau Invité.
Étape 1 — Configurer les VLAN sur le Firebox
Pour activer le marquage VLAN dans vos SSID, vous devez configurer les VLAN et les activer sur l'interface d'un Firebox. Le périphérique AP utilise les VLAN marqués pour identifier le trafic de chaque SSID. Le Firebox utilise un VLAN non marqué pour se coupler au périphérique AP.
Pour configurer les VLAN sur le Firebox :
- Ajoutez un VLAN pour chaque SSID.
Ces VLAN sont utilisés pour le trafic VLAN marqué pour chaque SSID. - Ajoutez un VLAN destiné aux connexions de gestion du périphérique AP.
Ce VLAN est utilisé pour les communications de gestion non marquées destinées au périphérique AP. - Activez le serveur DHCP ou le relais DHCP pour chaque VLAN.
- Configurez l'interface du Firebox pour transmettre le trafic marqué pour le VLAN de chaque SSID.
- Configurez le Firebox de manière à transmettre le trafic non marqué destiné au VLAN des communications de gestion.
Pour un exemple de configuration VLAN, consultez Configurer les VLAN des AP WatchGuard.
Étape 2 — Activer le Gateway Wireless Controller
Afin que le Firebox puisse découvrir et gérer un périphérique AP, vous devez activer le Gateway Wireless Controller du Firebox.
- Connectez-vous à Fireware Web UI pour votre Firebox.
- Sélectionnez Réseau > Gateway Wireless Controller.
La page Gateway Wireless Controller s'affiche. - Cochez la case à cocher Activer le Gateway Wireless Controller.
La boîte de dialogue Mot de Passe de AP WatchGuard s'affiche. - Saisissez le Mot de Passe du Périphérique AP WatchGuard que tous vos périphériques AP utiliseront suite à leur couplage.
- Ouvrez Policy Manager pour votre Firebox.
- Sélectionnez Réseau > Gateway Wireless Controller.
La boite de dialogue Gateway Wireless Controller s'affiche. - Cochez la case à cocher Activer le Gateway Wireless Controller.
La boîte de dialogue Mot de Passe de AP WatchGuard s'affiche. - Saisissez le Mot de Passe du Périphérique AP WatchGuard que tous vos périphériques AP utiliseront suite à leur couplage.
- Enregistrez la configuration sur le Firebox.
Pour plus d'informations, consultez Configurer les Périphériques AP sur le Gateway Wireless Controller.
Étape 3 — Connecter le Périphérique AP
Sélectionnez l'une des options suivantes pour connecter votre périphérique AP au réseau approuvé, facultatif ou personnalisé. Par défaut, le périphérique AP demande automatiquement à obtenir une adresse IP auprès d'un serveur DHCP du réseau local.
Option 1 — Connecter le périphérique AP à une interface du Firebox
Vous pouvez connecter le périphérique AP directement à l'interface du Firebox configurée comme interface VLAN à l'Étape 1.
Option 2 — Connecter le périphérique AP à un commutateur 802.1Q
Vous pouvez connecter le périphérique AP à un commutateur 802.1Q sur lequel les VLAN nécessaires ont été configurés.
Pour configurer les VLAN au commutateur :
- Ajoutez les VLAN au commutateur avec les mêmes numéros d'identification que les VLAN que vous avez configurés sur le Firebox.
- Configurer les interfaces du commutateur connectées au Firebox et au périphérique AP pour :
- Envoyer et recevoir le trafic marqué pour les VLAN attribués à chaque SSID.
- Envoyer et recevoir le trafic non marqué du VLAN que vous utilisez pour la gestion du périphérique AP.
Pour plus d'informations pour la configuration VLAN, voir Configurer les VLAN des AP WatchGuard.
Étape 4 — Configurer les SSID
Configurez les SSID auxquels vos utilisateurs sans fil se connectent. Vous pouvez configurer jusqu'à huit SSID par radio.
- Dans les paramètres Gateway Wireless Controller, sélectionnez l'onglet SSID.
- Cliquez sur Ajouter pour ajouter un SSID.
- Configurez le SSID (nom du réseau) et les paramètres de sécurité sans fil.
- Dans chaque SSID, activez le marquage de VLAN et sélectionnez le numéro d'identification du VLAN à utiliser.
Pour plus d'informations, consultez Configurer les SSID d'un AP WatchGuard.
Étape 5 — Coupler le Périphérique AP
Lors de la première connexion de l'AP au réseau, il s'agit d'un point d'accès non couplé. Cela signifie qu'il n'est pas encore géré par un Firebox.
Pour détecter un périphérique AP non couplé et le coupler au Firebox :
- Dans la boîte de dialogue Gateway Wireless Controller, sélectionnez l'onglet Points d'Accès.
- Cliquez sur Actualiser.
L'AP non couplé s'affiche dans la liste des Points d'Accès Non Couplés.
Pour plus d'informations, consultez Découverte et Appairage d'un AP WatchGuard. - Dans la liste des Points d'Accès Non Couplés, sélectionnez le périphérique AP puis cliquez sur Coupler.
Étape 6 — Configurer le Périphérique AP
Après avoir couplé le périphérique AP au Firebox, configurez ses paramètres.
- Dans l'onglet Points d'Accès, sélectionnez un périphérique AP puis cliquez sur Modifier.
- Configurer les paramètres radio à utiliser pour chaque radio.
- Ajoutez le SSID, que vous avez créé à l'étape 4, à la liste SSID.
Pour plus d'informations, consultez Configurer les Paramètres Radio d'un Périphérique AP.
Étape 7 — Vérifier l'État du Périphérique AP
Pour afficher l'état des périphériques AP couplés, sélectionnez Tableau de bord > Gateway Wireless Controller > Points d'Accès.
Vérifiez que l'état du périphérique AP est En Ligne. Dans la colonne État d'Activation, vous pouvez également afficher l'état d'activation de licence de chaque périphérique AP.
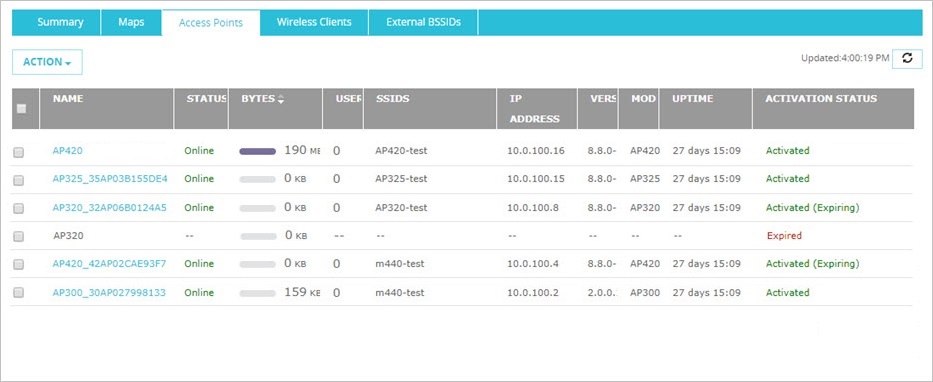
Dépanner l'État des Périphériques AP
Si l'état du périphérique AP est Non Approuvé, il est nécessaire de confirmer qu'il appartient à votre déploiement avant de l'approuver.
Si l'état d'activation de votre périphérique AP est Non Activé ou Expiré et que vous disposez d'un abonnement Basic Wi-Fi valide pour votre périphérique AP, vérifiez que ce dernier est activé dans votre compte WatchGuard. Vous pouvez synchroniser l'état d'activation du périphérique AP avec les serveurs WatchGuard si l'état n'est pas à jour.
Pour mettre à jour l'état d'activation de votre périphérique AP et sa clé de fonctionnalité :
- Sélectionnez le périphérique AP.
- Cliquez sur Action.
- Sélectionnez Obtenir la Clé de Fonctionnalité AP pour récupérer immédiatement l'état d'activation et la clé de fonctionnalité AP depuis les serveurs WatchGuard et mettre à jour le Gateway Wireless Controller.
Sélectionnez Mettre à Jour la Clé de Fonctionnalité AP pour importer manuellement une clé de fonctionnalité AP dans le Gateway Wireless Controller. Vous pouvez afficher la clé de fonctionnalité AP depuis votre compte WatchGuard Support Center. Copiez et collez le contenu de la clé de fonctionnalité dans la zone de texte.