S'applique à : Fireboxes Gérés sur le Cloud
Pour les Fireboxes gérés sur le cloud, vous pouvez activer et configurer le filtrage du contenu avec les services de sécurité WebBlocker et Application Control.
WebBlocker
WebBlocker vous permet de contrôler les sites Web accessibles par les utilisateurs. WebBlocker utilise une base de données qui regroupe les adresses des sites Web en catégories de contenu.
Lorsqu'un utilisateur de votre réseau tente de se connecter à un site Web, le Firebox recherche l'adresse dans la base de données WebBlocker et prend l'action que vous spécifiez pour la catégorie de contenu. Pour les Fireboxes gérés sur le cloud, il est impossible de spécifier l'action WebBlocker exécutée sur les sites Web non catégorisés.
- Afficher Toutes les Sous-catégories — Ouvre la page des sous-catégories vous permettant de sélectionner une option pour chaque sous-catégorie.
- Tout Autoriser — Autorise tous les sites Web de toutes les sous-catégories. Aucun site web n'est bloqué.
- Tout Avertir — Affiche une page d'avertissement lorsque l'utilisateur tente d'accéder aux sites de toutes les sous-catégories.
- Tout Bloquer — Bloque tous les sites Web de toutes les sous-catégories. Le Firebox n'ajoute pas les sites Web à la liste des Sites Bloqués.
- Ignorer le Déchiffrement pour Tous — Désactive le déchiffrement HTTPS des sites Web de cette catégorie et autorise tous les sites Web de toutes les sous-catégories. WebBlocker ne bloque aucun site Web de cette catégorie.
Application Control
Application Control permet de surveiller et de contrôler l'utilisation des applications sur votre réseau. Application Control utilise plus de 1 800 signatures permettant d'identifier et de bloquer plus de 1 000 applications. Vous pouvez utiliser Application Control pour bloquer l'utilisation d'applications particulières, et vous pouvez générer un rapport sur l'utilisation ou les tentatives d'utilisation de cette application. Pour certaines applications, vous pouvez bloquer des comportements particuliers tel le transfert de fichiers.
- Afficher Toutes les Sous-catégories — Ouvre la page des sous-catégories vous permettant de sélectionner une option pour chaque sous-catégorie d'applications.
- Tout Autoriser — Autorise toutes les applications de toutes les sous-catégories. Aucune application n'est bloquée.
- Tout Bloquer — Bloque toutes les applications de toutes les sous-catégories.
Ajouter des Actions de Filtrage du Contenu
Pour les services de filtrage du contenu, vous pouvez configurer plusieurs actions et attribuer une action spécifique à chaque stratégie. Par défaut, si vous sélectionnez l'option permettant de créer vos propres actions, toutes les actions sont paramétrées sur Autoriser. Si vous optez pour utiliser les recommandations de WatchGuard Cloud, les actions d'un ensemble de sous-catégories sont paramétrées sur Bloquer.
Afin que le filtrage du contenu s'applique au trafic transitant via le Firebox, vous devez également activer le filtrage du contenu dans les stratégies de pare-feu. Pour plus d'informations sur les paramètres de la stratégie, consultez Configurer les Services de Sécurité dans une Stratégie de Pare-feu.
Lorsque vous ajoutez une action de filtrage du contenu, elle inclut les paramètres de WebBlocker et Application Control.
Pour ajouter une action de filtrage du contenu :
- Sélectionnez Configurer > Périphériques.
- Sélectionnez un Firebox géré sur le cloud.
L'état et les paramètres du Firebox sélectionné s'affichent. - Cliquez sur Configuration du Périphérique.
La page Configuration du Périphérique affiche les services de sécurité WatchGuard Cloud. - Cliquez sur la mosaïque Filtrage du Contenu.
La page Filtrage du Contenu s'ouvre.

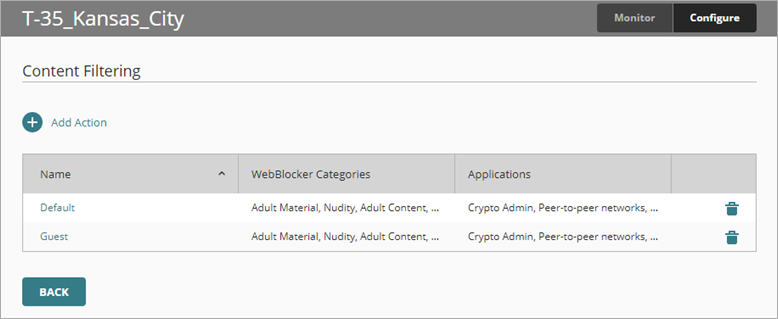
- Cliquez sur Ajouter une Action.
Nous vous recommandons de ne pas renommer ou supprimer l'action par défaut.
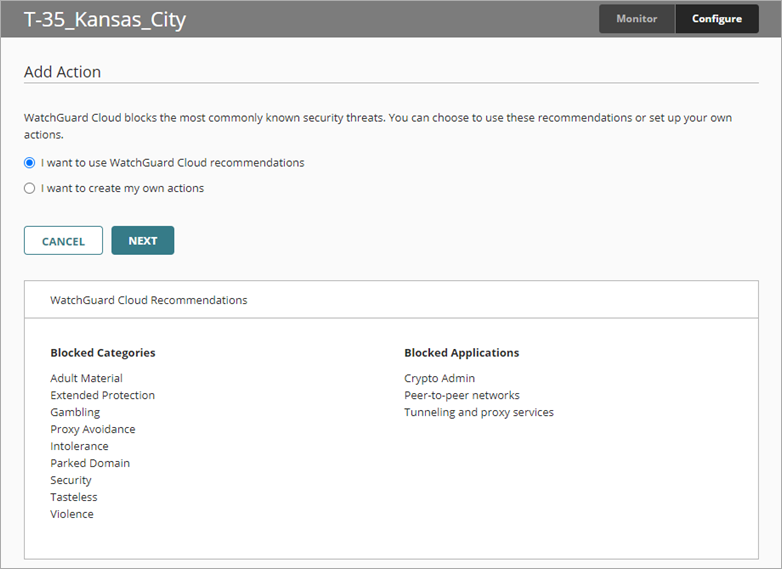
- Pour ajouter les catégories et les applications bloquées recommandées par WatchGuard à l'action, sélectionnez Je souhaite utiliser les recommandations de WatchGuard Cloud.
Sélectionnez Je souhaite créer mes propres actions pour débuter avec l'action sans catégorie ni application bloquée. - Cliquez sur Suivant.
- Dans la zone de texte Nom, saisissez le nom de l'action.
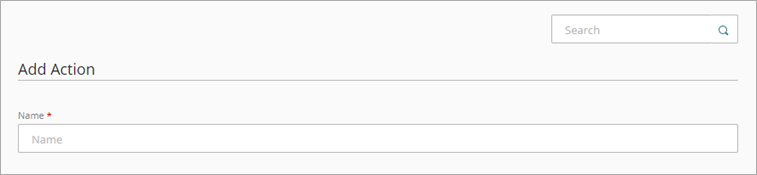
- Dans l'onglet WebBlocker, consultez les catégories bloquées recommandées.
Pour filtrer les catégories, dans le champ de Recherche situé en haut à droite, commencez à saisir un nom de catégorie.
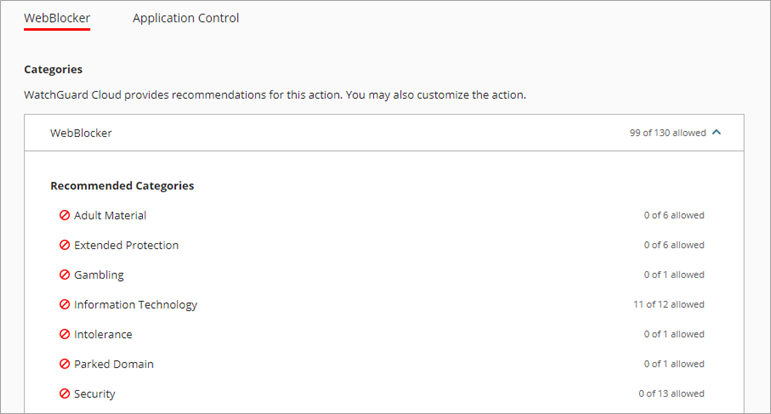
- Pour autoriser ou bloquer des catégories, du côté droit d'une catégorie, cliquez sur
 puis sélectionnez une option (Tout Autoriser, Tout Bloquer, Tout Avertir ou Ignorer le Déchiffrement pour Tous).
puis sélectionnez une option (Tout Autoriser, Tout Bloquer, Tout Avertir ou Ignorer le Déchiffrement pour Tous). - Pour afficher les sous-catégories individuellement, du côté droit d'une catégorie, cliquez sur
 puis sélectionnez Afficher Toutes les Sous-catégories.
puis sélectionnez Afficher Toutes les Sous-catégories.
La page des sous-catégories s'ouvre.
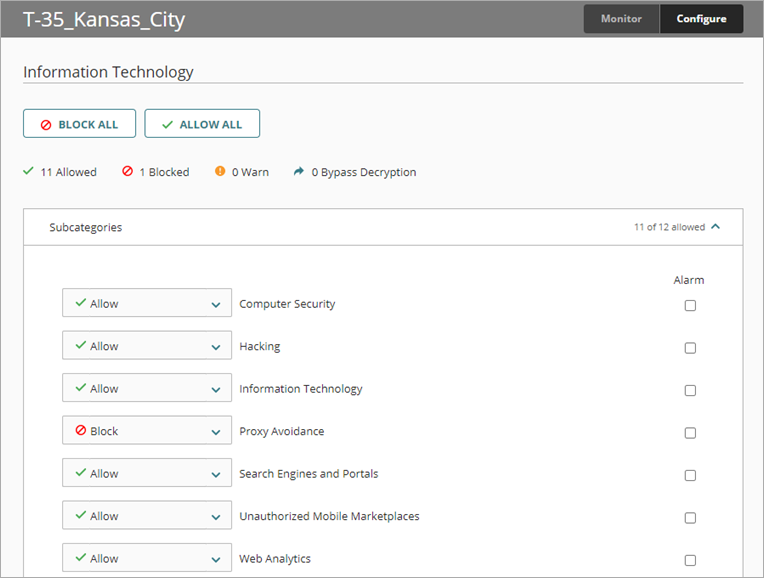
- Pour chaque sous-catégorie, sélectionnez une option dans la liste déroulante (Autoriser, Bloquer, Avertir ou Ignorer le Déchiffrement pour Tous).
Pour mettre à jour toutes les sous-catégories, cliquez sur Tout Bloquer ou Tout Autoriser en haut à gauche de la page - Pour activer une alarme pour une sous-catégorie, sélectionnez la case à cocher Alarme.
Lorsque vous sélectionnez la case à cocher Alarme, une alerte est envoyée, que la catégorie soit paramétrée sur Bloquer ou Autoriser. - Cliquez sur Mettre à Jour.
- Dans l'onglet Application Control, consultez les applications bloquées recommandées.
Pour filtrer les applications, dans le champ de Recherche situé en haut à droite, commencez à saisir le nom d'une application.
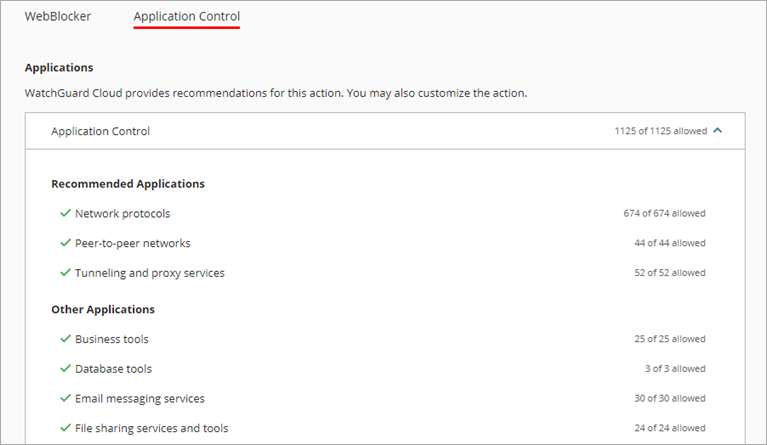
- Pour autoriser ou bloquer les applications d'une catégorie, du côté droit de la catégorie, cliquez sur
 puis sélectionnez Tout Autoriser ou Tout Bloquer.
puis sélectionnez Tout Autoriser ou Tout Bloquer. - Pour afficher les sous-catégories individuellement, sélectionnez Afficher Toutes les Sous-catégories.
Dans cet exemple, la page de la sous-catégorie Services de Tunneling et de Proxy s'ouvre.
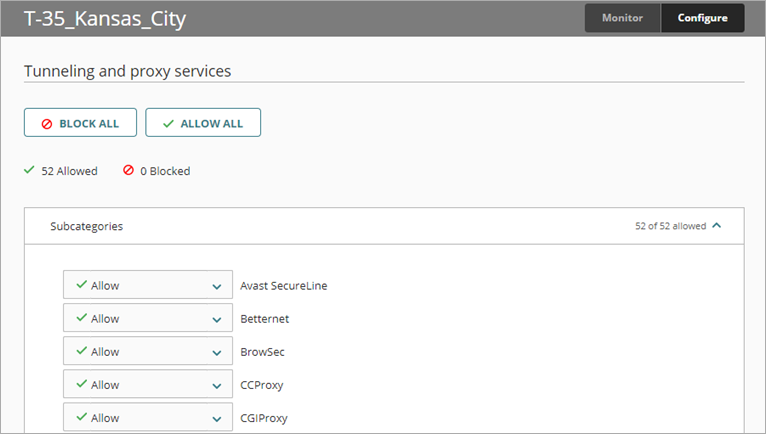
- Pour chaque sous-catégorie, sélectionnez une option dans la liste déroulante (Autoriser, Bloquer).
Pour mettre à jour toutes les sous-catégories, cliquez sur Tout Bloquer ou Tout Autoriser en haut à gauche de la page - Cliquez sur Mettre à Jour.
- Pour enregistrer l'action sur le cloud, cliquez sur Enregistrer.
Supprimer une Action de Filtrage du Contenu
- Sur la ligne d'une action, cliquez sur
 .
.
Une boîte de dialogue de confirmation s'ouvre. Il est impossible de supprimer une action appliquée à une stratégie.
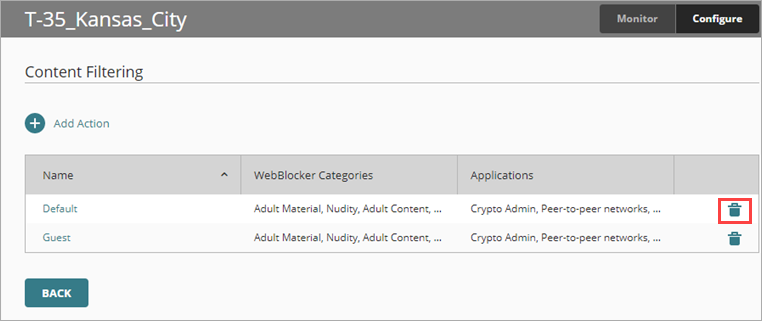
- Cliquez sur Supprimer.