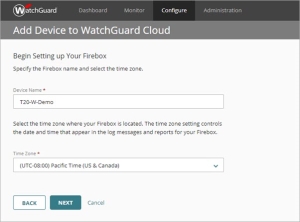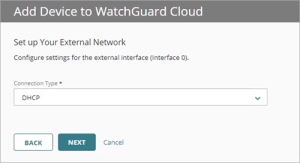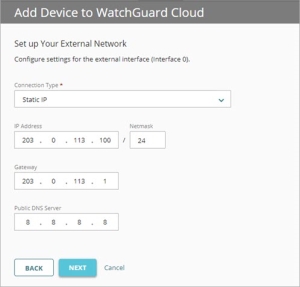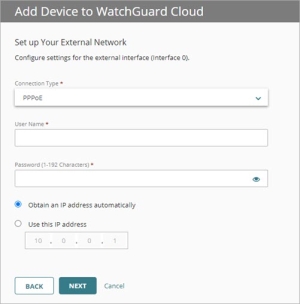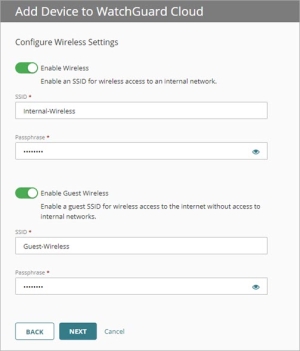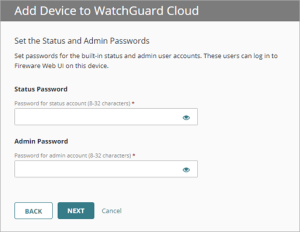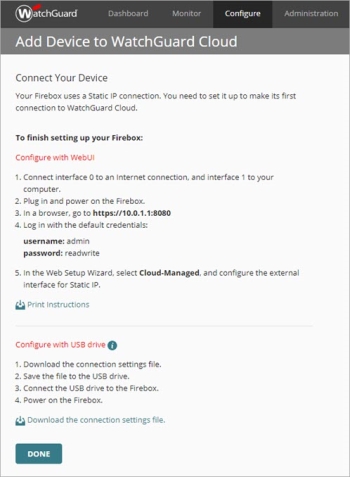S'applique à : Fireboxes Gérés sur le Cloud
Pour gérer la configuration d'un Firebox à partir de WatchGuard Cloud, vous devez ajouter le Firebox à WatchGuard Cloud en tant que périphérique géré sur le cloud. Vous pouvez gérer un Firebox géré sur le cloud uniquement à partir de WatchGuard Cloud.
Lorsque vous ajoutez un Firebox géré sur le cloud, vous créez une nouvelle configuration dans WatchGuard Cloud. Il est impossible de migrer une configuration de périphérique existante vers WatchGuard Cloud. Pour plus d'informations sur la façon de faire passer un Firebox existant de la gestion locale à la gestion sur le cloud, consultez Changer un Firebox Géré Localement à la Gestion sur le Cloud.
Avant de Commencer
Avant d'ajouter un Firebox à WatchGuard Cloud, vérifiez les points suivants :
- Vous avez activé le Firebox dans votre compte WatchGuard Portal.
- Le Firebox dispose d'une licence Standard Support valide (Fireware v12.9 ou une version ultérieure) ou d'un abonnement Total Security ou Basic Security Suite actuel.
- Le Firebox est alloué à un compte Subscriber (Service Providers uniquement). Pour plus d'informations, consultez Allouer les Fireboxes.
- Le Firebox est connecté au réseau et dispose d'un accès à Internet fiable.
Pour ajouter un Firebox en tant que périphérique géré sur le cloud, il doit répondre aux exigences suivantes :
Afin qu'un Firebox puisse se connecter avec succès à WatchGuard Cloud en tant que périphérique géré sur le cloud, il doit exécuter Fireware v12.5.7 ou une version ultérieure.
La version de Fireware avec laquelle votre nouvelle Firebox est livrée figure sur un autocollant apposé sur l'emballage du Firebox. La version de Fireware livrée à l'origine sur le périphérique figure également dans la section Informations sur le Périphérique de la page Détails du Produit du WatchGuard Portal.
Si votre Firebox utilise une version antérieure de Fireware, vous devez d'abord le configurer en tant que périphérique géré localement puis le mettre à niveau vers la version v12.5.7 ou une version ultérieure de Fireware avant de l'ajouter en tant que périphérique géré sur le cloud. Le périphérique se mettra automatiquement à niveau vers la version la plus récente du microprogramme de ce périphérique. Pour de plus amples informations concernant les méthodes de mise à niveau de Fireware, consultez la section Mise à Niveau, Rétrogradation et Migration du Firebox.
Si vous avez précédemment configuré le Firebox en tant que périphérique géré localement, vous devez le réinitialiser et rétablir les paramètres usine par défaut afin qu'il puisse se connecter à WatchGuard Cloud en tant que périphérique géré sur le cloud. Pour consulter les étapes de réinitialisation du Firebox, consultez la section Réinitialiser un Firebox.
Ajouter un Firebox Géré sur le Cloud à WatchGuard Cloud
Lorsque vous ajoutez un Firebox à WatchGuard Cloud en tant que périphérique géré sur le cloud, vous configurez le nom du périphérique, le fuseau horaire, les paramètres du réseau externe, la fonctionnalité sans fil et les mots de passe du périphérique. Les autres paramètres du périphérique sont automatiquement configurés avec des valeurs par défaut sécurisées.
Pour ajouter un Firebox à WatchGuard Cloud en tant que périphérique géré sur le cloud :
- Connectez-vous à votre compte WatchGuard Cloud.
- Pour les comptes Service Provider, dans le Gestionnaire de Comptes, sélectionnez Mon Compte.
- Sélectionnez Gérer > Périphériques ou Configurer > Périphériques.
- Cliquez sur Ajouter un Périphérique.
Une liste des Fireboxes activés s'ouvre. Si le périphérique ne s'affiche pas, assurez-vous qu'il est alloué au compte. - Cliquez sur le Nom du Firebox que vous voulez ajouter, ou cliquez sur
 .
.
Une boîte de dialogue de confirmation s'ouvre. - Cliquez sur Ajouter un Périphérique.
La page Ajouter un Périphérique à WatchGuard Cloud s'ouvre.
- Sélectionnez Gestion sur le Cloud.
- Cliquez sur Suivant.
- Configurez les paramètres système du Firebox :
- Nom — Nom identifiant le Firebox dans WatchGuard Cloud
- Fuseau Horaire — Le fuseau horaire du site d'installation du Firebox.
- Dossier du Périphérique — Sélectionnez le dossier auquel vous souhaitez ajouter votre périphérique. Les Dossiers du Périphérique vous permettent d'afficher l'état de groupes de périphériques et une synthèse de leurs données.
Si vous n'avez qu'un seul dossier racine, la liste des dossiers n'apparaît pas.
- Sélectionnez le Type de Connexion de l'interface externe du Firebox. Sélectionnez et configurez l'une de ces options :
DHCP
Sélectionnez cette option pour configurer le Firebox de manière à utiliser le protocole DHCP afin d'obtenir une adresse IP sur le réseau externe.
Si vous sélectionnez DHCP, il n'existe pas d'autres paramètres réseau à configurer.
IP Statique
Sélectionnez cette option pour configurer le Firebox de manière à utiliser une adresse IP statique sur le réseau externe.
Si vous sélectionnez IP Statique, configurez l'adresse IP et le masque de réseau du réseau externe du Firebox, une passerelle réseau appartenant au même sous-réseau ainsi que l'adresse IP d'un serveur DNS public.
PPPoE
Sélectionnez cette option pour configurer le Firebox de manière à utiliser le protocole PPPoE afin d'obtenir une adresse IP sur le réseau externe.
Si vous sélectionnez PPPoE, configurez le nom d'utilisateur et le mot de passe puis sélectionnez l'option permettant d'obtenir une adresse IP automatiquement ou de configurer une adresse IP spécifique.
Modem 4G LTE ou 5G
Si vous disposez d'un Firebox avec un module d'interface 4G LTE ou un modem 5G intégré, vous pouvez activer la connexion cellulaire.
Pour établir une connexion avec un modem cellulaire, certains fournisseurs de services sans fil exigent un Nom du Point d'Accès (APN). Pour déterminer les prérequis de configuration de votre modem cellulaire, demandez à votre fournisseur si un Nom du Point d'Accès (APN) est nécessaire à la connexion.
- Pour un Firebox sans fil, vous pouvez activer la fonctionnalité sans fil sur les réseaux interne et invité.
- Activer la Fonctionnalité Sans Fil — Activez cette option pour configurer le SSID et le mot de passe des connexions sans fil au réseau interne.
- Activer la Fonctionnalité Sans Fil du Réseau Invité — Activez cette option pour configurer le SSID et le mot de passe des connexions sans fil au réseau invité.
- Définissez les mots de passe du périphérique pour les connexions à Fireware Web UI sur le Firebox. Les mots de passe de périphérique doivent comporter de 8 à 32 caractères, des lettres majuscules et minuscules, au moins un chiffre et au moins un symbole.
Pour assurer la sécurité de votre périphérique, assurez-vous de ne pas utiliser les phrases secrètes par défaut pour le compte admin (readwrite) et le compte status (readwrite). Nous vous recommandons de spécifier des mots de passe uniques sur chaque Firebox que vous gérez, et de les modifier fréquemment.
Sur un Firebox géré sur le cloud, vous pouvez utiliser Fireware Web UI pour restaurer la connexion du Firebox à WatchGuard Cloud. Il est impossible d'utiliser Fireware Web UI pour modifier la configuration du Firebox.
- Sur la dernière page de l'assistant Add Device wizard, consultez les étapes de connexion au Firebox.
Si le Type de Connexion est IP statique ou PPPoE, vous devez effectuer des étapes supplémentaires pour configurer le Firebox afin qu'il se connecte.
- Pour imprimer entièrement la page d'instructions, cliquez sur Imprimer les instructions.
- Pour télécharger les paramètres de connexion, cliquez sur Télécharger le fichier des paramètres de connexion. Les éléments suivants sont nécessaires au bon déroulement des téléchargements :
- Le lecteur USB doit être au format FAT, VFAT ou FAT32 et accessible en écriture.
- Le fichier doit être enregistré au format de fichier CSV (Comma Delimited) (*.csv).
Pour de plus amples informations, consultez la section Utiliser une Clé USB pour Configurer les Paramètres d'Interface.
Après avoir ajouté le Firebox géré sur le cloud, la configuration initiale du périphérique est immédiatement déployée sur le cloud et peut être téléchargée par le Firebox.
Si vous ajoutez à nouveau un Firebox que vous avez supprimé de WatchGuard Cloud et si la configuration actuelle ne comprend pas de BOVPN, vous pouvez rétablir une version de configuration précédente comprenant un BOVPN. Le tunnel BOVPN est rétabli si vous n'avez pas supprimé la configuration BOVPN sur le Firebox de l'endpoint homologue. Si vous avez effectué des déploiements sur le Firebox pair après avoir supprimé l'autre Firebox mais avant de l'ajouter à nouveau, vous devez planifier un déploiement sur le Firebox de l'endpoint homologue si vous observez un message relatif à des modifications BOVPN non déployés.
La disponibilité des versions de configuration antérieures dépend de vos paramètres de rétention des données. Pour de plus amples informations concernant la rétention des données, consultez À propos de la Rétention et de la Suppression des Données.
Si la configuration n'a pas été déployée avec succès, le nom par défaut du nouveau périphérique s'affiche dans la liste des périphériques de WatchGuard Cloud.
Paramètres de Configuration par Défaut du Firebox
La configuration initiale d'un Firebox géré sur le cloud comprend les paramètres suivants :
Réseaux :
- Externe (interface 0) — Paramètres de l'adresse IP que vous avez configurés
- Interne (toutes les autres interfaces, pontées) — Adresse IP 10.0.1.1/24
- Invité (sans fil, si cette fonctionnalité est prise en charge et activée) — Adresse IP 10.0.1.2/24
Stratégies :
- Sortante — Autorise les connexions sortantes TCP, UDP et Ping du réseau interne vers les réseaux externes
- Invité — Autorise les connexions sortantes TCP, UDP et Ping à partir des réseaux invités
Services de Sécurité :
- Les Services de Sécurité sont activés dans les stratégies par défaut
Après avoir ajouté le Firebox géré sur le cloud, vous pouvez modifier la configuration et déployer les mises à jour afin que le Firebox les télécharge.
Connecter le Firebox
Connectez le Firebox à un réseau possédant un accès à Internet fiable. Les étapes de configuration et de connexion du Firebox dépendent de la manière dont son interface externe obtient une adresse IP.
Pour connecter un Firebox pouvant utiliser DHCP pour obtenir une adresse IP :
- Connectez l'interface 0 au réseau.
- Lancez le Firebox avec les paramètres d'usine par défaut.
Le Firebox tente automatiquement de se connecter à WatchGuard Cloud pour télécharger sa configuration.
Pour connaître la marche à suivre pour réinitialiser le Firebox avec les paramètres usine par défaut, consultez la section Réinitialiser un Firebox.
Si le Firebox ne peut pas obtenir d'adresse via DHCP, vous pouvez utiliser l'assistant Web Setup Wizard pour configurer les paramètres de connexion ou utiliser le fichier de paramètres de connexion.
Pour utiliser l'assistant Web Setup Wizard :
- Connectez l'Interface 0 du Firebox à un réseau ayant accès à Internet.
- Lancez le Firebox avec les paramètres d'usine par défaut.
- Connectez l'interface 1 du Firebox à votre ordinateur.
- À l'aide de votre navigateur, accédez à https://10.0.1.1:8080.
- Connectez-vous avec le nom d'utilisateur admin et le mot de passe readwrite.
- Sélectionnez Géré sur le Cloud en tant que méthode de configuration.
- Configurez les paramètres du réseau externe requis afin que le Firebox se connecte à votre réseau.
Le Firebox utilise ces paramètres pour se connecter au réseau local puis à WatchGuard Cloud pour télécharger sa configuration.
Pour de plus amples informations concernant l'utilisation du fichier de paramètres de connexion pour configurer votre Firebox, consultez la section Utiliser un Lecteur USB pour Configurer les Paramètres d'Interface.
Mise à Jour Automatique du Microprogramme
La version minimale de Fireware requise par WatchGuard Cloud pour déployer une configuration peut être ultérieure à celle actuellement installée sur le Firebox. La version minimale du microprogramme requise pour la gestion sur le cloud est v12.5.7 (M series) ou v12.6.4 (T series).
La première fois que le Firebox se connecte, WatchGuard Cloud détermine s'il nécessite une mise à niveau avant de télécharger la configuration. Si une mise à niveau est nécessaire (par exemple, de v12.5.4 à v12.5.6 ou de v12.6.1 à v12.6.3), WatchGuard Cloud met automatiquement à niveau le Firebox vers la dernière version de Fireware pour la gestion sur le cloud. Une fois la mise à niveau terminée, le Firebox se connecte à WatchGuard Cloud pour télécharger sa configuration.
Vérifier l'État du Firebox
Après avoir connecté le Firebox, vérifiez son état de la connexion ainsi que d'autres informations de synthèse sur la page Synthèse des Périphériques et les pages État en Direct.
Pour de plus amples informations, consultez :
- À Propos de la Page Synthèse des Périphériques
- Rapports d'État En Direct pour les Fireboxes et FireClusters
Restaurer la Connexion d'un Firebox à WatchGuard Cloud
Ajouter FireboxV à WatchGuard Cloud (Géré sur le Cloud)
Ajouter Firebox Cloud à WatchGuard Cloud (Géré sur le Cloud)
(Vidéo) Firebox Géré sur le Cloud : Comment Supprimer, Ajouter à Nouveau ou Gérer Localement
(Vidéo) Firebox Géré sur le Cloud : Vue d'Ensemble de la Configuration
Démarrage Rapide — Configuration d'un Firebox Géré sur le Cloud
Copier les Paramètres de Configuration à Partir d'un Périphérique Géré sur le Cloud