適用対象: WatchGuard Advanced EPDR、WatchGuard EPDR、WatchGuard EPP
モバイル デバイス ページでは、Android と iOS のタブレットおよびスマートフォンを脅威、マルウェア、盗難から保護する設定を構成することができます。
Android デバイス設定を構成する
Android デバイス設定プロファイルで、更新、永続的なウイルス対策保護、盗難対策保護を有効化する設定を構成します。
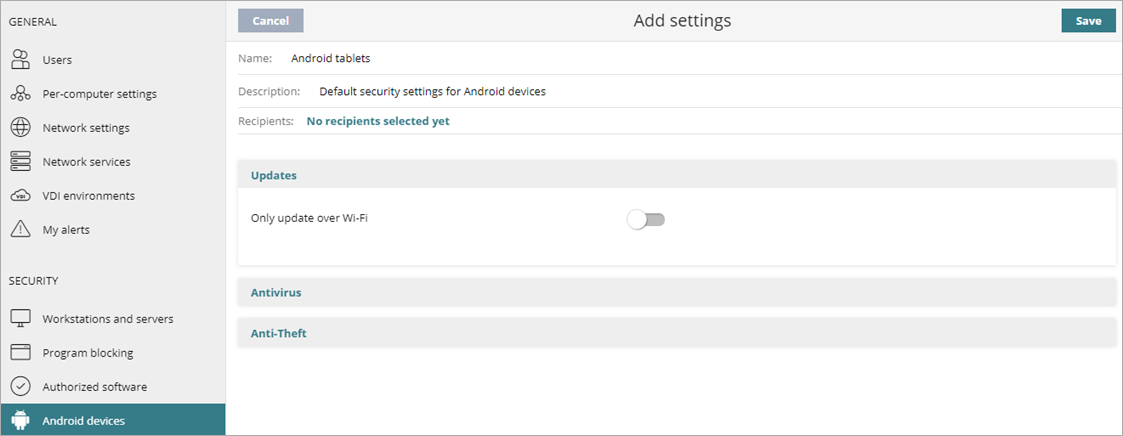
Android デバイス設定を構成するには、以下の手順を実行します。
- WatchGuard Cloud で、構成 > Endpoint の順に選択します。
- 設定 を選択します。
- 左ペインで、モバイル デバイス を選択します。
- 編集する既存の Android 設定プロファイルを選択する、既存のプロファイルをコピーする、またはウィンドウの右上隅にある 追加 をクリックして新しいプロファイルを作成します。
設定の追加または設定の編集 ページが開きます。 - 必要に応じて、プロファイルの 名前 と 説明 を入力します。
- Wi-Fi 経由でデバイスを更新する場合にのみ、アップデート をクリックして、トグルを有効化します。
- 必要に応じて、以下の設定を構成します。
- 保存 をクリックします。
- 必要に応じて、プロファイルを選択して、受信者を割り当てます。
詳細については、設定プロファイルを割り当てる を参照してください。
Android デバイスのウイルス対策設定を構成する
ウイルス対策セクションで、永続的なウイルス対策保護を有効化します。永続的なウイルス対策保護は、ハッカーが最も一般的に使用する感染ベクトルから組織を守るために使用される従来型のセキュリティ モジュールです。このモジュールでは、ローカルに保存されている署名ファイルおよび Collective Intelligence へのリアルタイム クエリが使用されます。
WatchGuard Endpoint Security を有効化して、アプリのインストール前にアプリをスキャンし、スキャンを実行しないファイルの例外を追加することもできます。
- アンチウイルス を選択します。
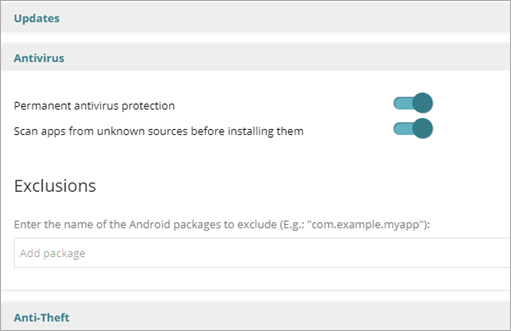
- 常時アンチウイルス保護 を有効化するには、トグルを有効化します。
- 未知のソースからのアプリをインストールする前にスキャンする には、トグルを有効化します。
- 例外 セクションのテキスト ボックスに、ウイルス対策保護から除外する Android パッケージの名前を入力します (例:com.example.myapp)。
Android デバイスの盗難対策設定を構成する
盗難防止機能を利用することで、対象の Android デバイスにアクションを送信して、紛失や盗難の発生時にデータ損失を防止すること、またデバイスの位置を特定することができます。盗難防止セクションで、Geolocation 追跡や「窃盗者の撮影」機能など、盗難対策保護を有効化します。
盗難対策設定を構成するには、以下の手順を実行します。
- 盗難防止 を選択します。
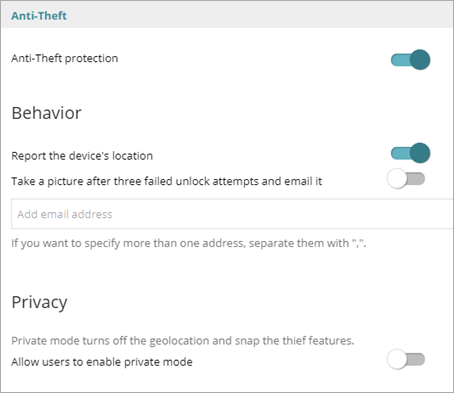
- 盗難防止保護 を有効化するには、トグルを有効化します。
- 動作 セクションで、デバイスの現在地の報告 トグルを有効化します。
デバイスから GPS 座標が WatchGuard Endpoint Security サーバーに送信されます。 - ロック解除試行に 3 回失敗した後、デバイスで写真を撮影し、指定したアドレスに写真が電子メールで送信されるようにするには、ロック解除に 3 回失敗した後に写真を撮り、電子メールで写真を送信する トグルを有効化します。
- テキスト ボックスに、写真の送信先の電子メール アドレスをカンマ区切りで入力します。
- プライバシー セクションで、ユーザーがプライベート モードを有効にすることを許可する トグルを有効化します。
プライベート モードでは、Geolocation 追跡と「窃盗者の撮影」機能が無効になります。
iOS デバイス設定を構成する
iOS デバイス設定プロファイルで、Web ブラウザのウイルス対策保護、盗難対策保護、Web アクセス制御を有効化する設定を構成します。
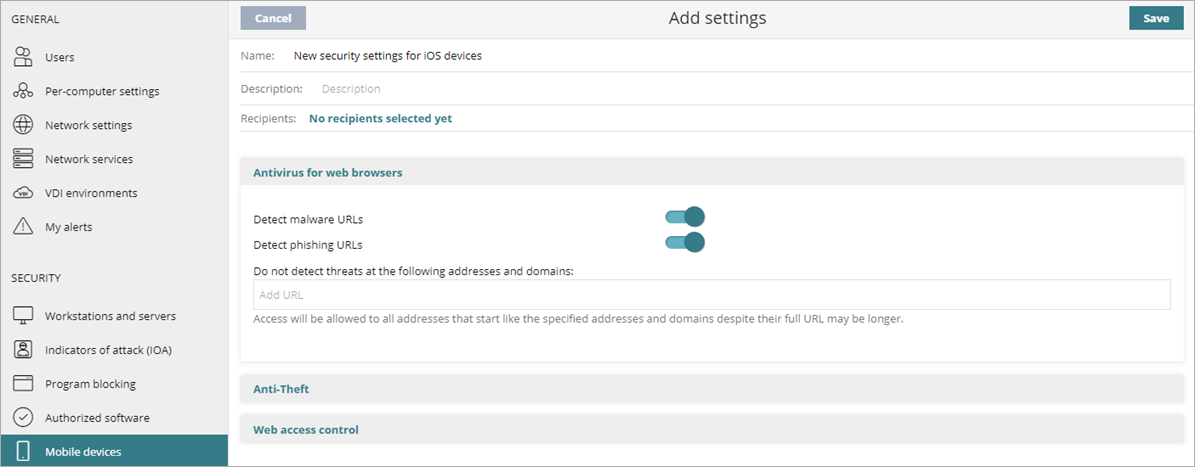
iOS デバイス設定を構成するには、以下の手順を実行します:
- WatchGuard Cloud で、構成 > Endpoint の順に選択します。
- 設定 を選択します。
- 左ペインで、モバイル デバイス を選択します。
- iOS デバイス を選択します。
- 編集する既存の iOS 設定プロファイルを選択する、既存のプロファイルをコピーする、またはウィンドウの右上隅にある 追加 をクリックして新しいプロファイルを作成します。
設定の追加または設定の編集 ページが開きます。 - 必要に応じて、プロファイルの 名前 と 説明 を入力します。
- 必要に応じて、以下の設定を構成します。
- 保存 をクリックします。
- 必要に応じて、プロファイルを選択して、受信者を割り当てます。
詳細については、設定プロファイルを割り当てる を参照してください。
iOS デバイス上で Web ブラウザの Web 保護を構成する
Web ブラウザ用のアンチウイルスセクションで、マルウェアとフィッシング URL の検出を有効化します。例外を追加することもできます。
Web ブラウザ用のアンチウイルスは、WatchGuard MDM と統合された監視対象の iOS デバイスのみで使用可能です。詳細については、iOS デバイス用モバイル デバイス管理 を参照してください。
- Web ブラウザ用のアンチウイルス を選択します。
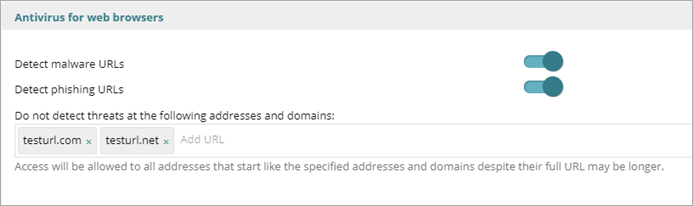
- マルウェア URL を検出するには、トグルを有効にします。
- フィッシング URL を検出するには、トグルを有効にします。
- テキスト ボックスに、アンチウイルス保護から除外するアドレスとドメインを入力します。
iOS デバイスの盗難対策設定を構成する
盗難防止機能を利用することで、対象の iOS デバイスにアクションを送信して、紛失や盗難の発生時にデータ損失を防止すること、またデバイスの位置を特定することができます。盗難防止セクションで、レポートを含め、盗難対策保護を有効化することができます。
盗難防止設定は、WatchGuard MDM ソリューションに統合されている iOS デバイスのみで使用可能です。
ユーザーが各自のデバイスでプライベート モードを有効化することを許可することも可能です。デバイスでプライベート モードが有効化されている場合は、Geolocation を使用してデバイスの位置を特定すること、また窃盗者の撮影を使用してデバイス使用者の写真を撮ることはできません。
盗難対策設定を構成するには、以下の手順を実行します。
- 盗難防止 を選択します。
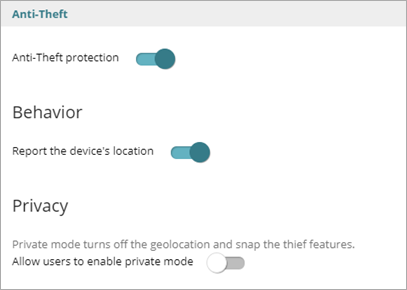
- 盗難防止保護 トグルを有効にします。
- 動作 セクションで、デバイスの現在地の報告 トグルを有効にします。
- プライバシー セクションで、ユーザーがプライベート モードを有効にすることを許可する トグルを有効にします。
ユーザーがプライベート モードを有効にすると、Geolocation と窃盗者の撮影機能が使用できなくなります。
iOS デバイスの Web アクセスの制御を構成する
Web アクセスの制御の設定で、特定の Web コンテンツ カテゴリへのアクセスを制限し、アクセスを許可/拒否する URL のリストを構成することができます。
Web アクセスの制御は、MDM ソリューションと統合された監視対象 iOS デバイスのみで使用可能です。詳細については、iOS デバイス用モバイル デバイス管理 を参照してください。
Web アクセスの制御を構成するには、以下の手順を実行します。
- Web アクセスの制御 を選択します。
- Web アクセス制御を有効にする トグルを有効化します。
- Web アクセス制御を有効にする日時を指定するには、以下の手順を実行します。
- 次の時間だけ有効にする を選択します。
- カレンダーで、Web アクセス制御を有効にする曜日と時間を選択します。
1 日中を選択する場合は、曜日をクリックします。四角をクリックしてドラッグし、複数の曜日と時間を選択します。クリア をクリックして、選択したすべての時間の Web アクセスの制御を無効化することができます。
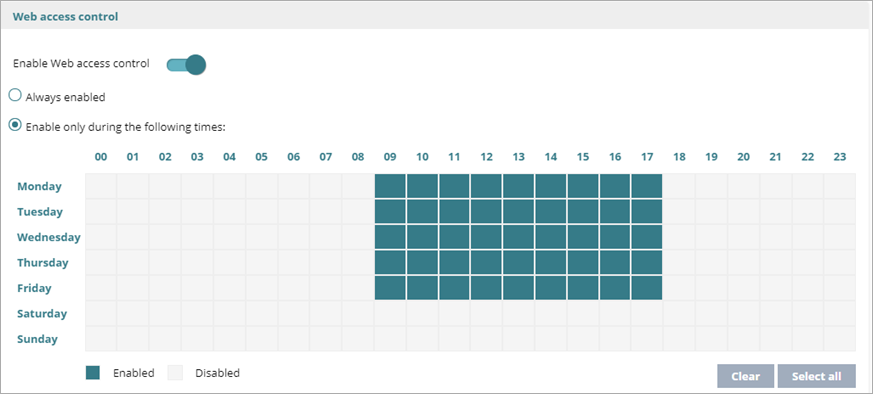
- コンピュータのアクセスを拒否するカテゴリを選択します。
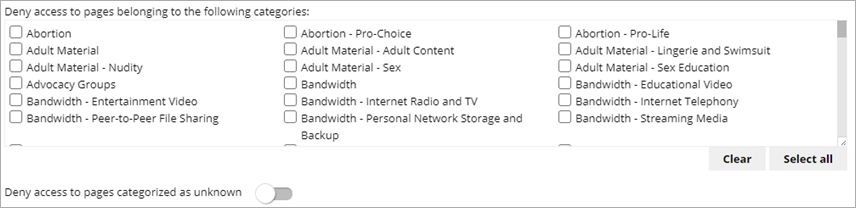
- 「不明」として分類されたページへのアクセスの拒否する には、トグルを有効にします。
ポート 80 と 8080 でアクセス可能な内部サイトとイントラネット サイトは、「不明」として分類される可能性があります。これを回避するには、許可する内部ページの例外を追加します。 - Web アクセス制御からサイトを除外して常にそのサイトへのアクセスを許可するには、以下のアドレスとドメインへのアクセスを常に許可 テキスト ボックスに、その URL を入力します。
URL が長い場合も、指定されたアドレスとドメインが冒頭に付いているすべてのアドレスへのアクセスが許可されます。 - IP アドレスまたはドメインへのアクセスを常に拒否するには、以下のアドレスとドメインへのアクセスを拒否 テキスト ボックスに、IP アドレスまたはドメインを入力します。
URL が長い場合も、指定されたアドレスとドメインが冒頭に付いているすべてのアドレスへのアクセスが拒否されます。*.example.com のように、ワイルドカード ドメインを使用することができます。