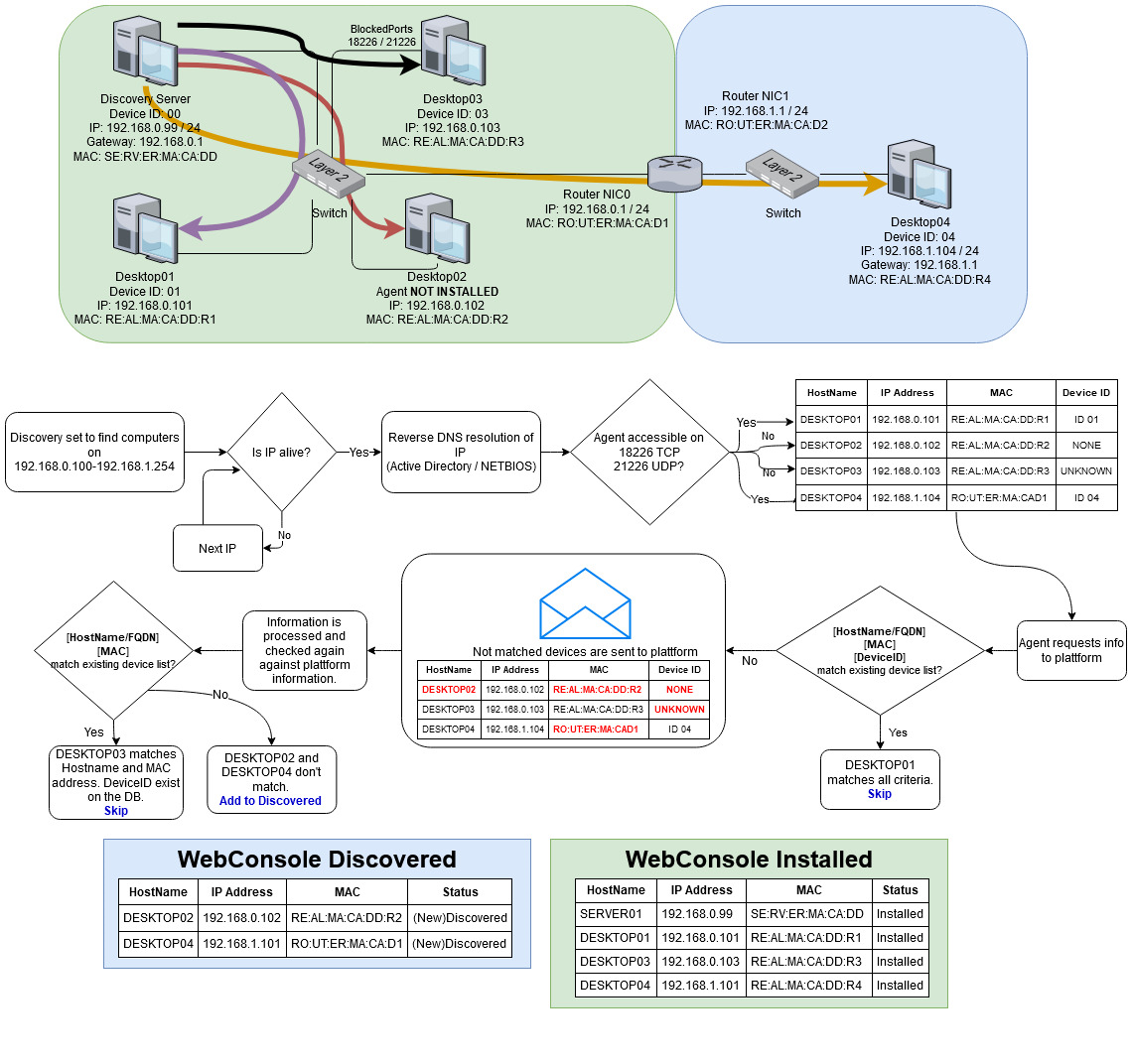適用対象: WatchGuard Advanced EPDR、WatchGuard EPDR、WatchGuard EDR、WatchGuard EPP、WatchGuard EDR Core
ディスカバリー コンピュータにより、ネットワークにおける WatchGuard Endpoint Security の管理対象外の他のコンピュータが検出されます。WatchGuard Endpoint Security に追加された最初の Windows コンピュータが、自動的にディスカバリー コンピュータとして指定されます。
ネットワーク サービス > 検出タブで、ネットワークにおける WatchGuard Endpoint Security の管理対象外のコンピュータをスキャンする 1 つまたは複数の Windows コンピュータを選択することができます。
ディスカバリー コンピュータとリモート インストールのロールについては、Endpoint ソフトウェアをリモートでインストールする (Windows コンピュータ) を参照してください。
コンピュータをディスカバリー コンピュータとして指定する
ネットワークのサブネット全域において管理対象外のデバイスを検索するには、各サブネットに少なくとも 1 つのディスカバリー コンピュータを追加します。
ディスカバリー コンピュータを指定するには、以下の手順を実行します。
- WatchGuard Cloud で、構成 > Endpoint の順に選択します。
- 設定 を選択します。
- 左ペインで、ネットワーク サービス を選択します。
- 検出 タブを選択します。
既存のディスカバリー コンピュータのリストが表示されている検出ページが開きます。 - ディスカバリー コンピュータの追加 をクリックします。
ディスカバリー コンピュータの追加 ダイアログ ボックスが開きます。ここに、ネットワークのすべての Windows コンピュータのリストが表示されています。
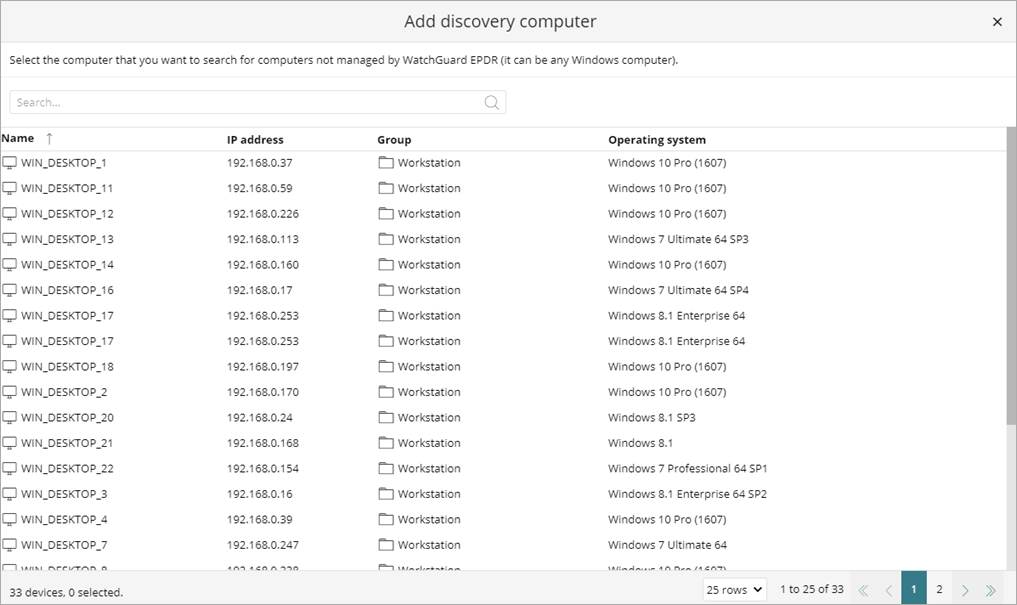
- 検索バーに、ディスカバリー コンピュータとして指定するコンピュータ名などの検索用語を入力します。
- 追加するコンピュータを選択します。
リストからディスカバリー コンピュータを削除するには、以下の手順を実行します。
- WatchGuard Cloud で、構成 > Endpoint の順に選択します。
- 設定 を選択します。
- 左ペインで、ネットワーク サービス を選択します。
- 検出 タブを選択します。
既存のディスカバリー コンピュータのリストが表示されている検出ページが開きます。 - コンピュータ リストの中で、削除するディスカバリー コンピュータの横にある
 をクリックします。
をクリックします。
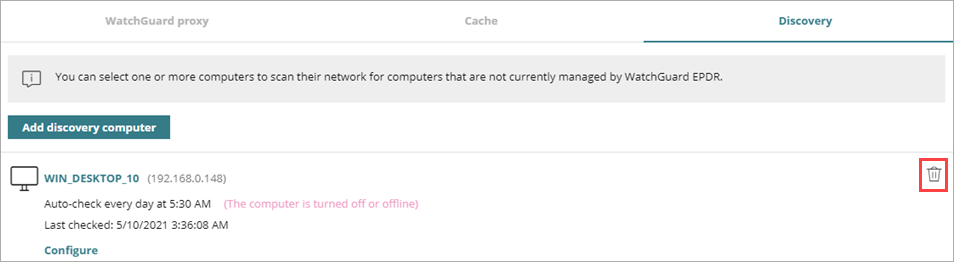
Active Directory を使用してコンピュータを検出する
ディスカバリー コンピュータは Active Directory に接続してネットワーク上のコンピュータを検索します。各ディスカバリー コンピュータは最大 3 つのサーバーに接続し、ディレクトリに対してクエリを実行することができます。
Active Directory でディスカバリー コンピュータを指定するには、以下の手順を実行します:
- WatchGuard Cloud で、構成 > Endpoint の順に選択します。
- 設定 を選択します。
- 左ペインで、ネットワーク サービス を選択します。
- 検出 タブを選択します。 既存のディスカバリー コンピュータのリストが表示されている検出ページが開きます。
- ディスカバリー コンピュータの追加 をクリックします。
ディスカバリー コンピュータの追加 ダイアログ ボックスが開きます。ここに、ネットワークのすべての Windows コンピュータのリストが表示されています。
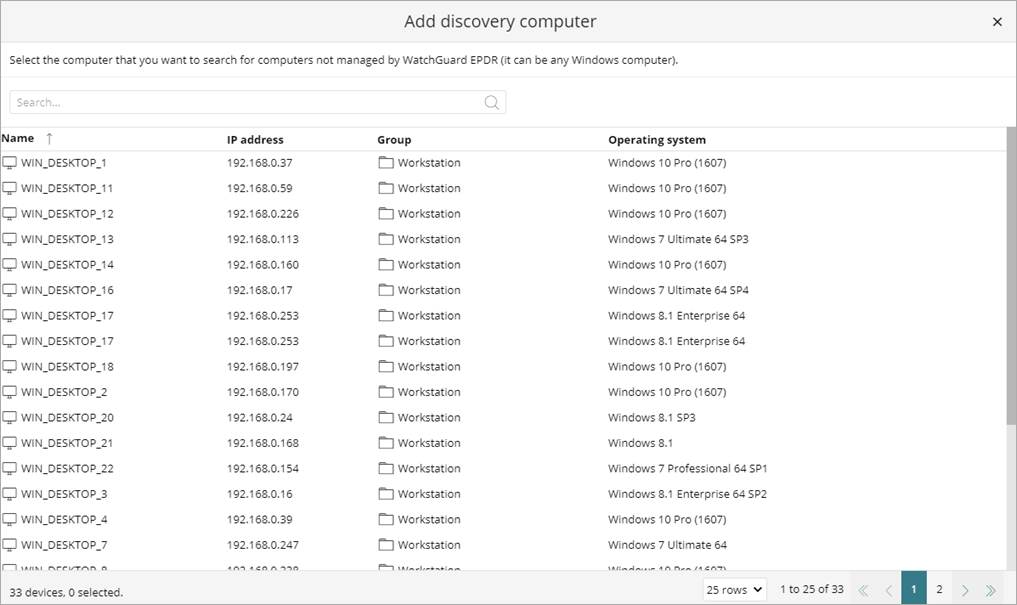
- 検索バーに、ディスカバリー コンピュータとして指定するコンピュータ名などの検索用語を入力します。
- 追加するコンピュータを選択します。
- 設定 をクリックします。
プロキシの設定 ページが開きます。 - Active Directory のコンピュータを検出 トグルを有効にします。
- Active Directory サーバーを追加 をクリックします。
Active Directory サーバーを追加 ダイアログ ボックスが開きます。 - 検索するサーバーの名前または IP アドレスを入力します。サーバーのプライベート IP アドレスを使用できます。
- 必要に応じてサーバーの認証情報を入力します。
- 保存 をクリックします。
ディスカバリー コンピュータは、ネットワーク上のコンピュータについて Active Directory を 4 時間ごとにクエリします。
ディスカバリー コンピュータ タスクをスケジュール設定および実行する
ディスカバリー コンピュータが定期的に実行されるように構成することも、検出タスクをオンデマンドで実行することもできます。
ディスカバリー コンピュータ タスクをスケジュール設定および実行するには、以下の手順を実行します。
- WatchGuard Cloud で、構成 > Endpoint の順に選択します。
- 設定 を選択します。
- 左ペインで、ネットワーク サービス を選択します。
- 検出 タブを選択します。
既存のディスカバリー コンピュータのリストが表示されている検出ページが開きます。 - コンピュータ リスト内で、構成するディスカバリー コンピュータの横にある 設定 をクリックします。
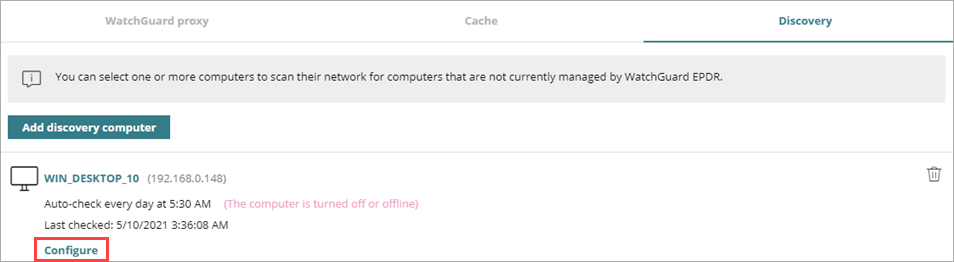
- ディスカバリー コンピュータにより保護対象外のコンピュータが毎日検索されるようにするには、自動的に実行する ドロップダウン リストから、毎日 を選択します。
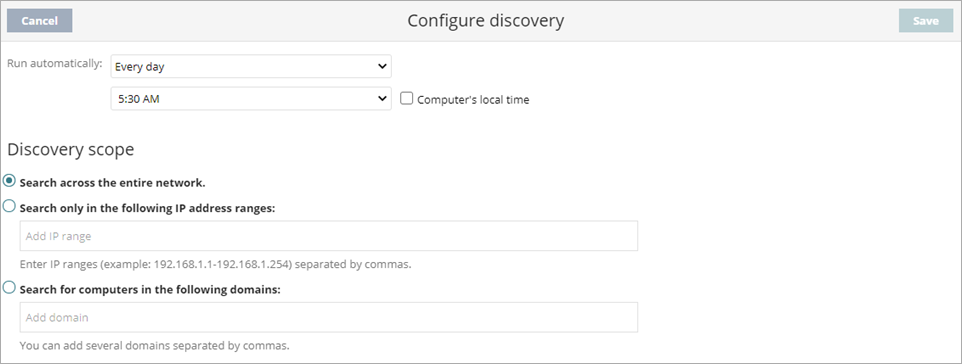
- 検索を実行する時間を選択してください。
ディスカバリー コンピュータの時刻に基づいて時間を指定する場合は、コンピュータのローカル時刻 チェックボックスを選択します。このチェックボックスが選択されていないと、WatchGuard Cloud サーバーに基づく時間となります。 - オンデマンドでコンピュータを検索するには、自動的に実行する ドロップダウン リストから、いいえ を選択します。
- 検出の対象範囲 セクションで、ディスカバリー コンピュータによる検索の範囲を制限するオプションを選択します。詳細については、検出の対象範囲を制限する を参照してください。
- 保存 をクリックします。
ディスカバリー コンピュータの説明セクションに、スケジュール設定されたタスクの概要が示されます。タスクを自動的に実行しないことを選択した場合は、今すぐ確認 を選択して、コンピュータをオンデマンドで検出します。ネットワーク スキャンまたは Active Directory で検出されたコンピュータは、検出された未管理のコンピュータ リストに表示されます。
Active Directory サーバーのディスカバリー コンピュータ タスクをスケジュールして実行する
Active Directory サーバーでディスカバリー コンピュータ タスクをスケジュールして実行するには、以下の手順を実行します:
- WatchGuard Cloud で、構成 > Endpoint の順に選択します。
- 設定 を選択します。
- 左ペインで、ネットワーク サービス を選択します。
- 検出 タブを選択します。
既存のディスカバリー コンピュータのリストが表示されている検出ページが開きます。 - コンピュータ リスト内で、構成するディスカバリー コンピュータの横にある 設定 をクリックします。
- 構成する Active Directory サーバーを選択します。
Active Directory サーバーを編集 ダイアログ ボックスが開きます。 - 繰り返し ドロップダウン リストで、検索の実行頻度 (時間) を選択します。
- 保存 をクリックします。
ネットワーク スキャンまたは Active Directory で検出されたコンピュータは、検出された未管理のコンピュータ リストに表示されます。
検出の対象範囲を制限する
範囲設定は、ディスカバリー コンピュータが存在するサブネットにのみ影響します。検出の対象範囲セクションで、ディスカバリー コンピュータにより検索される場所を制限することができます。
ネットワーク全体を検索します
ディスカバリー コンピュータにより、インターフェイスに設定されているネットワーク マスクを使用して、サブネットで管理されていないコンピュータがスキャンされます。
特定の IP アドレスのみを検索する
カンマ区切りで、IP アドレスまたは IP アドレス範囲を入力します。IP 範囲は、中央にダッシュまたはハイフンを入れる必要があります (例:192.168.1.1-192.168.1.254)。指定できるのは、プライベート IP アドレス範囲のみです。
特定のドメインのコンピュータを検索する
ディスカバリー コンピュータにより検索される Windows ドメインを、カンマ区切りで入力します。
リモート検出のしくみ
この画像は、ディスカバリー コンピュータがサブネットのあるネットワークを検索し、未ディスカバリー コンピュータ リストにコンピュータを追加するかどうかを評価する方法を示しています。