適用対象: WatchGuard Advanced EPDR、WatchGuard EPDR、WatchGuard EPP
Web アクセスの制御機能は、HTTP/3 (QUIC) プロトコル搭載のブラウザをサポートしていません。
Web アクセスの制御を使用できるようにするには、次のいずれかの手順を実行します。
- ユーザー デバイスのブラウザで HTTP/3 (QUIC) プロトコルを無効にする
- ポート 80 と Port 8080 のトラフィックをブロックする接続ルールを追加する (Windows コンピュータ)
ユーザー デバイスのブラウザで HTTP/3 (QUIC) プロトコルを無効にする
ユーザー デバイスで HTTP/3 プロトコルを無効にするには、関連するブラウザで以下の手順を実行します:
ブラウザの設定はバージョンによって異なる場合がります。
Google Chrome
ブラウザのアドレス バーに chrome://flags と入力します。実験用 QUIC プロトコル オプションを無効にします。
Microsoft Edge
ブラウザのアドレス バーに edge://flags/ と入力します。実験用 QUIC プロトコル オプションを無効にします。
Mozilla Firefox
ブラウザのアドレス バーに about:config と入力します。network.http.http3.enabled オプションを無効にします。
Opera
ブラウザのアドレス バーに opera://flags/#enable-quic と入力します。実験用 QUIC プロトコル ドロップダウン リストで 無効 を選択します。
ポート 80 と Port 8080 のトラフィックをブロックする接続ルールを追加する (Windows コンピュータ)
この手順では、ポート 80 または 8080 で UDP プロトコルを使用するトラフィックをブロックするファイアウォール接続ルールを作成します。これにより、ブラウザは、HTTP/2 に対応するポート 80 の TCP プロトコルを使ってリクエストを送信するよう強制されます。
この手順は Windows デバイスのみで有効です。
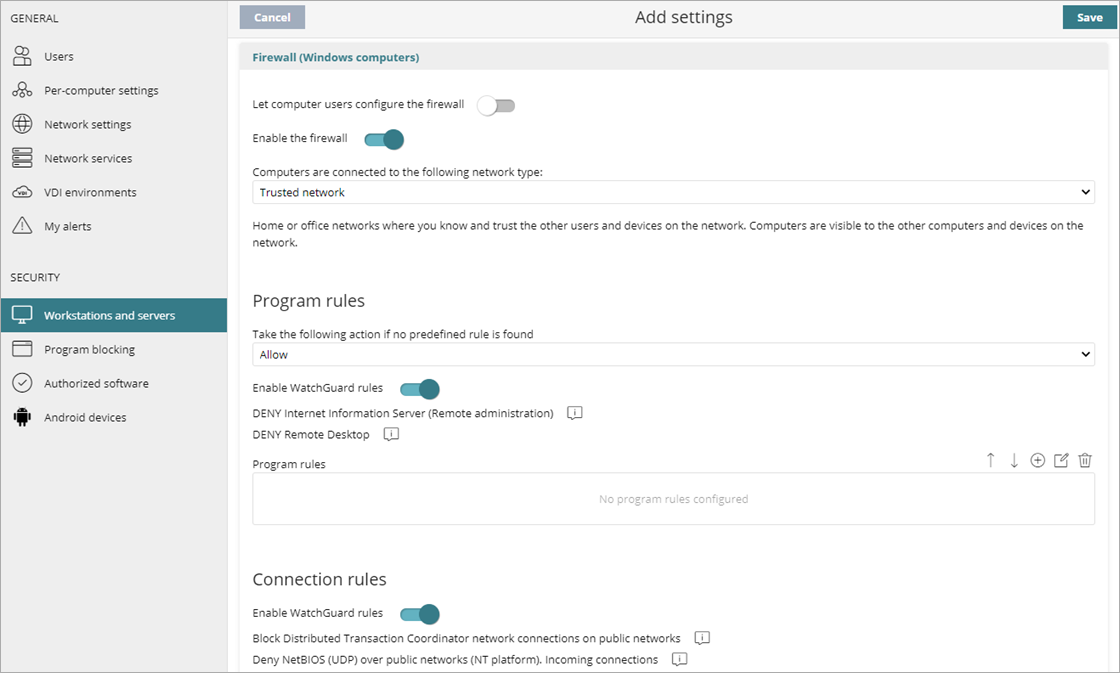
ポート 80 と Port 8080 のトラフィックをブロックする接続ルールを追加するには、以下の手順を実行します:
- WatchGuard Cloud で、構成 > Endpoint の順に選択します。
- 設定 を選択します。
- ワークステーションとサーバー を選択します。
- 編集する既存のセキュリティ設定プロファイルを選択する、既存のプロファイルをコピーする、またはウィンドウの右上隅にある 追加 をクリックして新しいプロファイルを作成します。
設定の追加または設定の編集 ページが開きます。 - 必要に応じて、プロファイルの 名前 と 説明 を入力します。
- ファイアウォール (Windows コンピュータ) を選択します。
- ファイアウォールの有効化。
- 接続ルール セクションで WatchGuard ルールを有効にします。
- 新しい接続ルールを追加するには、
 をクリックします。
をクリックします。 - 名前 テキスト ボックスに、ルールの名前を入力します。
- 説明 テキスト ボックスに、ルールによりフィルタリングされるトラフィックの説明を入力します。
- アクション リストから、拒否 を選択します。
- プロトコル リストから、UDP を選択します。
- リモート ポート リストから、カスタム を選択します。
- カスタム テキスト ボックスでポート 80 と 8080 をカンマで区切って追加します。
- OK をクリックします。
- 保存 をクリックします。
- 必要に応じて、プロファイルを選択して、受信者を割り当てます。
詳細については、設定プロファイルを割り当てる を参照してください。