Firebox System Manager (FSM) を使用して、Firebox で発生中のログ メッセージを確認することができます。いくつかのネットワークでは、ログ メッセージが送信されるときに小規模の遅延が発生する可能性があります。
- Firebox System Manager を起動する.
- Traffic Monitor タブを選択します。
Traffic Monitor は、ネットワーク パフォーマンスのトラブルシューティングに役立てることができます。たとえば、どのポリシーが最も多く使用されているかを確認したり、外部インターフェイスが常に最大能力で使用されているかどうかを確認したりすることができます。
Traffic Monitor は、以下の方法でカスタマイズできます。
- Traffic Monitor の設定を変更する
- メッセージを別のアプリケーションにコピーする
- 特定のメッセージの通知を有効化する
- Traffic Monitor のアイコンを使用して ログ メッセージの種類
- ログ メッセージに関する詳細を知るために診断タスクを実行する (問題の診断に役立てる)
詳細については、診断ログ レベルを設定する を参照してください。
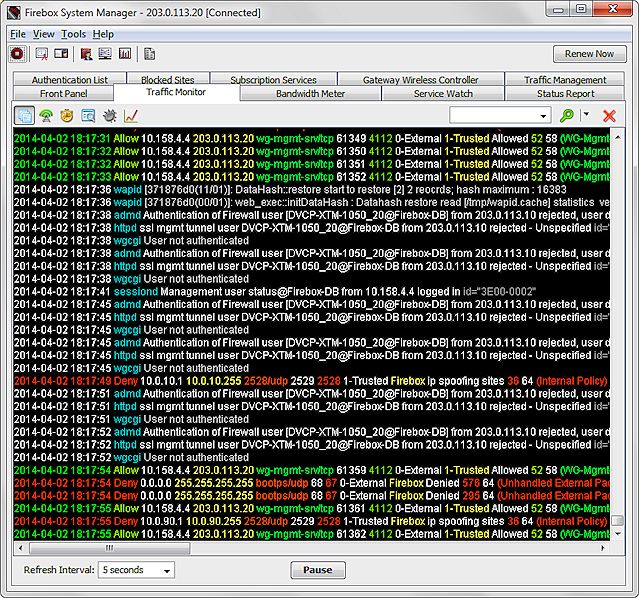
Traffic Monitor ログ メッセージを並べ替えてフィルタする
Traffic Monitor にある情報を並べ替えるには、FSM Traffic Monitor のボタンを使用することができます。Traffic Monitor では、ボタンを選択すると、選択された種類のログ メッセージだけが表示さます。フィルタ テキスト ボックスを使ってログ メッセージを検索し、Traffic Monitor に表示されるデータを調整することもできます。
種類に基づいてメッセージを並べ替えるには、以下の手順を実行します。
- Traffic Monitor タブを選択します。
- Traffic Monitor で表示するログ メッセージの種類を選択するには、ボタンをクリックします。
 — すべてのログ
— すべてのログ — トラフィック ログ
— トラフィック ログ — アラーム ログ
— アラーム ログ — イベント ログ
— イベント ログ — デバッグ ログ
— デバッグ ログ — パフォーマンス統計ログ
— パフォーマンス統計ログ
FSMでは、ログ メッセージを並べ替えて、選択されたメッセージだけが表示されます。
指定した詳細によりログ メッセージをフィルタするには、以下の手順を実行します。
- Traffic Monitor タブを選択します。
- フィルタ テキスト ボックスで、検索するフレーズを入力または選択します。
フィルタ テキスト ボックスに値を入力する、または事前に指定した値をドロップダウン リストから選択することができます。フィルター履歴は最大 30 件の過去の検索を保存します。検索値に正規表現も使用できます。
Traffic Monitor で正規表現を使用する方法の詳細については、次を参照してください: Traffic Monitor の設定を変更する。 -
 ドロップダウン リストをクリックして、検索結果の強調表示 または 検索結果のフィルタ を選択します。
ドロップダウン リストをクリックして、検索結果の強調表示 または 検索結果のフィルタ を選択します。
選択されたフィルタ検索に一致するログ メッセージが、Traffic Monitor ウィンドウに表示されます。 - フィルタを削除するには、
 をクリックします。
をクリックします。
Log Manager を使用して、Firebox のログ メッセージの詳細情報を確認できます。Log Manager 使用方法の詳細については、次を参照してください: WebCenter のデバイス ログ メッセージを表示する。
正規表現の詳細については、正規表現について を参照してください。