ブロック ページをカスタマイズして、コンテンツがブロックされる理由をユーザーに表示することができます。この情報には、連絡先情報を含める必要があります。そうすれば、サイトが誤ってブロックされたとユーザーが考える場合に、ユーザーが問い合わせを行うことができます。
セキュリティ ブロック ページをカスタマイズする
カスタマイズされたセキュリティ ブロック ページは、保護されたネットワークまたは Firebox でユーザーが悪質なドメインへのアクセスを試みた場合にのみ表示されます。テキスト、色、ロゴを使用して、ブロック ページをカスタマイズすることができます。
また、ページ上部に表示される既定のロゴを置き換えるカスタムロゴを追加できます。ロゴの要件:
- 正方形の画像
- 100 x 100 ピクセル以下
- ファイル形式:.JPG、.JPEG、または .PNG
- ファイル最大サイズ:50 KB
悪質なドメインのセキュリティ ブロック ページのコンテンツのメッセージをカスタマイズするには、以下の手順を実行します。
- DNSWatch アカウントに ログイン します。
- ユーザー名を選択して、設定 を選択します。
- セキュリティ ブロック ページのコンテンツ を選択します。
セキュリティ ブロック ページのコンテンツ設定 ページが開きます。 - コンテンツ タブを選択します。
- ウィンドウ内のコンテンツをマークダウン形式で編集します。マークダウンでのスタイル適用に対応しています をクリックして、マークダウンの使用方法に関するヒントを参照してください。
- ブロック ページに表示されるコンテンツをプレビューするには、プレビュー タブを選択します。
セキュリティ ブロック ページのスタイルをカスタマイズするには、以下の手順を実行します。
- DNSWatch アカウントに ログイン します。
- ユーザー名を選択して、設定 を選択します。
- セキュリティ ブロック ページのスタイル を選択します。
セキュリティ ブロック ページのスタイル設定 ページが開きます。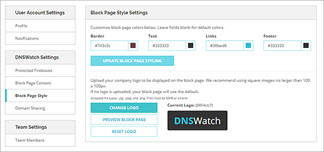
- ページ要素の色をカスタマイズするには、以下の手順を実行します。
- 色を指定するには、テキスト ボックスに色を 16 進値で入力します。
- カラーパレットから新しく色を選択するには、現在の色を選択します。
- ロゴを変更するには、ロゴを変更する をクリックして、画像を参照して選択してから、開く をクリックします。ロゴを DNSWatch ロゴにリセットするには、ロゴをリセットする をクリックします。
- ブロック ページをプレビューするには、ブロック ページをプレビューする をクリックします。
コンテンツ ブロック ページをカスタマイズする
ユーザーがフィルタリングされたコンテンツへのアクセスを試みると、コンテンツ ブロック ページが表示されます。マークダウンを使用して、メッセージ テキストをカスタマイズすることができます。
コンテンツ ブロック ページに表示されるテキストをカスタマイズするには、以下の手順を実行します。
- DNSWatch アカウントに ログイン します。
- 構成 > コンテンツ フィルタリング ポリシー の順に選択します。
コンテンツ フィルタリング ページが開きます。 - ブロック ページ タブを選択します。
- コンテンツ ウィンドウにマークダウン形式でコンテンツを入力します。マークダウンでのスタイル適用に対応しています をクリックして、マークダウンの使用方法に関するヒントを参照してください。
- フィードバック用の電子メール アドレスを指定するには、この電子メール アドレスにユーザーのフィードバックを送信する (任意) テキスト ボックスに、電子メール アドレスを入力します。
- ブロック ページを更新する をクリックします。
テキストを規定に戻すには、以下の手順を実行します:
- コンテンツ タブの下部にある リセット をクリックします。
ブロック ページのリセットの確認 ダイアログ ボックスが開きます。 - コンテンツのリセットを確認するには、リセット をクリックします。