管理者は、Chrome 用の DNSWatchGO 拡張機能を配備する前にテストして、UI を確認したり、機能について学んだりすることができます。
このトピックではテスト用の手順のみを提供しており、これは配備時にサポートされる拡張機能のインストールおよび使用方法ではありません。この手順は、管理者が Chrome 拡張機能をユーザーに配備する前にテストするためのものです。自動インストールした場合、ユーザーは Chrome 拡張機能を無効にしたり削除したりすることはできません。
Chrome 用の DNSWatchGO 拡張機能を追加する
Chrome 用の DNSWatchGO 拡張機能を Chrome ブラウザに追加するには、以下の手順を実行します。
- WatchGuard Portal で DNSWatch アカウントに ログイン します。
- 配備 > DNSWatchGO クライアント を選択します。
- Chrome OS 用の DNSWatchGO クライアント セクションで、Chrome ウェブストアで開く をクリックします。
Chrome ウェブストアで DNSWatchGO 拡張機能のページが開きます。

- Chrome に追加 をクリックします。
DNSWatchGO を追加する ダイアログ ボックスが開きます。

- 拡張機能を追加 をクリックします。
DNSWatchGO 拡張機能が追加されます。
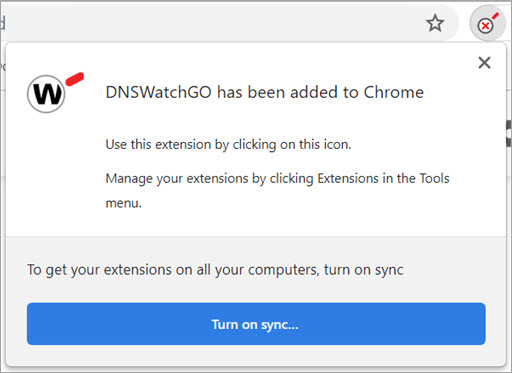
- Chrome 用の DNSWatchGO 拡張機能を固定するには、アドレス バーの横にある 拡張機能 アイコンをクリックし、拡張機能を固定する アイコンをクリックします。
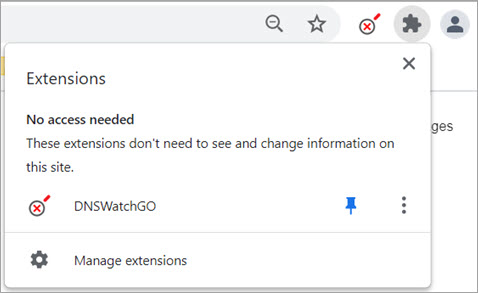
Chrome 用の DNSWatchGO 拡張機能をアクティブ化する
Chrome 用の DNSWatchGO 拡張機能を追加したら、アカウントの API トークンを使用してアクティブ化する必要があります。
トークンは、DNSWatch Web UI の 配備する > DNSWatchGO クライアント ページで確認できます。トークンをクリップボードにコピーするには、DNSWatchGO クライアントのアカウント API トークン セクションで、 をクリックします。
をクリックします。
トークンが複数ある場合は、どのトークンをコピーしてもかまいません。
Chrome 用の DNSWatchGO 拡張機能をアクティブ化するには、以下の手順を実行します。
- Chrome で、DNSWatchGO 拡張機能のアイコンをクリックし、トークンの設定 を選択します。

- DNSWatchGO の設定 ダイアログ ボックスで、トークンを入力するか貼り付けます。

- 保存 をクリックします。
DNSWatchGO 拡張機能がアクティブ化され、固定された拡張機能アイコンの色が緑に変わります。

Chrome 用の DNSWatchGO 拡張機能を削除する
Chrome ブラウザから Chrome 用の DNSWatchGO 拡張機能を削除するには、以下の手順を実行します。
- アドレス バーの横にある 拡張機能 アイコンをクリックします。拡張機能を管理 をクリックします。
- DNSWatchGO 拡張機能を探して、削除 をクリックします。
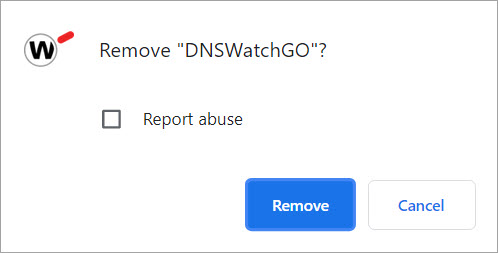
- 削除 をクリックします。