ダッシュボード ページは、WatchGuard Cloud の 監視 > Threat Detection メニューに既定で表示されます。ダッシュボード はユーザーのアカウント活動のスナップショットで、ここにはいくつかのカウンターとメトリックが含まれています。データが最後に更新された日時がページの右上に表示されます。データを更新するには、今すぐ更新 をクリックします。
ダッシュボード ウィジェット
ダッシュボードの上部には、現在のインジケータ、修正、Host Sensor ステータス、およびホスト ライセンスの概要を示す 4 つのウィジェットがあります。
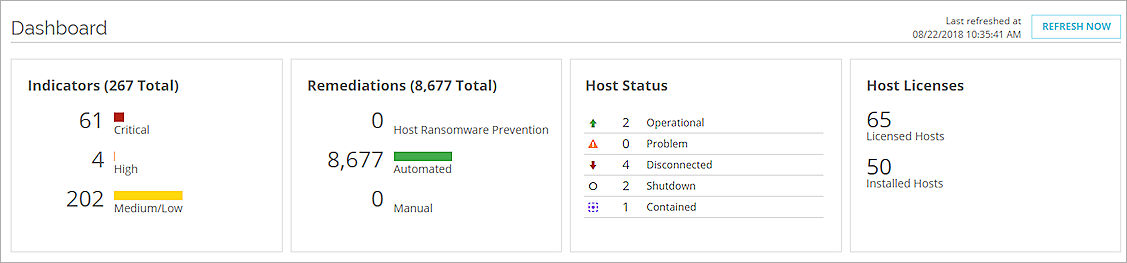
Threat Detection and Response ダッシュボード には、ネットワークの現在のインジケータおよび Host Sensor の概要が表示されます。
インジケータ
インジケータ ウィジェットには、スコアに基づいて 3 つのカテゴリのインジケータ統計情報が表示されます。
- 重大 — スコア 8、9、または 10
- 高 — スコア 6 または 7
- 中/低 — スコア 3、4、または 5
以下のアクションを完了すると、インジケータの詳細を表示することができます。
- 特定の脅威レベルにフィルタが設定されている インジケータ ページを開くには、その脅威レベルの数字をクリックします。
- 脅威カテゴリのフィルタされたインジケータ リストを表示するには、そのカテゴリの数字またはバーをクリックします。
脅威スコアの詳細については、次を参照してください:TDR 脅威スコアについて。
インジケータ ページの詳細については、次を参照してください:TDR インジケータを管理する。
修正
修正 ウィジェットには、Host Ransomware Prevention、自動、手動、オープンの修正に関する統計情報が表示されます。合計の数字は、Host Ransomware Prevention、自動、および手動の修正の合計です。Host Ransomware Prevention 修正は、防止モードで構成されている Host Sensor で、ホストからランサムウェアを削除するために実行されたアクションです。自動 修正は、ポリシーに基づいてシステムで正常に完了されたアクションです。手動 修正は、Analyst により正常に実行された要求アクションです。
以下のアクションを完了すると、インジケータの修正ステータスを表示することができます。
- 特定の修正ステータスのインジケータが表示されるようにフィルタが適用された状態で インジケータ ページを開くには、Host Ransomware Prevention、自動、または 手動 の数字をクリックします。
- 修正されていないすべてのインジケータの詳細を表示するには、オープン の数字をクリックします。
ホスト ステータス
ホスト ステータス ウィジェットには、アカウントの Host Sensor ステータスが表示されます。数字は、状態のそれぞれにインストールされている Host Sensor の数を表しています。
-
 — Host Sensor がインストールされ、機能しています
— Host Sensor がインストールされ、機能しています -
 — Host Sensor がインストールされていますが、問題があります
— Host Sensor がインストールされていますが、問題があります -
 — Host Sensor が通信していません
— Host Sensor が通信していません -
 — Host Sensor が正常にシャットダウンしました
— Host Sensor が正常にシャットダウンしました -
 — Host Sensor 保護が一時停止になっています
— Host Sensor 保護が一時停止になっています -
 — Host Sensor によりホストが隔離されました
— Host Sensor によりホストが隔離されました
ホスト ライセンス
ホスト ライセンス ウィジェットには、アカウントで使用可能な Host Sensor ライセンスに関する統計情報が表示されます。上部の数字は、アカウントの Host Sensor ライセンスの数を表しています。下部の数字は、Host Sensor がインストールされているホストの数を表しています。
インジケータ タイムライン
インジケータ タイムラインが ダッシュボード ページの中央に表示されます。インジケータ タイムラインには、未解決または解決済みのインジケータ履歴が表示されます。上部のラジオ ボタンを使用して、表示する情報の種類を選択します。
- 解決されたインジケータのタイムラインを表示するには、解決済み を選択します。
- 未解決のインジケータのタイムラインを表示するには、未解決 を選択します。
既定では、インジケータ タイムラインには、スコアが 2 以上の未解決インジケータ履歴が表示されます。
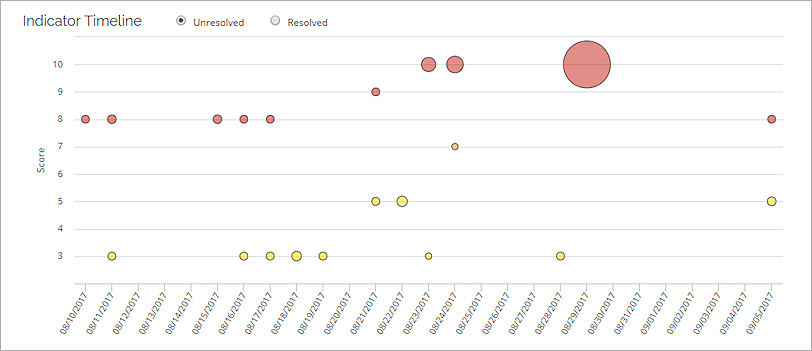
インジケータ タイムライン:
- 左側のスケールはインジケータ脅威スコアです。
- 各バブルのサイズが、その日の特定スコアのインジケータ数を表しています。
- 各バブルの色は、ホストとインジケータ ページのスコアの色に対応しています。
タイムラインで詳細を表示するには、タイムラインの一部を拡大して、バブルをクリックする、またはバブルの上にマウス ポインターを移動します。
- タイムラインの一部を拡大するには、チャートのエリアをクリックしてドラッグして選択します。
チャートのサイズが変更され、選択したエリアが表示されます。 - タイムライン全体が表示されるようにズームアウトするには、ズームをリセットする をクリックします。
バブルの詳細を表示するには、以下の手順を実行します。
- バブルの上にカーソルを置きます。
バブルが青色に変わります。ツールチップに、日付、スコア、およびカウントが表示されます。カウントは、スコアが示されているインジケータの数です。
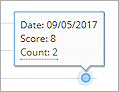
解決済みのインジケータの場合、スコアはインジケータが修正される前のスコアになっています。
- バブルに関連付けられているインジケータのリストを表示するには、バブルをクリックします。
または、ツールチップで カウント をクリックします。
未解決のインジケータの場合は、選択されたバブルのスコアと日付によるフィルタが適用された状態で、インジケータ ページが開きます。解決済みのインジケータの場合は、選択されたバブルの以前のスコアと日付によるフィルタが適用された状態で、修正ページが開きます。
ホスト別上位インジケータ
ダッシュボード ページの下部に ホスト別上位インジケータ セクションが表示されます。これは、修復されていないインジケータの数でランク付けされた上位 10 のホストのリストです。

特定のホストのインジケータを表示するようにフィルタが適用された状態で インジケータ ページを開くには、ホスト名をクリックします。