Threat Detection and Response アカウントは、WatchGuard Cloud を通じて管理します。TDR アカウントにログインする方法については、次を参照してください:TDR にログインする。
Subscriber として WatchGuard Cloud にログインすると、既定では WatchGuard Cloud ダッシュボードが表示されます。ページ上の複数のタイルには、主要なメトリックと重要な情報が表示されます。タイルのタイトルをクリックすると、詳細情報が表示されます。
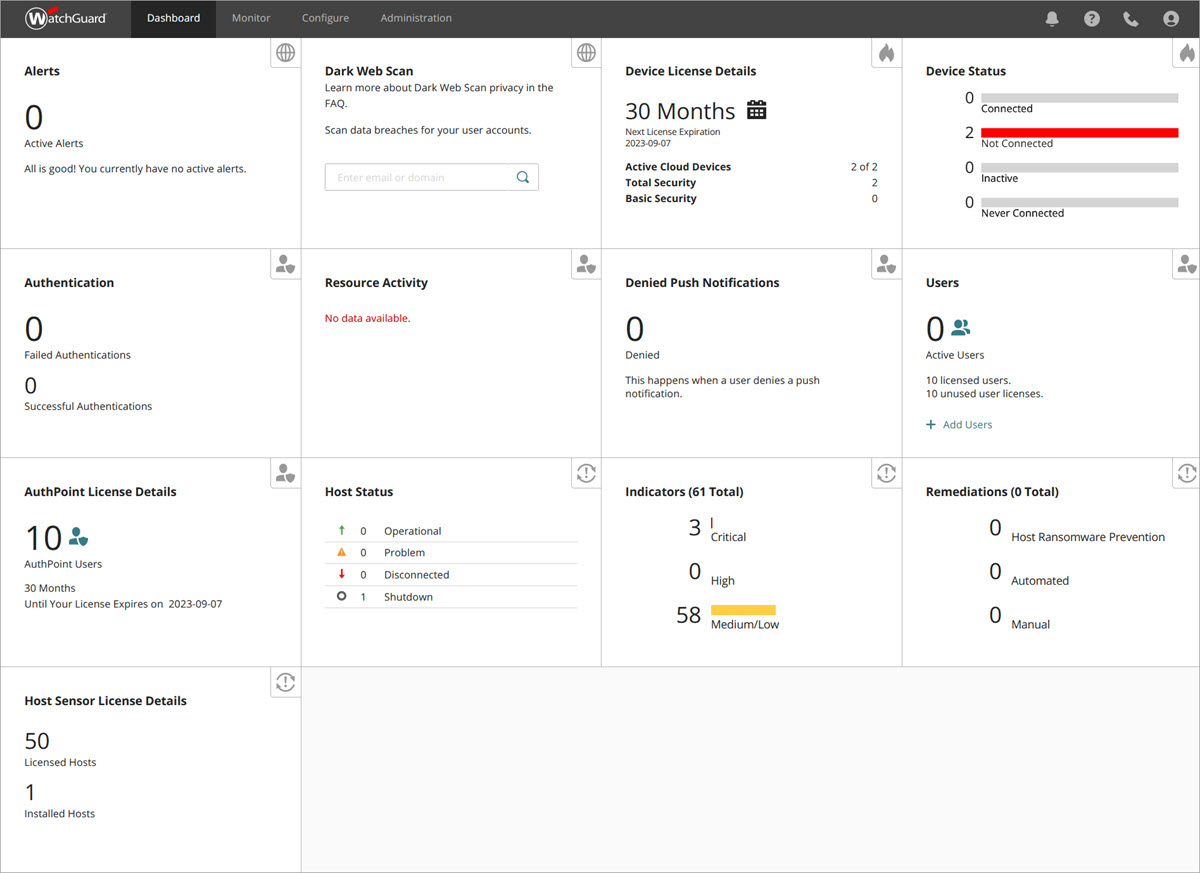
メインの WatchGuard Cloud ダッシュボードには、以下の 4 つのタイルが表示されています。
- ホスト ステータス
- インジケータ
- 修正
- Host Sensor ライセンスの詳細
Service Provider には異なる WatchGuard Cloud の表示方法があります。Service Provider アカウントをお持ちの場合、TDR を構成するには、アカウント マネージャーからそのアカウントを選択する必要があります。

TDR の機能は、WatchGuard Cloud の 監視 および 構成 メニューから確認することができます。
監視メニュー
上部のナビゲーション バーから、監視 > Threat Detection の順に選択します。

TDR の概要ページは、監視 > Threat Detection メニューに既定で表示されます。概要ページはユーザーのアカウント活動のスナップショットで、ここにはいくつかのカウンターとメトリックが含まれています。
左側のナビゲーション メニューで、TDR を監視するページを選択することができます。左側のメニューで使用できるオプションは、アカウントの種類および TDR ユーザー アカウントに割り当てられているユーザー ロールによって異なります。
ナビゲーション メニューの上部に現在の Cybercon レベルが表示されます。詳細については、TDR Cybercon レベルについて を参照してください。

構成メニュー
上部のナビゲーション バーから、構成 > Threat Detection の順に選択します。

隔離例外 ページは、構成 > Threat Detection メニューに既定で表示されます。
左側のナビゲーション メニューで、TDR を構成するページを選択することができます。左側のメニューで使用できるオプションは、アカウントの種類および TDR ユーザー アカウントに割り当てられているユーザー ロールによって異なります。
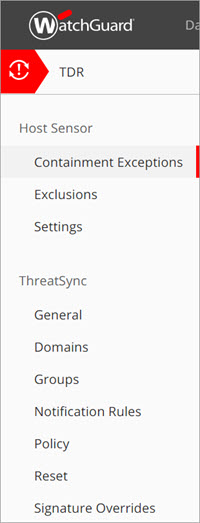
TDR 共通機能
WatchGuard Cloud の TDR の多くのページでは、以下の共通機能を使用して、ページ間をナビゲートすること、レポートに含まれているデータを絞り込むこと、または構成を変更することができます。すべてのページですべての機能を使用できるわけではありません。
データを更新する
今すぐ更新 をクリックすると、多くの TDR ページでデータを更新することができます。
データを同期する
TDR の AD Helper コンポーネントがインストールされている場合は、AD Helper で、Active Directory ドメイン コントローラのホスト、ドメイン、およびグループ データを TDR に同期させることができます。Active Directory データを同期するには、今すぐ同期 をクリックします。
データのエクスポート
現在のページのデータをテキスト ファイルにエクスポートするには、エクスポート をクリックします。
バックアップ
選択した構成設定をファイルに保存するには、項目を選択して、バックアップ をクリックします。たとえば、ポリシー、例外、および署名上書きをバックアップすることができます。
インポート
保存されているバックアップ ファイルから構成項目をインポートするには、インポート をクリックします。1 つの TDR アカウントからバックアップした設定を別のアカウントにインポートすることができます。
結果をフィルタする
列ヘッダーで 1 つまたは複数のフィルタを選択することができます。フィルタを保存すると、既定で、ページを開いたときに適用されるようになっています。
- 項目にフィルタを適用するには、列の上部にあるフィルタから、フィルタする項目を 1 つまたは複数選択して、
 をクリックします。適用 をクリックします。
をクリックします。適用 をクリックします。
アクティブなフィルタが含まれている列は青色で表示されます。 - すべてのフィルタをクリアするには、
 をクリックします 。クリア を選択します。
をクリックします 。クリア を選択します。 - フィルタを保存するには、
 をクリックします。保存 を選択します。
をクリックします。保存 を選択します。 - 保存したフィルタを削除するには、
 をクリックします。削除 を選択します。
をクリックします。削除 を選択します。
ポリシー ページなどの一部のページには、表の上に追加のフィルタが表示されます。
検索
現在のビューで、現在フィルタされている結果を検索するには、検索 テキスト ボックスに検索するテキストまたは値を入力します。
列を選択
列を選択 をクリックすると、表を含む多くのページで、表のどの列を表示するかを選択することができます。
その他の情報
WatchGuard Cloud の TDR の設定に関する詳細を見るには、設定の横にある ![]() をクリックします。
をクリックします。