開始する前に
WebBlocker を有効化する前に、お使いのデバイスで WebBlocker 登録サービスが有効になっていることを確認する必要があります。WebBlocker ライセンス キーを有効化して、機能キーを Firebox にインポートする方法については、次を参照してください:Firebox 機能キーを追加する。
WebBlocker をアクティブ化する
WebBlocker Activation Wizard を使用して、Firebox で WebBlocker をアクティブ化して、基本構成を作成することができます。
ウィザードで、ユーザーが各コンテンツ カテゴリの Web サイトを開こうとした際に実行される処理を指定します。次のオプションから選択できます。
- 許可 — Web サイトが開きます。
- 拒否 — ウェブサイトは開きません。ブラウザに拒否ページが表示されます。
- 警告 (Fireware v12.4 以降) — ウェブサイトは開きません。ブラウザに警告ページが表示されます。ユーザーは、Web サイトに進むか、前のページに戻るかを選択することができます。
ウィザードにより新しい WebBlocker アクションが作成され、それが選択された HTTP プロキシ ポリシーと HTTPS プロキシ ポリシーに割り当てられます。HTTP プロキシ ポリシーまたは HTTPS プロキシ ポリシーが存在しない場合は、ウィザードを使用して新しいポリシーを作成できます。
Fireware v11.12 以降では、Web Setup Wizard と WSM Quick Setup Wizard により、Default-WebBlocker という WebBlocker アクションを使用するように Default-HTTP-Client プロキシ アクションが自動的に構成されます。詳細については、Setup Wizard の既定のポリシーと設定 を参照してください。
- 登録サービス > WebBlocker の順に選択します。
- Wizard を実行 をクリックします。
WebBlocker Activation Wizard が表示されます。
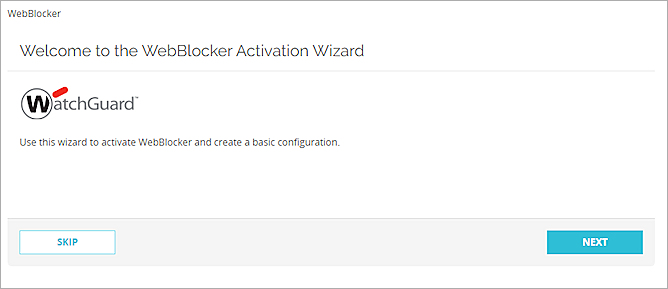
- 次へ をクリックします。
WebBlocker アクションのアクション名を選択する ページが表示されます。

- WebBlocker アクションの名前を入力するか、生成された名前を受け入れます。
- 次へ をクリックします。
拒否するカテゴリを選択する ページが表示されます。

- 各コンテンツ カテゴリで実行するアクションを指定します。
- Fireware 12.4 以降 — アクションを割り当てるカテゴリ行を選択し、クイック アクション ドロップダウン リストから、許可、警告、または拒否 を選択します。デフォルトでは、すべてのカテゴリが許可されています。
- Fireware 12.3.1 以前 — 拒否 の列で、拒否する各カテゴリとサブカテゴリの横にあるチェックボックスを選択します。
- カテゴリまたはサブカテゴリのサイトのアラームとログ メッセージが送信されるようにするには、アラーム と ログ の列でチェックボックスを選択します。複数のカテゴリとサブカテゴリのアラームとログ メッセージを送信する場合は、クイック アクション リストから アラームを有効化する と ログ記録を有効化する を選択します。
- ユーザーが WebBlocker を上書きできるようにするには、WebBlocker 上書きを有効化する チェックボックスを選択して、ドロップダウン リストからオプションを選択します。
- パスフレーズ — ユーザーがパスフレーズを入力して WebBlocker 設定を上書きし、拒否コンテンツにアクセスできるようになります。
- ユーザー グループ — 指定されているユーザー グループのメンバーであるユーザーが WebBlocker 設定を上書きして、拒否コンテンツにアクセスできるようになります。
WebBlocker 上書き設定を構成する方法の詳細については、WebBlocker の上書き を参照してください。
- 未分類の Web サイトに対して実行するアクションを構成するには、URL が未分類の場合 ドロップダウン リストから、許可、警告、または 拒否 を選択します。
- 次へ をクリックします。
ユーザー定義の HTTP または HTTPS プロキシ アクションに関連付けられている WebBlocker アクションがない場合は、WebBlocker の設定をポリシーに適用する ページが表示されます。
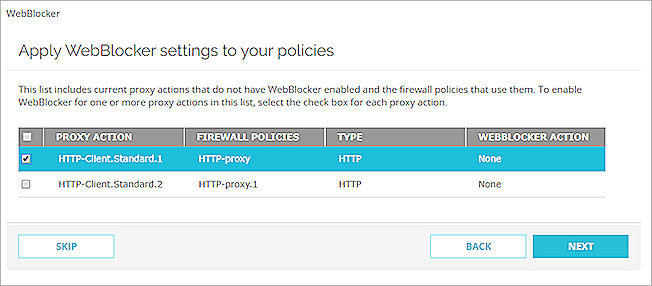
- 新しい WebBlocker アクションを適用するプロキシ アクションの横にあるチェックボックスを選択します。次へ をクリックします。
新規プロキシ ポリシーの作成 ページが表示されます。
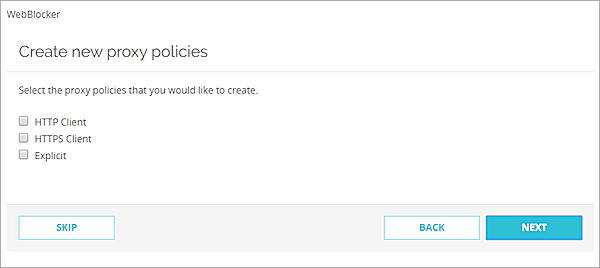
- 作成する新しいポリシーを選択します。Activate WebBlocker Wizard により、選択されたポリシーおよびポリシーの新しいユーザー定義プロキシ アクションが作成され、新しい WebBlocker アクションがそれらに割り当てられます。
- 次へ をクリックします。
WebBlocker Activation Wizard が完了しました ページが表示されます。 - 終了 をクリックします。
- 登録サービス > WebBlocker > アクティブ化 の順に選択します。
WebBlocker Activation Wizard が表示されます。
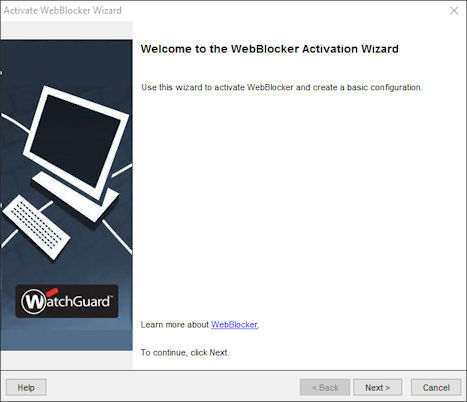
- 次へ をクリックします。
WebBlocker アクションの名前を選択する ページが表示されます。
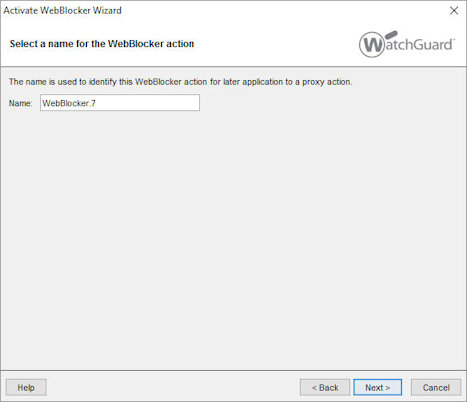
- WebBlocker アクションの名前を入力するか、生成された名前を受け入れます。名前は、プロキシ アクションの後のアプリケーションにおけるこの WebBlocker アクションを特定するために使用されます。
- 次へ をクリックします。
拒否するカテゴリを選択する ページが表示されます。
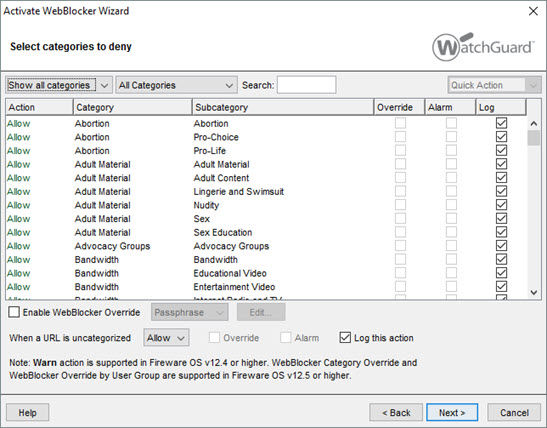
-
各コンテンツ カテゴリで実行するアクションを指定します。
- Fireware 12.4 以降 — アクションを割り当てるカテゴリ行を選択し、クイック アクション ドロップダウン リストから、許可、警告、または拒否 を選択します。連続した複数行を選択するには、Shift キーを押したままにします。デフォルトでは、すべてのカテゴリが許可されています。
- Fireware 12.3.1 以前 — 拒否 の列で、拒否する各カテゴリとサブカテゴリの横にあるチェックボックスを選択します。
- カテゴリまたはサブカテゴリのサイトのアラームとログ メッセージが送信されるようにするには、アラーム と ログ の列でチェックボックスを選択します。複数のカテゴリとサブカテゴリのアラームとログ メッセージを送信する場合は、クイック アクション リストから アラームを有効化する と ログ記録を有効化する を選択します。
- ユーザーが WebBlocker を上書きできるようにするには、WebBlocker 上書きを有効化する チェックボックスを選択して、ドロップダウン リストからオプションを選択します。
- パスフレーズ — ユーザーがパスフレーズを入力して WebBlocker 設定を上書きし、拒否コンテンツにアクセスできるようになります。
- ユーザー グループ — 指定されているユーザー グループのメンバーであるユーザーが WebBlocker 設定を上書きして、拒否コンテンツにアクセスできるようになります。
WebBlocker 上書き設定を構成する方法の詳細については、WebBlocker の上書き を参照してください。
- 未分類の Web サイトに対して実行するアクションを構成するには、URL が未分類の場合 ドロップダウン リストから、許可、警告、または 拒否 を選択します。
- 次へ をクリックします。
ユーザー定義の HTTP または HTTPS プロキシ アクションに関連付けられている WebBlocker アクションがない場合は、WebBlocker の設定をポリシーに適用する ページが表示されます。
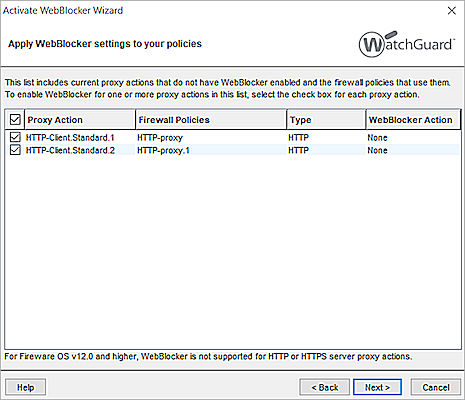
- 新しい WebBlocker アクションを適用するプロキシ アクションの横にあるチェックボックスを選択します。次へ をクリックします。
新規プロキシ ポリシーの作成 ページが表示されます。

- 作成する新しいポリシーを選択します。ポリシーを少なくとも 1 つ選択する必要があります。
Activate WebBlocker Wizard により、選択されたポリシーおよびポリシーの新しいユーザー定義プロキシ アクションが作成され、新しい WebBlocker アクションがそれらに割り当てられます。 - 次へ をクリックします。
Activate WebBlocker Wizard が完了しました ページが表示されます。
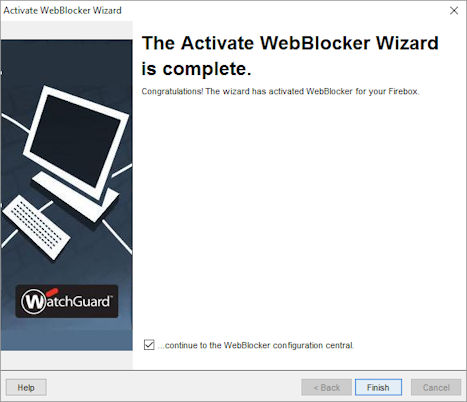
- 終了 をクリックします。
WebBlocker アクションを構成する
Activate WebBlocker Wizard を使用して基本構成を作成したら、新しい WebBlocker アクションの追加の WebBlocker 設定を構成できるようになります。
WebBlocker アクションを構成するには、以下の手順を実行します。
- WebBlocker アクション ページを開きます。
Policy Manager で、登録サービス > WebBlocker > 構成 の順に選択します。
Fireware Web UI で、登録サービス > WebBlocker の順に選択します。

Fireware Web UI の WebBlocker アクション ページ
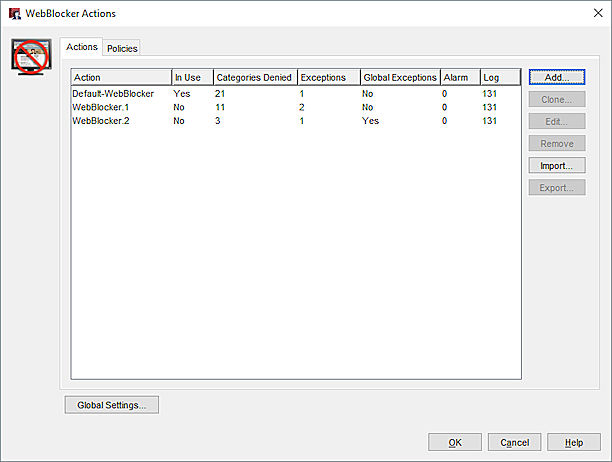
Policy Manager の WebBlocker アクション ダイアログ ボックス
- 構成する WebBlocker アクションを選択します。
- 編集 をクリックします。
- WebBlocker 設定を構成します。WebBlocker アクションを編集する ページには、以下の目的に使用できるタブが含まれています。
- 保存 または OK をクリックします。
Fireware Web UI で、テスト をクリックして、特定の WebBlocker アクションに対してテストする URL を入力します。
HTTP プロキシと HTTPS プロキシのポリシーを構成します。
WebBlocker を使用するには、それぞれでユーザー定義のプロキシ アクションが使用される HTTPプロキシ ポリシーと HTTPS プロキシ ポリシーが構成に含まれている必要があります。
構成にこれらのポリシーがまだ含まれていない場合は、WebBlocker Activation Wizard の実行時に新しいポリシーを作成できます。
- ファイアウォール > ファイアウォール ポリシー の順に選択します。
- 編集したいプロキシ ポリシーを選択します。
- プロキシ アクション タブを選択します。
- プロキシ アクションまたはコンテンツ アクション ドロップダウン リストを表示します。
ドロップダウン リストの横に (事前定義済み) が表示されている場合は、選択されているプロキシ アクションはユーザー定義のプロキシ アクションではありません。 - プロキシ アクション ドロップダウン リストからユーザー定義のプロキシ アクションを選択するか、現在のプロキシ アクションをクローンする を選択して、新しいユーザー定義のプロキシ アクションを作成します。
- 保存 をクリックします。
- Policy Manager を開きます。
- 編集するプロキシ ポリシーを右クリックします。
- ポリシーを変更する を選択します。
- プロキシ アクションまたはコンテンツ アクション ドロップダウン リストを表示します。
選択されているプロキシ アクションの名前が青色の場合は、それはユーザー定義のプロキシ アクションではありません。ユーザー定義のプロキシアクションは黒で表示されています。 - プロキシ アクションまたはコンテンツ アクション ドロップダウン リストからユーザー定義のプロキシ アクションを選択するか、
 をクリックして新しいユーザー定義のプロキシ アクションを作成します。
をクリックして新しいユーザー定義のプロキシ アクションを作成します。 - OK をクリックします。
プロキシ アクションの詳細については、プロキシ アクションについて を参照してください。
HTTP プロキシおよび HTTPS プロキシ アクションに WebBlocker アクションを適用する
HTTP プロキシまたは HTTPS プロキシ ポリシーで WebBlocker を有効化するには、ポリシーで使用されるプロキシ アクションに WebBlocker アクションを適用します。WebBlocker アクションを適用できるのは、ユーザーが作成したプロキシ アクションのみです。
構成したカテゴリに一致する Web コンテンツを WebBlocker ですべて拒否するには、HTTP プロキシと HTTPS プロキシ ポリシーの両方で WebBlocker を有効化する必要があります。
- 登録サービス > WebBlocker の順に選択します。
WebBlocker アクション ページが表示されます。
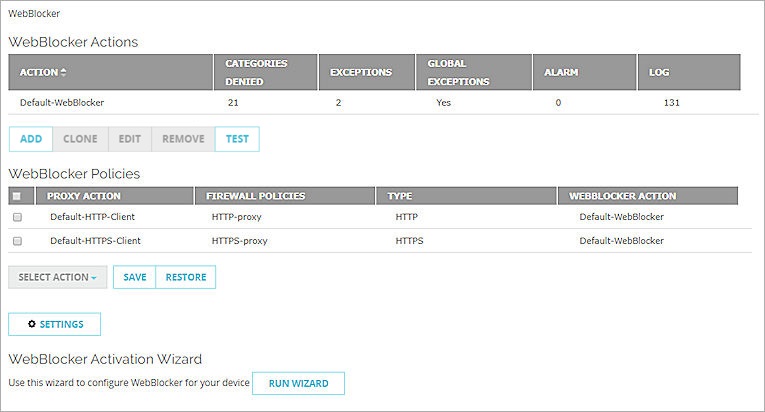
- WebBlocker ポリシー セクションで、1 つまたは複数のプロキシ アクションを選択します。
プロキシ アクションがプロキシ ポリシーに関連付けられている場合は、ポリシー名がファイアウォール ポリシーの列に表示されます。 - アクションを選択する ドロップダウン リストから、プロキシ アクションに割り当てる WebBlocker アクションを選択します。
- 保存 をクリックします。
- 登録サービス > WebBlocker > 構成 の順に選択します。
WebBlocker アクション ダイアログ ボックスが表示されます。 - ロール ポリシー タブを選択します。
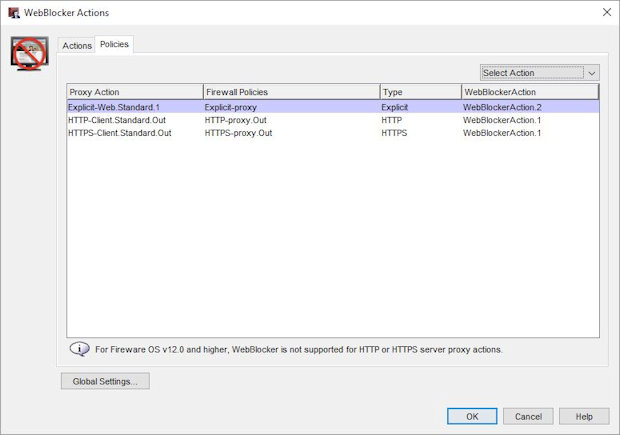
- プロキシ アクションを選択します。
プロキシ アクションがプロキシ ポリシーに関連付けられている場合は、ポリシー名がファイアウォール ポリシーの列に表示されます。 - アクションを選択する ドロップダウン リストから、プロキシ アクションに割り当てる WebBlocker アクションを選択します。
- OK をクリックします。
HTTPS プロキシ アクションでコンテンツ インスペクションを有効にする場合、コンテンツ インスペクションの対象の HTTPS プロキシ アクションの WebBlocker も必ず有効にしてください。詳細については、HTTPS プロキシ:コンテンツ インスペクション を参照してください。