Gateway Wireless Controller の設定を構成する
Gateway Wireless Controller には、すべての AP に適用される設定が含まれています。これらの設定には以下が含まれます。
- Gateway Wireless Controller の有効化または無効化
- AP パスフレーズ
- ファームウェア アップデート
- Syslog サーバーの設定
- アラームと通知設定
- 通信 VLAN タグ付け
- ブリッジ LAN ポート
- 検出ブロードキャスト
- スキャンの間隔
- アラーム
- AP 機能キーの同期化
- 再起動のスケジュール
- MAC アクセス制御
アクセス ポイント設定を構成する
Gateway Wireless Controller ではアクセス ポイント設定を構成することができます。
- ネットワーク > Gateway Wireless Controller の順に選択します。
Gateway Wireless Controller ページが表示されます。 - 設定 タブを選択します。
設定ページが表示されます。
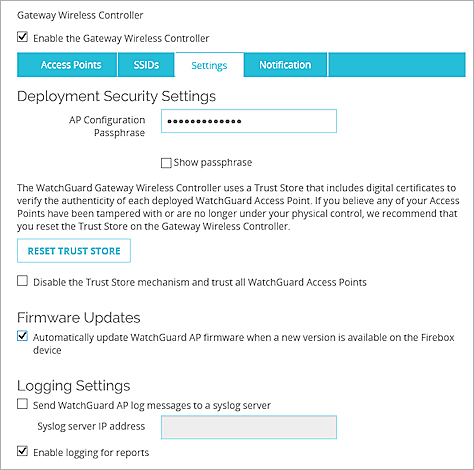
- 次のセクションの説明に従って、アクセス ポイントの設定を構成します。
- 保存 をクリックします。
- ネットワーク > Gateway Wireless Controller の順に選択します。
Gateway Wireless Controller ダイアログ ボックスが表示されます。 - 設定 をクリックします。
設定ダイアログ ボックスが表示されます。
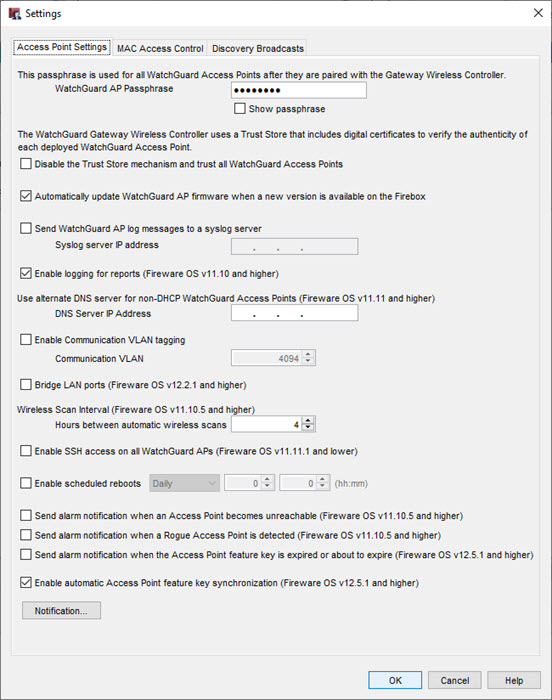
- 次のセクションの説明に従って、アクセス ポイントの設定を構成します。
- OK をクリックします。
- 構成ファイルを Firebox に保存します。
Gateway Wireless Controller を有効化
Gateway Wireless Controller の有効化 チェックボックスを選択し、この Firebox で Gateway Wireless Controller を有効化します。Gateway Wireless Controller を有効化するまで AP をペアリング、構成、または監視できません。
チェックボックスの選択をクリアしてこの Firebox で Gateway Wireless Controller を無効化します。Gateway Wireless Controller を無効化すると、現在接続されている AP は、Firebox から構成の更新を受信するまで機能し続けます。接続された AP が構成を更新するよう強制するには、各 AP を再起動する必要があります。
AP 構成パスフレーズ
AP 構成パスフレーズは、Firebox とペアリングされた後にすべての WatchGuard AP で使用されます。Gateway Wireless Controller は、Firebox とペアリングされた AP 間の接続を確立するのにこのパスフレーズを使用します。Gateway Wireless Controller を有効化する際に、パスフレーズを設定します。
パスフレーズを変更するには、次の手順を実行します:
- AP 構成パスフレーズ テキスト ボックスに、すべての AP の管理に用いるパスフレーズを入力します。
パスフレーズは 8 文字以上でなければなりません。 - 入力したパスフレーズを表示するには、パスフレーズを表示する を選択します。
自動 AP パスフレーズ管理
(Fireware v12.0.2 以下)
Gateway Wireless Controller は、各 AP について一意の、ランダムなパスフレーズを自動作成できます。自動生成されたパスフレーズは、AP が出荷時の既定設定にリセットされた場合にのみ変更されます。
自動生成された AP パスフレーズの復元はできません。AP を管理する Firebox 上でデータを喪失した場合、AP へのアクセスができなくなる可能性があります。自動 AP パスフレーズ管理は、Fireware v11.12.4 以降の FireCluster でサポートされています。
自動パスフレーズ管理を有効化するには、 WatchGuard AP デバイスに対して自動生成された固有のパスフレーズの代わりに手動グローバル パスフレーズを使用する チェックボックスをオフにして、手動パスフレーズを無効化します。
自動生成された AP のパスフレーズを表示するには、Gateway Wireless Controller ダッシュボードページまたは Firebox System Manager Gateway Wireless Controller タブから、以下の手順を実行します:
- アクセス ポイント タブを選択します。
- AP を選択します。
- アクション を選択します。
- パスワードを表示 を選択します。
AP ファームウェアの自動アップデートを有効化する
Gateway Wireless Controller は、新しいバージョンが利用できる場合に、WatchGuard AP でファームウェアを自動でアップデートすることができます。既定の設定により、Gateway Wireless Controller はすべてのペアリング済みの AP でファームウェアを自動でアップデートすることができます。
自動 AP ファームウェア アップグレードは、Firebox のローカル時間の 00:00 (深夜) から 04:00 の間に発生します。Firebox が複数の AP とペアリングされている場合、Gateway Wireless Controller は AP の更新を一度に 1 台ずつ行います。Gateway Wireless Controller は、5 分おきに AP を更新します。
AP ファームウェアの自動アップデートを無効化するには、以下の手順を実行します:
Firebox デバイスで新バージョンを使用できるときに自動で WatchGuard AP ファームウェアをアップデートする チェックボックスの選択を解除します。
自動ファームウェア更新を無効にした場合、各 AP のファームウェアを手動で更新することができます。詳細については、Gateway Wireless Controller で AP ファームウェアを更新する を参照してください。
Syslog の設定を構成する
デフォルトでは、各 AP は最近の syslog ログ メッセージをローカルで自動的に保存します。各 AP に保存されている syslog メッセージを確認できます。AP の syslog メッセージを確認する方法の詳細については、次を参照してください: ワイヤレス接続を監視する (Gateway Wireless Controller)
または、同じ外部 syslog サーバーに syslog メッセージを送信するようにすべての AP を構成することもできます。Gateway Wireless Controller 内で syslog サーバーを構成すると、ペアリング済みのすべての AP が指定したサーバーに syslog メッセージを送信します。
外部 Syslog サポートは、AP100、AP102、AP200、および AP300 デバイスでのみ使用できます。
Gateway Wireless Controller の設定で外部 syslog サーバーを構成する前に、指定した syslog サーバーの設定が完了し、AP が syslog サーバーの IP アドレスに接続可能であることを確認します。
syslog メッセージを外部 syslog サーバーに送信するように AP を構成するには、次の手順に従います:
- syslog サーバーに WatchGuard AP のログ メッセージを送信する チェックボックスを選択します。
- Syslog サーバー IP アドレス テキスト ボックスに、syslog サーバー の IP アドレスを入力します。
レポートのログ記録を有効にする
このオプションは、レポートに関するワイヤレス イベントのログ メッセージを生成する場合に有効にします。
これらのイベントには以下が含まれます:
- AP の発見
- AP のステータス更新
- AP の再起動、オフライン、オンライン、ペアリング、ペアリングの解除イベント
- AP 構成の変更
- AP ファームウェアのバージョン更新
- rogue access points の検出
通信 VLAN タグ付けを有効化する
オプションとして、AP への管理通信にタグ付き VLAN を使用することができます。VLAN タグ付けは、各 AP の構成で有効化することも、Gateway Wireless Controller の設定で有効にすることもできます。ペアリングされているすべてのアクセス ポイントで同じ通信用 VLAN ID を使用したい場合は、Gateway Wireless Controller の設定で VLAN ID を設定するのが最も簡便な方法でしょう。
Gateway Wireless Controller の設定で通信用 VLAN のタグ付けを有効にした場合、各 AP で通信用 VLAN のタグ付けを有効化する必要はありません。AP の設定で通信用 VLAN のタグ付けが有効になっていない場合、Firebox は、すべての AP への管理用トラフィックに、Gateway Wireless Controller の設定で指定された通信用 VLAN ID を使用します。
すべての AP の通信用 VLAN のタグ付けを有効化するには、以下の手順を実行します:
- VLAN 通信タグを有効化する チェックボックスを選択します。
- 通信用 VLAN ID テキスト ボックスに、管理通信に使用する VLAN ID を入力します。
この VLAN は、AP の接続先になるインターフェイスへのタグ付きトラフィック用に構成されている必要があります。
AP の構成設定で通信用 VLAN ID が指定されている場合、Firebox は Gateway Wireless Controller の設定で指定された VLAN ID の代わりに、AP 構成で構成された VLAN ID を使用します。
LAN ポートのブリッジ
Fireware v12.2.1 以降では、2 つのインターフェイスがある AP モデルの LAN ポートをいっしょにブリッジできます。これにより、2 番目の LAN インターフェイスで有線ネットワークを延長できるようになります。
たとえば、2 番目の LAN ポートを使用して、コンピュータや VoIP 電話などの有線デバイスを AP と同じネットワークに接続することができます。
AP で LAN ポートをブリッジするには、LAN ポートのブリッジ チェックボックスを選択します。
2 番目の AP の LAN ポートをリンク アグリゲーションに使用することはできません。有線ネットワークを AP の 2 番目の LAN ポートに拡張するためには、LAN インターフェース間にブリッジを作成する必要があります。
検出ブロードキャスト
既定では、Gateway Wireless Controller はすべてのネットワークでポート 2528 の UDP ブロードキャストを使用して接続されている AP を自動的に発見し、現在の AP のステータスを取得します。
WatchGuard AP は、ポート UDP 2529 で Gateway Wireless Controller へのユニキャスト パケットを含む検出ブロードキャストに応答します。
Gateway Wireless Controller を有効にすると、WG-Gateway-Wireless-Controller ポリシーが Firebox 構成に自動的に追加されます。このポリシーは、信頼済みネットワークおよび任意ネットワークから、AP 管理用の UDP ポート 2529 を経由する Firebox へのトラフィックを許可します。Firebox では、セキュアな SSH 接続を使用して Gateway Wireless Controller で AP を管理しています。
ネットワーク上でブロードキャストを受信できない場所に AP がある場合、Gateway Wireless Controller はそのデバイスを自動的に発見できません。この種の配備では、代わりに手動で AP に接続し、ネットワーク設定を構成しておいてから、その AP を同じネットワーク設定で Gateway Wireless Controller に追加することができます。詳細については、マニュアルの以下のセクションにある、AP 構成のトピックを参照してください AP 設定を構成する。
AP 検出ブロードキャストに使用するネットワークを制限したり、自動検出ブロードキャストを無効にすることもできます。これは、自動配備機能を利用しており、AP が自動配備を許可するネットワークに対する制御を必要とする場合に有用です。自動配備についての詳細は、次を参照してください: AP の自動配備について。
検出ブロードキャストアドレスを制限するには、以下の手順を実行します:
- これらのブロードキャスト IP アドレスでのみ WatchGuard AP デバイスを検出する を選択します。
- 追加 をクリックして、WatchGuard AP の配備に使用するネットワークのブロードキャスト IP アドレスを指定します。
ネットワークに有効なブロードキャストアドレスを追加する必要があります。
例えば、信頼済みインターフェイスが 10.0.0.1/24 として構成されている場合、ブロードキャスト IP アドレスは 10.0.0.255 になります。
自動検出ブロードキャストを無効にするには、以下の手順を実行します:
- WatchGuard AP デバイスの自動検出を無効化する チェックボックスを選択します。
- Gateway Wireless Controller アクセス ポイント ページの 更新 ボタンをクリックして、ペアリングされていない AP を手動で検出します。
DHCP により AP に割り当てられた IP アドレスが変更される可能性がある場合、配備の際に検出ブロードキャストを無効化しないことをお勧めします。これにより、AP および Gateway Wireless Controller 間の管理通信を中断させる可能性があります。
高度な配備
(Fireware v12.0.2 以下)
AP300 デバイスは、ケーブル接続を使用せず無線で配備することができます。ネットワークケーブルが切断されると、AP はクライアントモードに切り替わり、最も近いケーブル接続された AP に関連付けます。
ワイヤレス配備を有効化するには、 ワイヤレス上の配備を有効化する チェックボックスを選択します。
詳細については、次を参照してください:AP ワイヤレス配備について。
ワイヤレス スキャン間隔
AP チャンネル選択、ワイヤレス配備マップ、および Rogue Access Point detection の自動ワイヤレス スキャンの間隔を構成することができます。既定値は 4 時間です。
ワイヤレス ネットワークのスキャンによるワイヤレス トラフィックとリソースの使用量を減らすには、自動スキャンの間隔をより長くします。
アラーム通知
次のワイヤレス イベントが発生した場合に通知するよう、アラームを有効化することができます:
- アクセス ポイントに接続できない場合にアラーム通知を送信する — AP は、ネットワークの混乱や電力喪失などのさまざまな理由により突然切断される可能性があります。AP に接続できない理由がファームウェアの更新または管理者による AP の再起動である場合、アラーム通知は生成されません。
- Rogue Access Point が検出された場合、アラーム通知を送信します。
- アクセス ポイント機能キーの有効期限が切れているか切れる寸前いアラーム通知を送信します。
AP ライセンシングの詳細については、次を参照してください: WatchGuard AP ライセンス登録について。
AP 有効化ステータスの監視方法の詳細については、次を参照してください:AP ステータスを監視する。
通知は、AP の信頼ステータスが変更された場合にも送信されます。
通知を構成するには、Fireware Web UI の 通知 タブ、または Policy Manager で 通知 ボタンを選択します。通知の詳細については、次を参照してください: ログ記録と通知の基本設定を行う。
アクセス ポイント機能キー
(Fireware v12.5.1 以降)
自動アクセス ポイント機能キーの同期化を有効化 する チェックボックスを選択して Gateway Wireless Controller が WatchGuard サーバーからの有効化ステータスと AP 機能キーを自動的に同期できるようにします。このオプションは既定で有効になっています。
自動 AP 機能キーの同期化は、次のスケジュールに基づいて AP の機能キー ステータスをチェックします:
- 期限に迫る AP がない場合は毎週
- 7 日未満に期限が切れる AP が 1 つか複数ある場合は毎日
これに加えて、以下のイベント中にも自動機能キーの同期化が行われます:
- Gateway Wireless Controller が有効化されているか、Firebox が再起動した場合
- AP の Gateway Wireless Controller とのペアリングを試みるとき
- ペアリングされていない AP リストを更新するとき
- Policy Manager から Firebox に構成を保存するとき
このオプションが無効にされている場合や、AP の有効化ステータスと AP 機能キーをすぐに更新したい場合は、以下の手順を実行します。
- ダッシュボード > Gateway Wireless Controller の順に選択します。
- アクセス ポイント タブを選択します。
- AP を選択します。
- アクション を選択します。
- AP 機能キーの取得 を選択して WatchGuard サーバーから有効化ステータスと AP 機能キーを即時に取得し、Gateway Wireless Controller を更新します。
AP 機能キーの更新 を選択して AP 機能キーを手動で Gateway Wireless Controller にインポートします。AP 機能キーは WatchGuard Support Center アカウント で確認することができます。機能キーのコンテンツをコピーし、テキスト ボックスに貼り付けます。
- Gateway Wireless Controller タブを選択します。
- アクセス ポイント タブを選択します。
- AP を選択します。
- アクション をクリックします。
- AP 機能キーの取得 を選択して WatchGuard サーバーから有効化ステータスと AP 機能キーを即時に取得し、Gateway Wireless Controller を更新します。
AP 機能キーの更新 を選択して AP 機能キーを手動で Gateway Wireless Controller にインポートします。AP 機能キーは WatchGuard Support Center アカウント で確認することができます。機能キーのコンテンツをコピーし、テキスト ボックスに貼り付けます。 - はい をクリックして確定します。
Gateway Wireless Controller を使って AP 有効化ステータスと AP 機能キーを監視したり管理する方法の詳細については、次を参照してください:AP ステータスを監視する。
AP ライセンシングの詳細については、次を参照してください:WatchGuard AP ライセンス登録について。
再起動のスケジュール
日次または週次ベースで、定時にすべての AP を再起動することができます。スケジュール済みの再起動を有効化すると、Gateway Wireless Controller の管理下にある AP は同時に再起動が行われないよう、90 秒間隔で再起動されます。
AP を再起動すると、デバイス構成の再ロード、ワイヤレス インターフェイスの再起動、および自動的にチャンネル選択の更新が行われます。
スケジュール済みの再起動を構成するには、以下の手順を実行します:
- AP デバイスを自動で再起動する チェックボックスを選択します。
- 日次 か週次で再起動する場合は曜日を選択します。
- 再起動の時間を 24 時間フォーマット (hh:mm) で設定します。
MAC アクセス制御を構成する
MAC アクセス制御 セクションでは、AP への許可または拒否する MAC アドレスのリストを構成できます。
詳細については、MAC アクセス制御を構成する を参照してください。