Fireware Web UI で以下の診断ツールを実行して、クラウド管理の Firebox からのネットワーク接続をテストおよびトラブルシューティングすることができます。
- Ping — Firebox から IP アドレスまたはホスト名に ICMP パケットを送信して接続をテストします。
- Traceroute — この Firebox から IP アドレスまたはホスト名までのルートを追跡します。
- TCP ダンプ — ネットワーク経由で送信されたパケットに関する情報を確認して、結果をファイルに保存します。
- DNS 参照 — Firebox からホストへの DNS 名前解決をテストします。
クラウド管理の Firebox から WatchGuard Cloud に接続できない場合に、このテストが有用となります。
Fireware Web UI の詳細については、次を参照してください:クラウド管理の Firebox における Fireware Web UI について。
WatchGuard Cloud で Ping、TCP ダンプ、DNS 参照を実行する方法については、WatchGuard Cloud でネットワーク診断タスクを実行する を参照してください。
ネットワーク診断タスクを実行する
Firebox でネットワーク診断タスクを実行するには、Firebox に接続して Fireware Web UI にログインする必要があります。
クラウド管理の Firebox で Fireware Web UI にログインするには、以下の手順を実行します。
- クラウド管理の Firebox に接続されているネットワーク上のコンピュータで、Web ブラウザを開きます。
- Web ブラウザで、https://<Firebox の IP アドレス>:8080 に移動します。
Fireware Web UI のログイン ページが開きます。 - ユーザー名 admin と、WatchGuard Cloud でこのデバイスに対して設定した admin ユーザー アカウントのパスワードでログインします。
ネットワーク診断タスクを実行するには、以下の手順を実行します。
- Fireware Web UI で診断 を選択します。
診断ファイル タブが選択されている状態の、診断 ページが表示されます。 - 診断 ページで、ネットワーク タブを選択します。
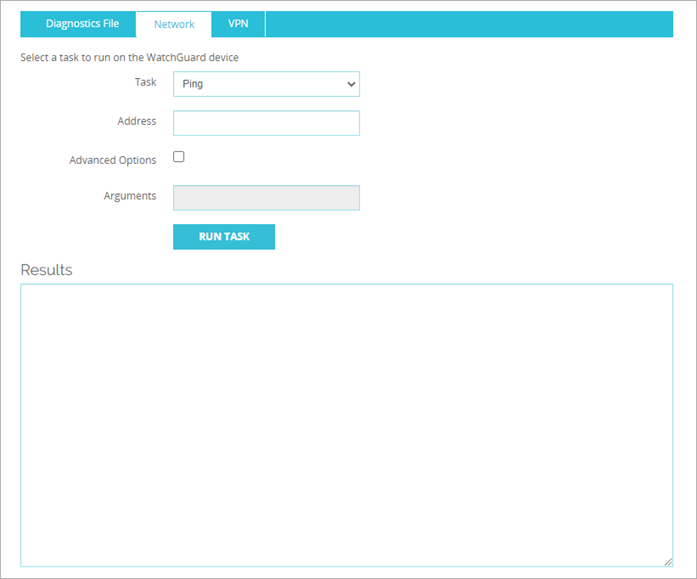
- 次のセクションの説明に従って、診断タスクを実行します。
基本的な診断コマンドの実行
- タスク ドロップ ダウン リストから、コマンドを選択します。
- Ping
- traceroute
- DNS 参照
- TCP ダンプ
Ping、トレースルート、または DNS 参照 を選択した場合、アドレス テキスト ボックスが表示されます。
TCP ダンプ を選択した場合、インターフェイス テキスト ボックスが表示されます。
- Ping、トレースルート、または DNS ルックアップ を選択した場合は、アドレス テキスト ボックスに IP アドレスまたはホスト名を入力します。
TCP ダンプ を選択した場合は、インターフェイス ドロップダウン リストからインターフェイスを選択します。 - タスクの実行 をクリックします。
コマンドの出力が Results ウィンドウに表示され、タスクの停止 ボタンが表示されます。 - 診断タスクを停止するには、タスクの停止 をクリックします。
コマンド引数の使用
- タスク ドロップ ダウン リストから、コマンドを選択します。
- Ping
- traceroute
- DNS 参照
- TCP ダンプ
- 詳細オプション チェックボックスをオンにします。
引数 テキスト ボックスが有効になり、アドレス または インターフェイス テキスト ボックスが無効になります。 - 引数 テキスト ボックスには、コマンド引数を入力します。
コマンドで使用可能な引数を参照するには、引数 テキスト ボックスを空白のままにしてください。 - タスクの実行 をクリックします。
コマンドの出力が Results ウィンドウに表示され、タスクの停止 ボタンが表示されます。 - 診断タスクを停止するには、タスクの停止 をクリックします。
ホスト名の IP アドレスを探す
Firebox から、DNS ルックアップタスクを使用してホスト名を IP アドレスに解決することができます。
- タスク ドロップダウン リストから、DNS ルックアップ を選択します。
アドレス テキスト ボックスが表示されます。 - ホスト名を アドレス テキスト ボックスに入力します。
- タスクの実行 をクリックします。
結果リストに、指定したホスト名の IP アドレスが表示されます。
PCAP ファイルのダウンロード
診断 ページから、パケット キャプチャ (PCAP) ファイルをダウンロードして、ネットワーク上のトラフィックの問題の診断に役立てることができます。PCAP ファイルには実行した最新の TCP ダンプ タスクの結果が取り込まれるため、診断 ページに含まれないタスク結果内のプロトコルを確認することができます。TCP ダンプの結果を PCAP ファイルとして保存しない場合、新しい診断タスクを実行すると TCP ダンプ タスクの結果がクリアされます。
詳細オプション を有効化して TCP ダンプ タスクの引数を含める場合、常にインターフェイスを指定する必要があります。これは Firebox の物理インターフェイス (eth0 等)、リンク アグリゲーション インターフェイス (bond0 等)、ワイヤレス インターフェイス (ath0 等)、VLAN インターフェイス (vlan10 等) のいずれにすることも可能です。VLAN またはブリッジ インターフェイスを指定し、トラフィックがプロキシ ルールに一致する場合、TCP ダンプは、そのインターフェイスの最初の受信パケットのみを取り込みます。すべてのパケットを取り込むには、パケットの発信元である物理インターフェイス上で TCP ダンプ タスクを実行する必要があります。
TCP ダンプ データを使って PCAP ファイルを作成する際に、そのファイルを保存するか開くかを選択します。PCAP ファイルを開くには、Wireshark などのサードパーティ アプリケーションを使用します。続いてファイルに含まれるプロトコルを調べて、ネットワーク構成の問題を解決することができます。
PCAP ファイルの最大サイズは 30 MB です。Firebox にメモリ制限がある場合、PCAP ファイルのサイズはデバイス上で使用可能なメモリ量に基づいて相対的な制約を受けます。
TCP ダンプ データを直接 PCAP ファイルに保存するには、次の手順に従います:
- タスク ドロップダウン リストから、TCP ダンプ を選択します。
インターフェイス ドロップダウン リストが表示されます。 - 詳細オプション チェックボックスをオンにします。
詳細オプションが表示されます。
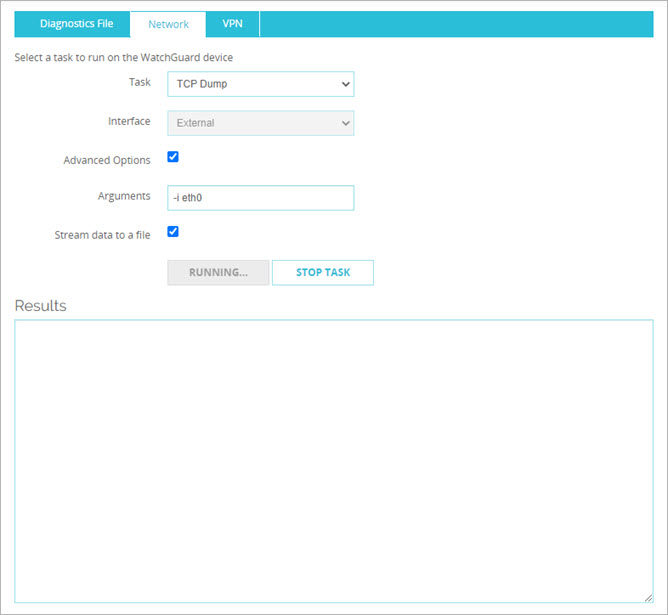
- 引数 テキスト ボックスに、検索に含めるパラメータを入力します。パラメータでは、大文字と小文字が区別されます。
たとえば、既定の外部インターフェイスで PCAP データをキャプチャする場合は、-ieth0 または -i eth0 と入力します。 - データをファイルにストリーム チェックボックスを選択します。
- タスクの実行 をクリックします。
タスクが実行され、タスク停止ボタンと、ファイルを開く/保存 ダイアログ ボックスが表示されます。 - PCAP ファイルを保存するか開きます。
PCAP ファイルを保存する場合は、ファイルを保存する場所とファイル名を指定します。
PCAP ファイルを開く場合は、ファイルを開くために使用するサードパーティのアプリケーションを選択します。 - OK をクリックします。
- TCP ダンプで十分な結果を収集したら、タスクの停止 をクリックします。