Import Configuration Wizard を使用することで、ローカル管理の Firebox からクラウド管理の Firebox に簡単に移行することができます。クラウド管理の Firebox で既存のローカル管理の Firebox 構成と同じ設定を使用する場合は、Import Configuration Wizard を利用することで、時間を短縮し、エラーが発生するリスクを軽減することができます。
Import Configuration Wizard を使用すれば、以下の設定をローカル管理の Firebox 構成ファイルからクラウド管理の Firebox にインポートすることができます。
- エイリアス
- 例外
- ルート
- ブロックされたポート
- ブロックされたサイト
- Dimension サーバー
- Syslog サーバー
- テクノロジー統合
ローカル管理の Firebox 構成ファイルから WatchGuard Cloud にインポートできるのは、一覧されている設定のみです。インポート プロセスでは、構成ファイルから他の設定はインポートされません。
構成設定をインポートすると、Import Configuration Wizard で、インポートする設定とクラウド管理の Firebox ですでに構成されている設定が比較されます。インポートする設定が、クラウド管理の Firebox で構成されている設定と重複している場合は、設定 のマージ、置き換え、保持、省略など、実行するアクションを選択することができます。
Import Configuration Wizard は、以下の場合に使用することができます。
- WatchGuard Cloud にデバイスを追加する
- 構成設定を既存のクラウド管理の Firebox にインポートする
- 構成設定を Firebox テンプレートにインポートする
開始する前に
構成設定をクラウド管理の Firebox にインポートする前に、以下のセクションに記載されている情報を確認してください。
構成ファイルの要件
構成設定をクラウド管理の Firebox にインポートする前に、まず設定のインポート元となるローカル管理の Firebox から .XML 構成ファイルをエクスポートして保存する必要があります。
ローカル管理の Firebox から構成ファイルを保存するには、以下のトピックに記載されている手順に従います。
- Policy Manager — 構成ファイルを保存する
- Fireware Web UI — Firebox の構成ファイルを管理する
ローカル管理の Firebox の構成ファイルは、以下の条件を満たしている必要があります。
- .XML 形式である
Fireware Web UI から構成ファイルを保存する場合は、インポートする前に .GZ ファイルから .XML ファイルを解凍する必要があります。 - 有効な Firebox 構成ファイルである
- インポートする例外の合計が 5,000 未満である
クラウド管理の Firebox では、最大 5,000 個の例外がサポートされています。エイリアスには上限がありません。
構成データの重複
ローカル管理の Firebox から構成設定をインポートする際に、Import Configuration Wizard で、インポートされた .XML 構成ファイルと WatchGuard Cloud のクラウド管理の Firebox 構成の両方に存在する重複した設定が検出される可能性があります。重複が発生した場合は、ウィザードの 設定の重複 セクションで、それぞれの重複した設定で実行されるアクションを指定する必要があります。
重複設定の検出は、Dimension サーバー、Syslog サーバー、テクノロジー統合には適用されません。

Import Configuration Wizard では、エイリアスの名前に基づいて重複するエイリアスが検出されます。
マージ
インポートされた構成のエイリアス メンバーが WatchGuard Cloud のエイリアス メンバーとマージされます。
たとえば、ローカルの .XML 構成ファイルに、以下のようなエイリアス設定があるとします。
- エイリアス名:my_alias
- エイリアス メンバー:alias1、alias2
WatchGuard Cloud 構成に、以下のようなエイリアス設定があるとします。
- エイリアス名:my_alias
- エイリアス メンバー:alias3、alias4
インポート後に結果としてもたらされる WatchGuard Cloud の設定:
- エイリアス名:my_alias
- エイリアス メンバー:alias1、alias2、alias3、 alias4
置き換え
WatchGuard Cloud のエイリアスが、インポートされた構成のエイリアスで上書きされます。
たとえば、ローカルの .XML 構成ファイルに、以下のようなエイリアス設定があるとします。
- エイリアス名:my_alias
- エイリアス メンバー:alias1、alias2
WatchGuard Cloud に、以下のようなエイリアス設定があるとします。
- エイリアス名:my_alias
- エイリアス メンバー:alias3、alias4
インポート後に結果としてもたらされる WatchGuard Cloud の設定:
- エイリアス名:my_alias
- エイリアス メンバー:alias1、alias2
両方の保持
WatchGuard Cloud のエイリアスと、インポートされた構成ファイルのエイリアスの両方が保持されます。インポートされた構成ファイルのエイリアスの名前が [エイリアス名]+1 に変更されます。
たとえば、ローカルの .XML 構成ファイルに、以下のようなエイリアス設定があるとします。
- エイリアス名:my_alias
- エイリアス メンバー:alias1、alias2
WatchGuard Cloud に、以下のようなエイリアス設定があるとします。
- エイリアス名:my_alias
- エイリアス メンバー:alias3、alias4
インポート後に結果としてもたらされる WatchGuard Cloud の設定:
- エイリアス名:my_alias
- エイリアス メンバー:alias3、alias4
- エイリアス名:my_alias.1
- エイリアス メンバー:alias1、alias2
省略
重複しているエイリアスがすべて無視されます。インポート プロセスで、重複しているエイリアスがサポートされていないものとして分類され、WatchGuard Cloud にインポートされません。
Import Configuration Wizard では、それぞれの例外の種類に構成されている設定に基づいて、重複している例外が検出されます。
置き換え
WatchGuard Cloud の例外が、インポートされた例外で上書きされます。
たとえば、ローカルの .XML 構成ファイルに、以下のような例外があるとします。
- 例外名:my_exception
- 例外のアクション:action1
WatchGuard Cloud に、以下のような例外があるとします。
- 例外名:my_exception
- 例外のアクション:action2
インポート後に結果としてもたらされる WatchGuard Cloud の設定:
- 例外名:my_exception
- 例外のアクション:action1
省略
重複している例外がすべて無視されます。インポート プロセスで、重複している例外がサポートされていないものとして分類され、インポートされません。
置き換え
ルート距離が上書きされます。
たとえば、ローカルの .XML 構成ファイルに、以下のような設定があるとします。
- ネットワーク:192.168.1.100
- ゲートウェイ:10.0.1.1
- ルート距離:1
WatchGuard Cloud に、以下のような設定があるとします。
- ネットワーク:192.168.1.100
- ゲートウェイ:10.0.1.1
- ルート距離:2
インポート後に結果としてもたらされる WatchGuard Cloud の設定:
- ネットワーク:192.168.1.100
- ゲートウェイ:10.0.1.1
- ルート距離:1
省略
重複している例外がすべて無視されます。インポート プロセスで、重複しているルートがサポートされていないものとして分類され、インポートされません。
置き換え
WatchGuard Cloud のブロックされたサイトの説明が、インポートされた構成ファイルの説明で上書きされます。
たとえば、ローカルの .XML 構成ファイルに、以下のようなブロックされたサイトがあるとします。
- ブロックされたサイト:A_Site.com
- 説明:Website A
WatchGuard Cloud に、以下のようなブロックされたサイトがあるとします。
- ブロックされたサイト:A_Site.com
- 説明:Website B
インポート後に結果としてもたらされる WatchGuard Cloud の設定:
- ブロックされたサイト:A_Site.com
- 説明:Website A
省略
ブロックされたサイトの重複がすべて無視されます。インポート プロセスで、ブロックされたサイトの重複がサポートされていないものとして分類され、インポートされません。
省略
ブロックされたポートの重複がすべて無視されます。インポート プロセスで、ブロックされたポートの重複がサポートされていないものとして分類され、インポートされません。
インポート不可の設定
Import Configuration Wizard を使用してローカル管理の Firebox から構成設定をインポートする際、サポートされていないためにインポートできない設定がインポート不可タブに表示される場合があります。

インポート不可のエイリアス
ネットワーク インターフェイス リファレンス
ネットワーク インターフェイスを参照するエイリアス。
ネストされたエイリアス
ネストされたエイリアスで、WatchGuard Cloud でサポートされてないエイリアス メンバー。
たとえば、my_alias にメンバーの種類として、my_other_alias が含まれているとします。これが、ネストされたエイリアスです。my_other_alias に、WatchGuard Cloud でサポートされていないメンバーの種類が含まれています。
ネストされたエイリアスがクラウド管理構成にすでに存在している場合は、ネストされたエイリアスをインポートすることができます。
テンプレートと重複しているエイリアス
クラウド管理の Firebox が登録されているテンプレートのエイリアスと同じ名前のエイリアス。
インポート不可の例外
テンプレートと重複している例外
クラウド管理の Firebox が登録されているテンプレートの例外と同じサービスおよび同じ値の例外。
サポートされていない例外アクション
WatchGuard Cloud でサポートされていないアクションを実行する例外。たとえば、spamBlocker 検疫アクションはサポートされていません。
インポート不可のルート
省略される重複ルート
重複設定ページで省略されるルート。
インポート不可のブロックされたサイト
ブロックされたサイトであり、かつ省略されるサイト
重複設定ページで省略される、ブロックされたサイト。
テンプレートと重複しているブロックされたサイト
クラウド管理の Firebox が登録されているテンプレートのブロックされたサイトと同じ値のブロックされたサイト。
インポート不可のブロックされたポート
ブロックされたポートであり、かつ省略されるポート
ブロックされたポートであり、かつ重複設定ページで省略されるポート。
テンプレートと重複しているブロックされたポート
クラウド管理の Firebox が登録されているテンプレートのブロックされたポートと同じ値のブロックされたポート。
インポート不可のエイリアス
ネットワーク インターフェイス リファレンス
ネットワーク インターフェイスを参照するエイリアス。
ネストされたエイリアス
ネストされたエイリアスで、WatchGuard Cloud でサポートされてないエイリアス メンバー。
たとえば、my_alias にメンバーの種類として、my_other_alias が含まれているとします。これが、ネストされたエイリアスです。my_other_alias に、WatchGuard Cloud でサポートされていないメンバーの種類が含まれています。
ネストされたエイリアスがクラウド管理構成にすでに存在している場合は、ネストされたエイリアスをインポートすることができます。
テンプレートと重複しているエイリアス
アカウントの別のテンプレートのエイリアスと同じ名前のエイリアス。
インポート不可の例外
テンプレートと重複している例外
アカウントの別のテンプレートの例外と同じ値および同じサービスの例外。
サポートされていない例外アクション
WatchGuard Cloud でサポートされていないアクションを実行する例外。たとえば、spamBlocker 検疫アクションはサポートされていません。
インポート不可のブロックされたサイト
テンプレートと重複しているブロックされたサイト
クラウド管理の Firebox が登録されているテンプレートのブロックされたサイトと同じ値のブロックされたサイト。
インポート不可のブロックされたポート
テンプレートと重複しているブロックされたポート
クラウド管理の Firebox が登録されているテンプレートのブロックされたポートと同じ値のブロックされたポート。
構成設定をテンプレートにインポートする際、Import Configuration Wizard では、アカウントに属するすべてのテンプレート全体の重複が検索されるわけではありません。重複はインポート不可タブには表示されませんが、ウィザード完了後に表示される完了ページに表示されます。
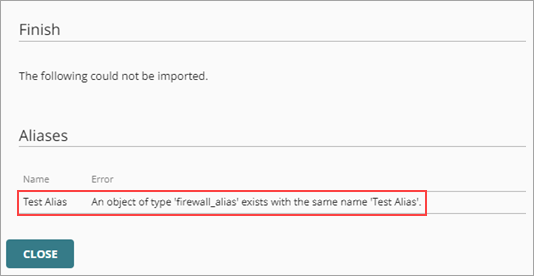
構成設定をインポートする
Import Configuration Wizard を使用することで、いくつかの構成設定をローカル管理の Firebox 構成ファイルからクラウド管理の Firebox 構成にインポートすることができます。
クラウド管理の Firebox に構成設定をインポートするには、WatchGuard Cloud で以下の手順を実行します。
- 構成 > デバイス の順に選択します。
- クラウド管理の Firebox を選択します。
- デバイス構成 を選択します。
デバイス構成ページが開きます。構成のインポート機能は、ページの下部にあります。
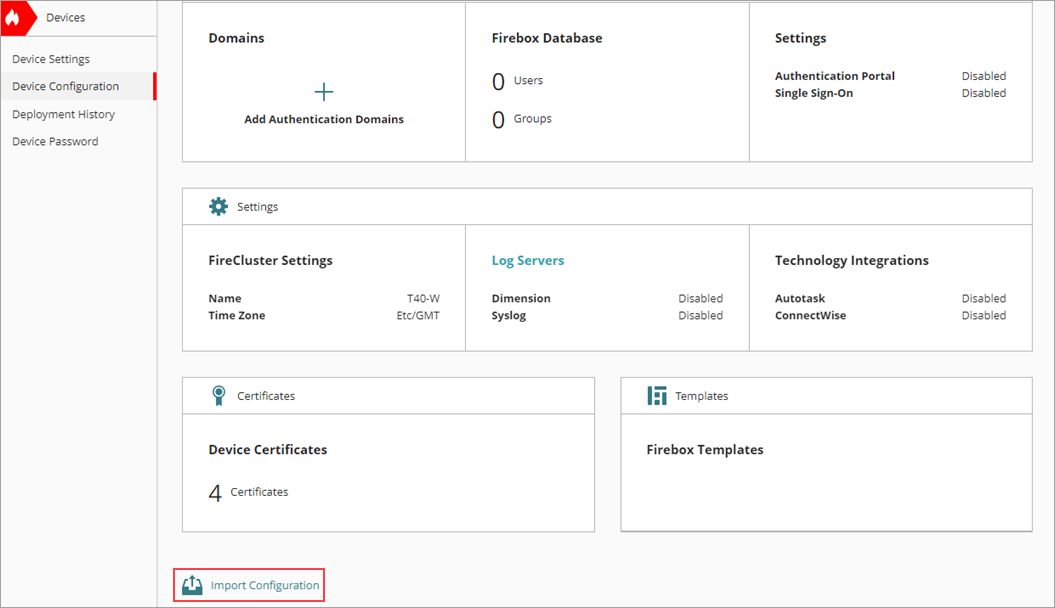
- 構成をインポートする をクリックします。
Import Configuration Wizard が開きます。

- ローカル管理の Firebox から保存した構成ファイル (.XML 形式) をファイル アップロード ボックスにドラッグします。
ボックスをクリックして、構成ファイルを参照して選択することもできます。 - ウィザードで重複した設定が検出された場合は、重複設定 セクションが開きます。ドロップダウン リストから、それぞれの重複項目に実行するアクションを選択します。詳細については、構成データの重複 を参照してください。

- 次へ をクリックします。
エイリアス ページが開きます。

- インポート可能 タブで、インポートする各エイリアスの横にあるチェックボックスを選択します。このページには、インポートできるエイリアスの数および構成ファイルで検出されたエイリアスの数が表示されます。
既定のエイリアスなど、一部のデータは Firebox で使用するために予約されている可能性があるため、インポートすることができません。インポート不可タブには、WatchGuard Cloud でインポートできない項目が表示されます。詳細については、本トピックの インポート不可の設定 セクションを参照してください。
- 次へ をクリックします。
例外 ページが開きます。

- インポート可能 タブで、インポートする各例外の横にあるチェックボックスを選択します。このページには、インポートできる例外の数および構成ファイルで検出された例外の数が表示されます。
- 次へ をクリックします。
ルート ページが開きます。

ルートをテンプレートにインポートすることはできません。
- インポートする各ルートの横にあるチェックボックスを選択します。このページには、インポートできるルートの数および構成ファイルにあるルート距離が表示されます。
- 次へ をクリックします。
ブロックされたポート ページが開きます。

- それぞれのブロックされたポートについて、インポートするポートの横にあるチェックボックスを選択します。このページには、構成ファイルにあるインポート可能なブロックされたポートの数が表示されます。
- 次へ をクリックします。
ブロックされたサイト ページが開きます。

- それぞれのブロックされたサイトについて、インポートするサイトの横にあるチェックボックスを選択します。このページには、インポート可能なブロックされたサイトの数および構成ファイルにあるこれらの説明が表示されます。
- 次へ をクリックします。
Dimension サーバー ページが開きます。そこに、クラウド管理の Firebox の Dimension サーバーが表示されています。

- (任意) サーバーを選択する をクリックして、Dimension サーバー リスト を変更します。
ダイアログ ボックスが開きます。そこに、使用可能な Dimension サーバーのリストが表示されています。リストには、インポート ファイルとクラウド管理の構成の両方のサーバーが表示されます。
- WatchGuard Cloud で使用する 2 つの Dimension サーバーの横にあるチェックボックスを
- 選択 します。リストから選択できる Dimension サーバーは最大 2 つとなります。
- OK をクリックします。
Dimension サーバー ページが開きます。
- Dimension サーバーを クリックしてドラッグ し、リスト内で優先順位を付けます。優先順位を付けることができる Dimension サーバーは最大 2 つとなります。

- 次へ をクリックします。
Syslog サーバー ページが開きます。サーバーのリストには、インポート ファイルの Syslog サーバーとクラウド管理構成の Syslog サーバーの両方が含まれます。選択できる Syslog サーバーは最大 3 つです。

- WatchGuard Cloud で使用する各 Syslog サーバーの横にあるチェックボックスを選択します。
- 次へ をクリックします。
テクノロジー統合ページが開きます。
テクノロジー統合をインポートすると、同じ種類の既存のテクノロジー統合が置き換えられます。

- インポート する各テクノロジー統合の横にあるチェックボックスを選択します。
- 次へ をクリックします。
完了ページが開きます。

- インポートする設定を確認します。完了 をクリックします。
アップロードのプログレス バーに、インポート プロセスのステータスが示されます。

- 変更を WatchGuard Cloud に配備します。

変更を配備すると、インポートされた設定が WatchGuard Cloud の デバイス構成 ページに表示されます。このページで、関連するタイルをクリックして、インポートした設定を編集または削除することができます。
ローカル管理の Firebox から複数のクラウド管理の Firebox に構成設定をインポートする場合は、Firebox テンプレートを追加または編集することができます。Import Configuration Wizard は、Firebox テンプレートで利用することができます。詳細については、Firebox テンプレートについて を参照してください。
テンプレートを使用して設定をインポートする場合は、インポートが完了した後に、そのテンプレートを使用して設定を編集または削除する必要もあります。ルートをテンプレートにインポートすることはできません。