クラウド管理の Firebox では、DNS (ドメイン名システム) サーバーに接続して、ドメイン名を IP アドレスに変換できるようになっている必要があります。
Allow DNS-Forwarding システム ポリシーでは、既定で内部ネットワークから Firebox への DNS トラフィックが許可されます。Allow DNS-Forwarding ポリシー ページで、このポリシーを無効化することができます。システム ポリシーの詳細については、システム ファイアウォール ポリシー を参照してください。
以下のような Firebox 機能とクライアントでは、DNS 設定を使用して DNS クエリが解決されます。
- WatchGuard Cloud への Firebox 接続
- セキュリティ サービス
- 内部ネットワークとゲスト ネットワークのネットワーク クライアント
DNS 設定を構成するには、WatchGuard Cloud で以下の手順を実行します。
- 構成 > デバイス の順に選択します。
- クラウド管理の Firebox を選択します。
- デバイス構成 をクリックします。
- ネットワーキング セクションで、DNS タイルをクリックします。
DNS 構成ページが開きます。
クラウド管理の Firebox では、以下の DNS 設定を構成することができます。
- パブリック DNS — DNS サーバーを追加して、すべてのドメイン名が解決されます。
- 内部 DNS — DNS サーバーを追加して、特定のドメインの内部ネットワークからの DNS 要求が解決されます。
- DNSWatch — DNSWatch を有効化して、悪意のあるドメインまたはフィルタリングされたドメインへの接続がブロックされます。
WatchGuard Cloud で動的 DNS (DDNS) を構成する方法については、動的 DNS を構成する を参照してください。
Firebox を DHCP サーバーとして構成すると、DHCP クライアントで Firebox の IP アドレスが DNS サーバーとして使用されます。Firebox では、DHCP クライアントからの DNS 要求が、Firebox 構成で指定されている DNS サーバーに転送されます。内部リソースに対する DNS 要求は、内部 DNS サーバーに転送されます。外部リソースに対する DNS 要求は、パブリック DNS サーバーに転送されます。
パブリック DNS サーバーを構成する
パブリック DNS サーバーとは、Firebox のすべてのネットワークとローカル プロセスの既定 DNS サーバーです。外部ネットワークで DHCP が使用されないクラウド管理の Firebox の場合は、Firebox 構成に少なくとも 1 つのパブリック DNS サーバーが含まれている必要があります。最大 3 つのパブリック DNS サーバーを追加することができます。
外部ネットワークで DHCP が使用される Firebox にパブリック DNS サーバーを追加すると、Firebox では、DHCP 経由で割り当てられた DNS サーバーが使用される前に、構成されている DNS サーバーが使用されます。
パブリック DNS サーバーについては、以下のベストプラクティスが勧められます。
- DNS サーバーを最低 2 つ (プライベート IP アドレスに 1 つ、パブリック IP アドレスに 1 つ) 構成します。
- 優先順位が高くなるよう、まずプライベート DNS サーバーをリストすることをお勧めします。プライベート DNS サーバーがない場合は、リダンダンシーを確保するために、異なるプロバイダの 2 つのパブリック DNS サーバーを指定することが勧められます。
- Firebox 内部ネットワークからパブリック DNS サーバーにアクセスできるようになっていることを確認してください。
パブリック DNS サーバーを追加するには、WatchGuard Cloud で以下の手順を実行します。
- Firebox の デバイス構成 ページで、DNS タイルをクリックします。
DNS 構成ページが開きます。 - パブリック DNS サーバー タブで、パブリック DNS サーバーを追加する をクリックします。
パブリック DNS ダイアログ ボックスが開きます。
- 種類 ドロップダウン リストから、ホスト IPv4 または ホスト IPv6 を選択します。
- パブリック DNS サーバー テキスト ボックスに、DNS サーバーの IPv4 または IPv6 アドレスを入力します。
- 追加 をクリックします。
IP アドレスがパブリック DNS サーバー リストに追加されます。 - 構成の更新をクラウドに保存するには、保存 をクリックします。
Firebox では、リストに表示されている順序でパブリック DNS サーバーが使用されます。複数の DNS サーバーがある場合は、リストのサーバーの順序を変更することができます。
パブリック DNS サーバーの順序を変更するには、WatchGuard Cloud で以下の手順を実行します。
- パブリック DNS サーバー リストで、移動するサーバーの移動ハンドル
 をクリックします。
をクリックします。
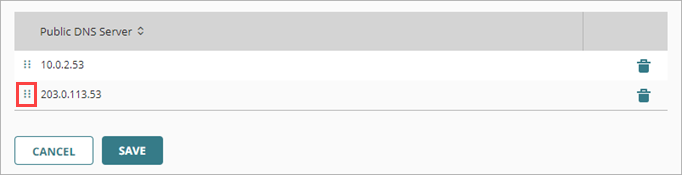
- DNS サーバーをリスト内で上下にドラッグします。
- 構成の更新をクラウドに保存するには、保存 をクリックします。
パブリック DNS サーバーを削除するには、WatchGuard Cloud で以下の手順を実行します。
- 削除する DNS サーバーの行に付いている
 をクリックします。
をクリックします。 - 構成の更新をクラウドに保存するには、保存 をクリックします。
内部 DNS サーバーを構成する
クラウド管理の Firebox で、DNS 要求のドメイン名に基づいて、内部ネットワークのホストから特定の DNS サーバーに DNS 要求が転送されるようにする場合は、内部 DNS サーバーを追加します。内部ネットワークからの DNS 要求の場合は、内部 DNS サーバーがパブリック DNS サーバーと DNSWatch サーバーよりも優先されます。
内部 DNS サーバーを構成する際に、以下の設定を指定します。
ドメイン名
内部ネットワークから送信された DNS クエリのドメイン名
DNS サーバー
DNS サーバーの IP アドレス
同じドメイン名に 2 つの内部 DNS サーバーを追加すると、そのドメインの DNS 要求が Firebox からリストの一番上のサーバーにまず送信されます。
内部 DNS サーバーを追加するには、WatchGuard Cloud で以下の手順を実行します。
- Firebox の デバイス構成 ページで、DNS タイルをクリックします。
DNS 構成ページが開きます。 - 内部 DNS タブを選択します。
- 内部 DNS サーバーを追加する をクリックします。
内部 DNS ダイアログ ボックスが開きます。
- 種類 ドロップダウン リストから、ホスト IPv4 または ホスト IPv6 を選択します。
- ドメイン名 テキスト ボックスに、ドメイン名を入力します。
- 内部 DNS サーバー テキスト ボックスに、指定ドメイン名の DNS 要求を解決する DNS サーバーの IP アドレスを入力します。
- 追加 をクリックします。
内部 DNS サーバーがリストに追加されます。
- 構成変更をクラウドに保存するには、保存 をクリックします。
内部 DNS サーバーを編集するには、WatchGuard Cloud で以下の手順を実行します。
- DNS 構成ページで、内部 DNS タブを選択します。
- 編集する DNS サーバーの行で、ドメイン名 をクリックします。
現在の設定が表示された状態で、内部 DNS ダイアログ ボックスが開きます。
- 設定を編集して、更新 をクリックします。
更新された設定が、内部 DNS サーバー リストに表示されます。 - 構成の更新をクラウドに保存するには、保存 をクリックします。
内部 DNS サーバーを削除するには、WatchGuard Cloud で以下の手順を実行します。
- DNS 構成ページで、内部 DNS タブを選択します。
- 削除する DNS サーバーの行に付いている
 をクリックします。
をクリックします。 - 構成変更をクラウドに保存するには、保存 をクリックします。
DNSWatch を有効化する
DNSWatch は、クラウドベースの登録サービスです。これにより、接続の種類、プロトコル、またはポートに関係なく、DNS 要求を監視することができます。悪意のある接続として分類されたドメインへの接続がブロックされます。また、コンテンツ フィルタに基づいて、ドメインへの接続をブロックすることもできます。
DNSWatch が有効化されているクラウド管理の Firebox の場合は、内部 ネットワークで Firebox に DNS クエリが送信されると、DNS リゾルバとして DNSWatch が使用されます。要求されたドメインが悪意のあるドメインまたはフィルタリングされたドメインのリストに含まれている場合は、要求されたコンテンツの代わりに、DNSWatch からブロック ページが返されます。それ以外の場合は、要求されたコンテンツが DNSWatch からユーザーが返されます。
クラウド管理の Firebox の場合は、DNSWatch で DNSWatch 強制がサポートされていません。DNSWatch は内部ネットワークとゲスト ネットワークで既定で有効化されていますが、強制はされていません。つまり、DNS 要求が Firebox にアドレス指定されている場合にのみ、Firebox で、アウトバウンド DNS 要求が DNSWatch DNS サーバーにリダイレクトされるということです。
DNSWatch は、クラウド管理の Firebox 上の内部ネットワークでのみ機能します。DNSWatch は DNS 転送に依存しており、DNS 転送はゲスト ネットワークで有効ではないため、DNSWatch はゲスト ネットワークをサポートしません。
DNSWatch の詳細については、次を参照してください:
DNSWatch を有効化するには、WatchGuard Cloud で以下の手順を実行します。
- Firebox の デバイス構成 ページで、DNS タイルをクリックします。
DNS 構成ページが開きます。 - DNSWatch タブを選択します。
- DNSWatch を有効化または無効化にするには、DNSWatch を有効化する トグルをクリックします。
- 構成変更をクラウドに保存するには、保存 をクリックします。





