WatchGuard Cloud では、トラフィック シェーピング ルールを構成することができます。このルールにより、特定のアプリケーションまたはアプリケーション カテゴリで使用される帯域幅を制御することが可能となります。Application Control でトラフィック シェーピング機能を使用する場合は、ルールによりアプリケーション トラフィックは許可されますが、トラフィックがトラフィック シェーピング ルールの帯域幅設定の対象となります。トラフィック シェーピング ルールをアプリケーション カテゴリに適用すると、そのカテゴリ内のすべてのアプリケーションで帯域幅設定が共有されます。
Application Control でトラフィック シェーピング ルールを使用するには、まずルールで使用されるコンテンツ フィルタリング アクションを作成する必要があります。トラフィック シェーピング ルールから、ルールを適用するコンテンツ フィルタリング アクションとアプリケーション カテゴリ、サブカテゴリ、または個々のアプリケーションを選択することができます。詳細については、WatchGuard Cloud のコンテンツ フィルタリングを構成する を参照してください。
帯域幅制限と帯域幅保証は両方共に、トラフィックが処理されるインターフェイス経由で必要な帯域幅を使用できる場合にのみ適用されます。トラフィック シェーピングを実装する前に、ネットワークで使用可能な帯域幅を確認して、保証または制限する帯域幅の量を決定します。
アプリケーションのトラフィック シェーピング ルールを追加する
コンテンツ フィルタリング アクションのトラフィック シェーピング ルールを追加するには、WatchGuard Cloud で以下の手順を実行します。
- アカウント マネージャー で、トラフィック シェーピング ルールを追加するアカウントを選択します。
- 構成 > デバイス の順に選択します。
- トラフィック シェーピング ルールを作成するクラウド管理の Firebox を選択します。
- デバイス構成 をクリックします。
デバイス構成ページが開きます。 - トラフィック シェーピング タイルをクリックします。
トラフィック シェーピング ページが開きます。
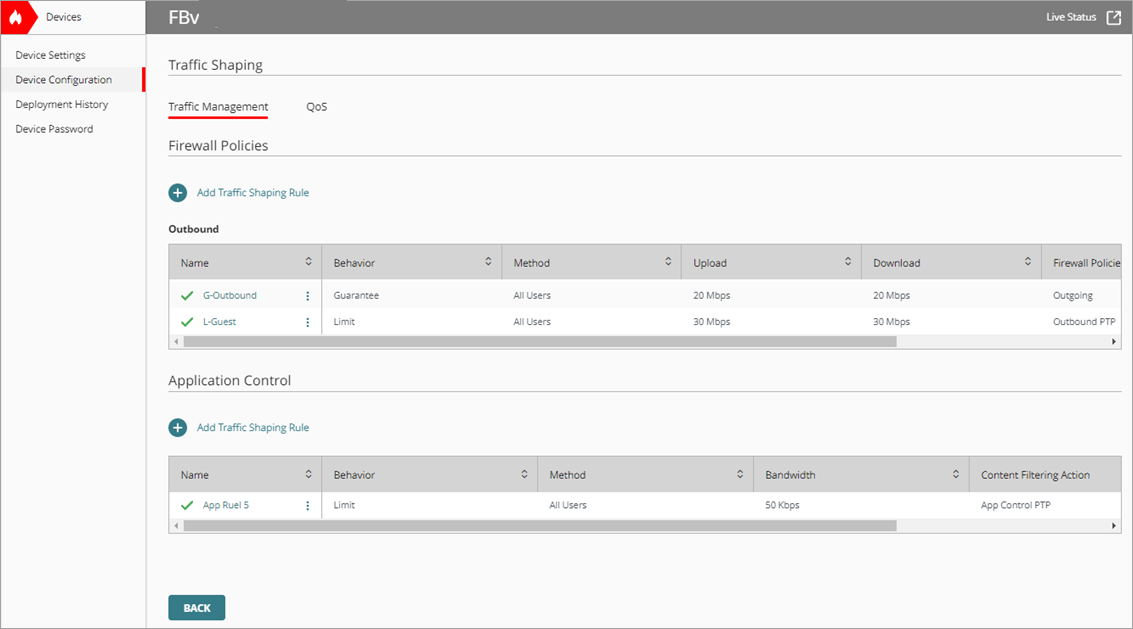
- Application Control セクションで、トラフィック シェーピング ルールを追加する をクリックします。
トラフィック シェーピング ルールを追加する ページが開きます。 - ルールで使用されるコンテンツ フィルタリング アクションを選択します。

- 次へ をクリックします。
トラフィック シェーピング ルールを追加する ページが開きます。
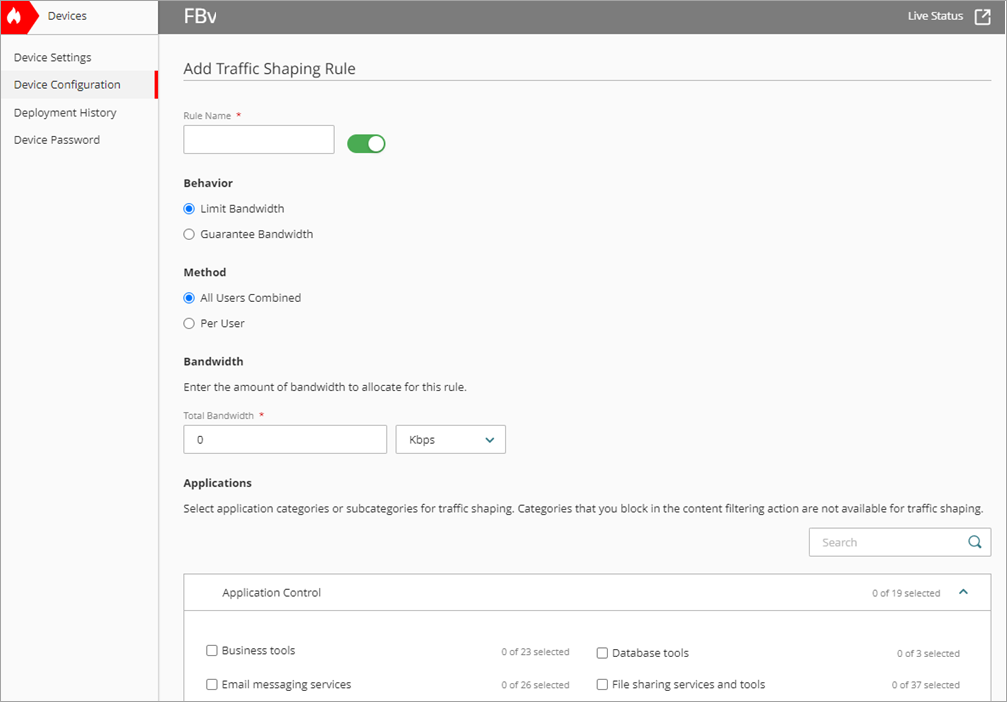
- ルール名 テキスト ボックスに、ルールの名前を入力します。
- 動作 セクションで、帯域幅を制限する または 帯域幅を保証する を選択します。
- 帯域幅を制限する — トラフィックに割り当てる最大帯域幅の制限を設定します。
- 帯域幅を保証する — トラフィックに割り当てる最低帯域幅の保証を設定します。
- 方法 セクションで、すべてのユーザーの組み合わせ または ユーザーごと を選択します。
- すべてのユーザーの組み合わせ — すべてのユーザーに一括で帯域幅の使用制限を設定します。定義した帯域幅速度は、トラフィック シェーピング ルールが使用されるポリシー内のすべてのユーザーに適用されます。
- ユーザーごと — 各ユーザーに帯域幅の使用制限を設定します。定義した帯域幅速度は、トラフィック シェーピング ルールが使用されるポリシー内の個々のユーザーに適用されます。
各ユーザーが使用できる合計帯域幅は、入力した帯域幅に最大ユーザー数を乗算した値に等しくなります。実際のユーザー数が最大ユーザー数を超過すると、最初と最後のユーザーが帯域幅を共有することになります。
- 帯域幅 セクションおよびその横にあるドロップダウン リストで、トラフィックに割り当てる合計帯域幅を指定します。
- アプリケーション セクションで、このルールが適用されるアプリケーション カテゴリ、サブカテゴリ、または個々のアプリケーションを選択します。サブカテゴリを選択するには、カテゴリの横にある
 をクリックします。
をクリックします。

- 保存 をクリックします。
新しいルールがトラフィック シェーピング ルール リストに表示されます。

複数のクラウド管理の Firebox のトラフィック シェーピング ルールを作成するには、Firebox テンプレートを追加または編集します。Firebox テンプレートで、トラフィック シェーピング機能を利用することができます。詳細については、Firebox テンプレートについて を参照してください。
テンプレートを使用してトラフィック シェーピング ルールを作成する場合は、そのテンプレートを使用してルールを編集または削除する必要があります。テンプレートでトラフィック シェーピング ルールを無効化すると、そのルールがデバイスに表示されなくなります。
トラフィック シェーピング ルールを無効化する
WatchGuard Cloud では、トラフィック管理ページでトラフィック シェーピング ルールを無効化することができます。
トラフィック管理ページでトラフィック シェーピング ルールを無効化するには、WatchGuard Cloud で以下の手順を実行します。
- 構成 > デバイス の順に選択します。
- トラフィック シェーピング ルールを無効化するクラウド管理の Firebox を選択します。
- デバイス構成 をクリックします。
デバイス構成ページが開きます。 - トラフィック シェーピング タイルをクリックします。
トラフィック シェーピング ページが開きます。 - トラフィック管理 ページで、ルール名の横にある
 をクリックして、無効 を選択します。
をクリックして、無効 を選択します。

トラフィック シェーピング ルールを削除する
トラフィック シェーピング ページで、トラフィック シェーピング ルールを削除することができます。
トラフィック シェーピング ルールを削除するには、以下の手順を実行します。
- トラフィック シェーピング ページの Application Control セクションで、削除するルールの名前をクリックします。
ルールの構成ページが開きます。 - アプリケーション で、現時点でルールが適用されている Application Control カテゴリのチェックボックスを選択解除します。保存 をクリックします。
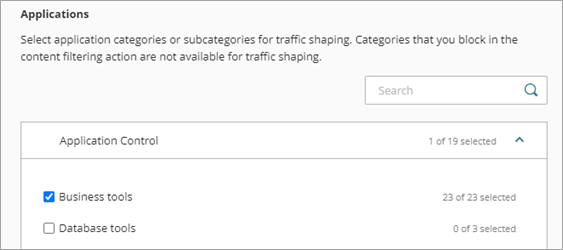
アプリケーションのトラフィック シェーピング ルールを削除するには、まずルールで選択されている Application Control カテゴリのチェックボックスを選択解除する必要があります。
- トラフィック シェーピング ページの Application Control セクションで、ルール名の横にある
 をクリックして、削除 を選択します。
をクリックして、削除 を選択します。

- 削除 ダイアログ ボックスで、削除 をクリックします。
ルールがトラフィック シェーピング ルール リストから削除されます。